реклама
Ако сте достатъчно възрастни, ще си спомните грандиозните обещания от 90-те години за офис без хартия. Също така ще знаете, че никога не се е случвало; компаниите използват повече хартия днес, отколкото по всяко време в историята.
Нашата надеждност на хартията - както у дома, така и на работното място - означава, че принтерите все още са жизненоважен компонент във всяка мрежа. най-много принтерите вече са безжични Направете свой собствен безжичен принтер с Raspberry PiПо-малко кабели, гъвкавост за това къде можете да поставите вашия принтер - безжичният печат е печеливша. Освен ако нямате по-стар принтер. Raspberry Pi на помощ! Прочетете още . Можете да се свържете с тях с помощта на Wi-Fi. Но как споделяте съществуващ принтер през мрежа в Windows?
За щастие, това е доста ясно. Ето едно лесно следване ръководство стъпка по стъпка.
Споделете принтера с помощта на Windows инструменти
Предвидимо е методологията за споделяне с помощта на родните инструменти се е променила в Windows 10 Как да настроите вашия принтер в Windows 10 Принтерите имат репутация на трудно създаването. В Windows 10 обаче всъщност е ветрец. Ще ви покажем как можете да накарате Windows 10 да открива и свързва с вашия принтер. Прочетете още . Нека вземем ново при новия процес.
Споделете принтера
Първо, трябва да отидете до Принтери и скенери меню. Той е преместен от Контролен панел към Настройки приложение (Старт> Настройки> Устройства> Принтери и скенери), въпреки че все още можете да намерите същото меню, като отидете на Контролен панел> Устройства и принтери.
Намерете принтера, който искате да споделите, в списъка от дясната страна на прозореца. В моя случай искам да споделя HP Officejet Pro 6830.
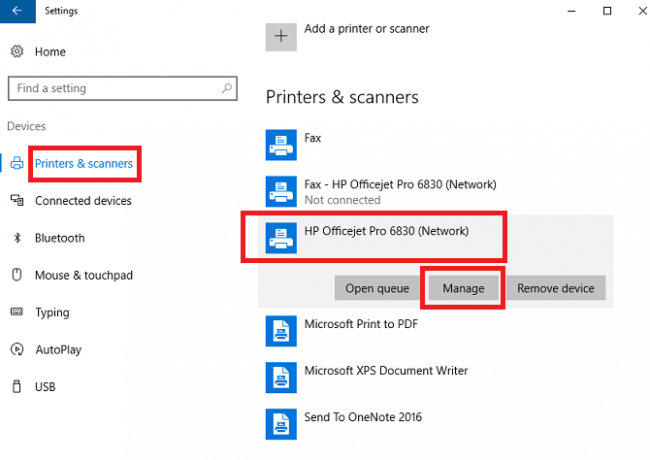
Щракнете с левия бутон върху името на принтера и ще видите три нови бутона. Отидете на управлявам > Свойства на принтера и ще се озовете в прозорец на старата школа на Windows. От този момент процесът е подобен на този, използван в по-ранните версии на операционната система.
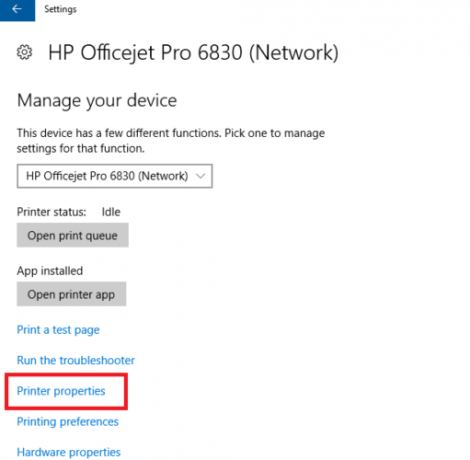
След това кликнете върху свойствата на принтера “ Дял и маркирайте квадратчето до Споделете този принтер. Трябва да дадете име на споделения принтер. Препоръчвам да въведете нещо просто, други потребители може да се наложи да го въведат, когато искат заредете принтера на собствените си системи.
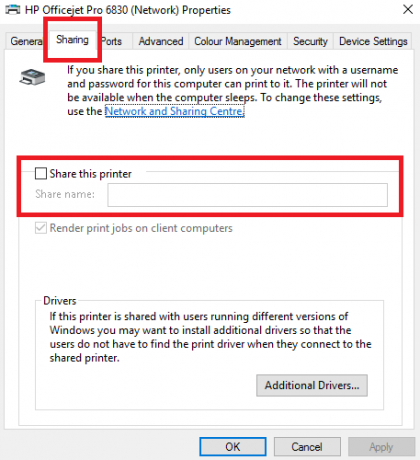
Когато приключите, щракнете Приложи.
Разширени настройки
Конфигурацията по подразбиране позволява на хората да имат достъп до току-що споделения принтер, само ако знаят потребителското име и паролата на хост компютъра. Освен това принтерът не е достъпен, ако хост компютърът спи.
Можете да промените тези настройки в Мрежа и споделяне меню. Най- Споделяне раздела на Свойства на принтера прозорецът предоставя връзка. Друга възможност е да отидете до Контролен панел> Център за мрежа и споделяне. По време на писането тези опции не са налични в приложението Настройки на Windows 10.
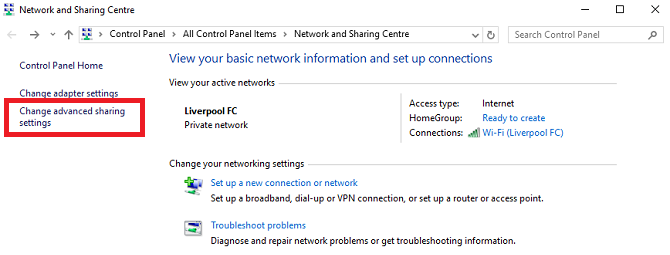
За да премахнете изискването за парола, щракнете върху Променете настройките за разширено споделяне в лявата колона. Превъртете надолу до Всички мрежи и разширете менюто. Под Споделяне с парола подменюто, поставете отметка в квадратчето до Изключете споделянето, защитено с парола.
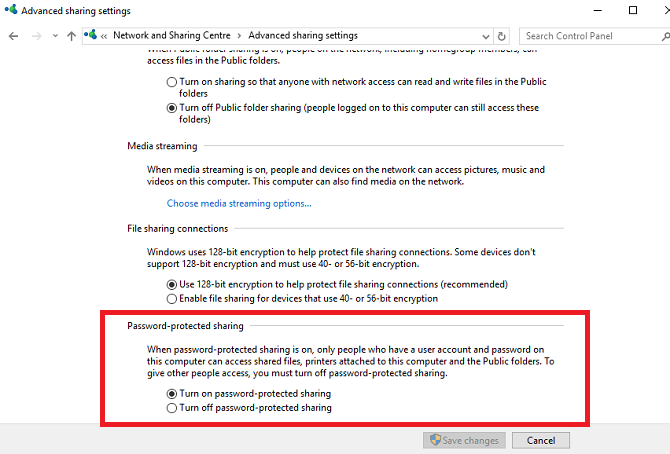
Важно е да осъзнаете, че настройката ще се отрази на вашия компютър във всички мрежи - както частни, така и обществени. Поради това е разумно да го деактивирате, когато не използвате мрежа, на която имате доверие. Ако не го направите, това може да компрометира вашата сигурност.
Свързване към принтера от друг компютър
Сега споделяте вашия принтер, но все още трябва да знаете как да се свържете с него от друг компютър.
В Windows 10 е възможно да се свържете чрез приложението Настройки. Отворете приложението (Старт> Настройки) и отидете на Устройства> Принтери и скенери. В горния десен ъгъл ще видите бутон с надпис Добавяне на принтер. Щракнете върху него и Windows автоматично ще търси всички налични споделени устройства.
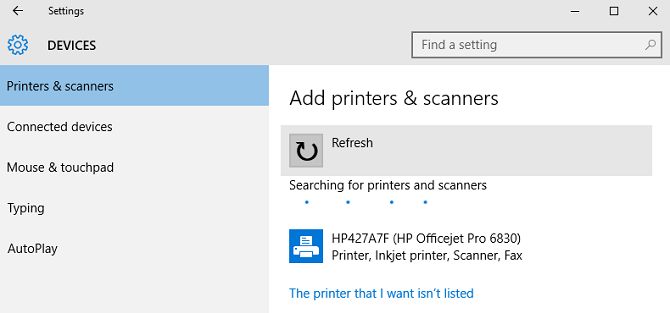
Теоретично принтерът ви трябва да се появи след няколко секунди. Ако това стане, можете да кликнете върху името му и да изберете Добави устройство. Windows ще отнеме няколко минути до инсталирайте всички необходими драйвери автоматично. След като процесът приключи, под името на принтера ще видите съобщение „Готово“. Вече трябва да можете да изберете принтера от падащото меню, когато отпечатвате документ.
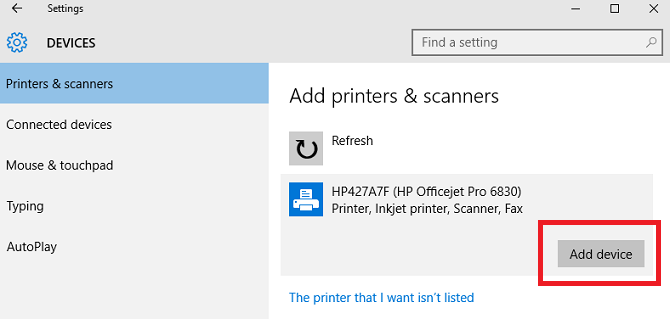
Ако Windows не можа да намери принтера във вашата мрежа, трябва да кликнете върху Принтерът, който искам, не беше включен в списъка. Ще ви бъдат показани различни опции за добавяне на принтера ръчно. Можете да търсите по име на принтера, TCP / IP адрес или име на хост, да вмъкнете подробностите ръчно или да помолите Windows да извърши по-прецизно търсене на по-старо оборудване.
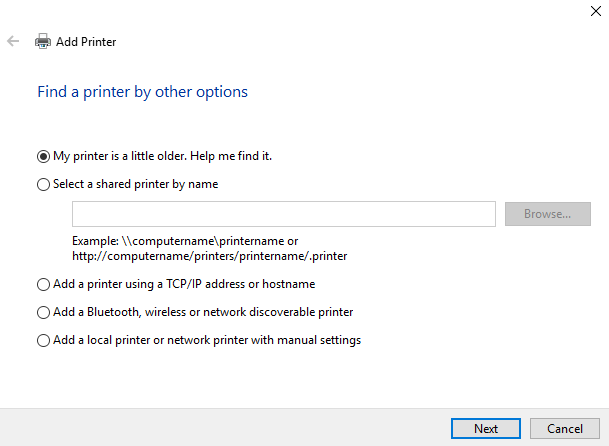
Други начини за споделяне на вашия принтер
Разбира се, има и други начини за споделяне на принтер през мрежа.
Приложение на трети страни
Едно от най-популярните приложения за споделяне на трети страни е PrinterShare. Инструментът поддържа Windows, Mac, Android и iOS. Приложението ще ви позволява да отпечатвате документи и снимки на принтери на други хора - както наблизо, така и отдалечено - без да е необходимо да изпълнявате някоя от стъпките, изброени в тази статия.
Приложението не е безплатно. Ще ви струва $ 4,99 в Apple App Store, 9,95 долара в Google Play Store и месечна такса от 9,95 долара за Windows или Mac. Като такъв, той не е подходящ за ежедневна домашна употреба, но е отличен избор, ако сте професионален работник от дома, който често трябва да използва обществени принтери.
Център за принтери
Ако имате стар принтер, който не е активиран Wi-Fi, умен начин да го направите достъпно за всички от вашата мрежа е да закупите хъб за принтер. Можете да вземете един за най-малко $ 8 на Amazon.
Свържете USB кабела на вашия принтер в главината и свържете хъба към вашата основна Wi-Fi мрежа. Използване на гореспоменатата функция за добавяне на принтер в Windows 10 (Старт> Настройки> Устройства> Принтери и скенери> Добавяне на принтер) след това трябва автоматично да намери принтера. Windows автоматично ще инсталира драйверите.
Някакви проблеми?
Въпреки че Microsoft има леко промениха процеса за споделяне на принтери в Windows 10 има силен аргумент, който предполага, че процесът вече е по-лесен от всякога. Със сигурност работи по-добре от всякога - тествах метода на четири компютъра около дома си и на четирите, свързани към споделения принтер, без никакви проблеми.
Това каза, че това е технология - нещата могат да се объркат. Ако имате затруднения Как да инсталирате безжичен принтер в Windows и решенияИмате проблеми със свързването с вашия безжичен принтер или търсите начин да направите кабелния принтер достъпен безжично? Използвайте тези съвети и трикове, за да постигнете безжичен печат Дзен. Прочетете още споделяйки вашия принтер през вашата мрежа, уведомете ни какво става наред в коментарите по-долу.
Ще направим всичко възможно, за да ви помогнем да разрешите проблема.
Дан е британски емигрант, живеещ в Мексико. Той е управляващ редактор на сестринския сайт на MUO, Blocks Decoded. В различни моменти той е бил социален редактор, творчески редактор и финансов редактор на MUO. Можете да го намерите да блуждае по шоура в CES в Лас Вегас всяка година (PR хора, посягайте!), И той прави много задкулисни сайтове...