реклама
 Въпросите са основа на захранването в база данни. Те ви дават възможност да задавате въпроси, да записвате въпросите за по-късно и да предприемате действия по отговорите.
Въпросите са основа на захранването в база данни. Те ви дават възможност да задавате въпроси, да записвате въпросите за по-късно и да предприемате действия по отговорите.
Като продължение на моето въведение обобщена публикация Бързо ръководство за започване на работа с Microsoft Access 2007 Прочетете още на продукта и по-скорошна публикация на маси Бърз урок към таблиците в Microsoft Access 2007 Прочетете още , този урок за Microsoft Access е идеалната следваща стъпка във вашето пътуване с Access. Пригответе се да задавате въпроси.
подготовка
Създадохме две таблици в предишния пост. Ще трябва да направите това отново за себе си, да отворите този, който сте запазили миналия път, или да следвате подобен пример.
Във всеки случай се нуждаете от таблица, която изглежда малко така “
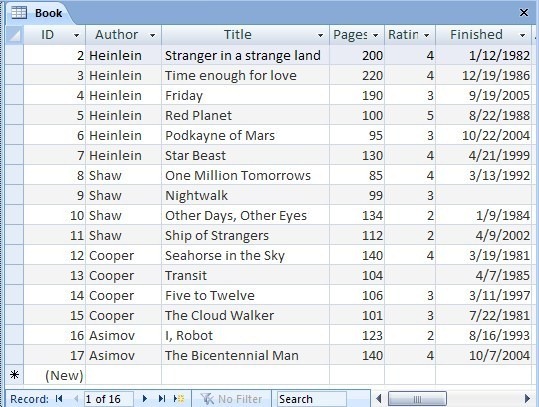
Затворете таблицата и можем да започнем със заявките.
Урок за достъп до Microsoft - Основи на запитванията
Въпросите са втората структура в Access. Таблиците съдържат информацията, заявките съдържат съхранени въпроси. Нека да създадем такъв. По този начин е много по-лесно
Щракнете върху създавам и след това Запитване Дизайн бутон в дясната страна.

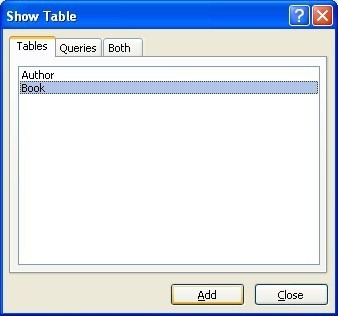 Ако някога се нуждаете от помощ при изграждането на заявка, можете също да използвате Съветник за запитвания. Но засега ще поемем по директния маршрут.
Ако някога се нуждаете от помощ при изграждането на заявка, можете също да използвате Съветник за запитвания. Но засега ще поемем по директния маршрут.
Access ви пита кои таблици искате да зададете въпроси. Първо, нека просто разгледаме Книга таблица. Можем да добавим автор по-късно.
Истинската сила в Access е възможността лесно да се справят с няколко таблици наведнъж, но една стъпка в един момент.
Кликнете върху Книга, и щракнете върху Добави бутон. Прозорецът остава отворен, така че щракнете върху Близо бутон.
Access ви представя страницата за дизайн на заявките.
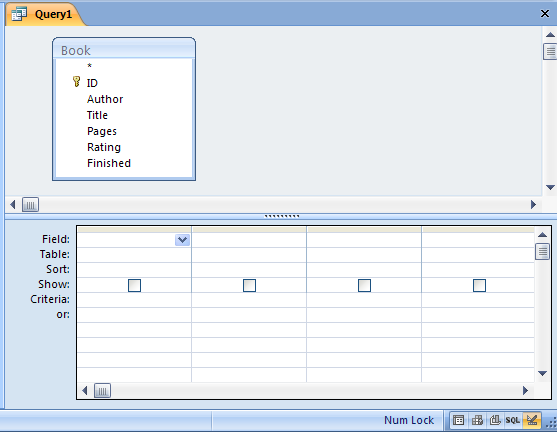
Можете да направите някои корекции в начина, по който изглежда оформлението, като плъзнете централния разделител нагоре или надолу, и в долната дясна част в лентата на състоянието има преки пътища, които ви позволяват да промените вида на изгледа си използвайки. Повече за тези по-късно.
Горната част на екрана съдържа всички включени таблици със списък на полетата. Долната част е мястото, където се задават въпросите.
Първо, трябва да изберете кое от полетата в таблицата, към което искате да зададете въпроси, или искате да включите в отговора. За да изберете, щракнете двукратно върху полето или го плъзнете в мрежата по-долу.
За нашия пример искаме да изберем Автор, заглавие & оценка.
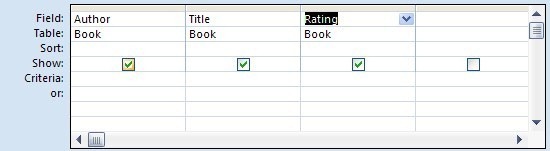
След като имате полетата в мрежата, има много възможности за избор. Те работят ред по ред.
Вече сме избрали полета, и на маси се добавят автоматично. Следващото нещо е вид. За да сортирате книгите по рейтинг например, щракнете в полето за сортиране на тази колона и променете настройката на Възходящ или Низходящ.
Можете да сортирате по няколко колони. Приоритетът е отляво надясно, така че ако искате да сортирате оценка и тогава Заглавие, ще трябва да пренаредите колоните. Можете просто да изберете от сивата лента в горната част и да ги плъзнете наоколо.
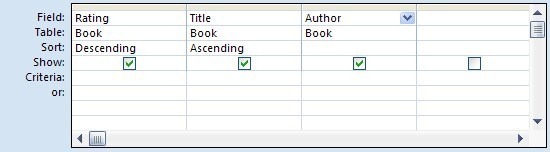
Най- Критерии редът е малко по-сложен, но е много лесен за използване, след като свикнете с него. Критериите са спецификации, за които да се показват записи (редове) от таблицата. А при четене на технически типове, това обикновено са известни като И критерии. Това е, всичко от критериите трябва да бъдат изпълнени. Ако вместо това искате да използвате ИЛИ критерия (това означава, че това който и да е от критериите могат да залагат изпълнени), след което поставете критериите в различни редове. Можете да използвате колкото се може повече редове от етикета Критерии надолу.
В нашия случай искаме да виждаме само книги, където заглавието започва с „˜S“, а рейтингът е по-добър от 2. Критериите „˜S“ също включват това, което е известно като подсказка. Тоест, заглавието трябва да започне буквата S, но изобщо всичко е разрешено след това.
Числените критерии могат да се определят като граници, а не като конкретни стойности, така че в случая можем да използваме оператора „˜>“.
Можем да прекараме цял ден в разговори за критерии и символи, но нека да продължим.
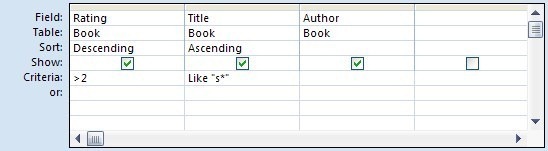
 Сега, когато сме дефинирали въпроса, който искаме да зададем, можем да го поставим на Access и да видим отговора. Щракнете върху бутона Преглед в лентата или бутона за изглед на лист с данни в лентата на състоянието. Можете да преминете напред и назад между дизайн и лист с данни, за да направите допълнителни промени в заявката.
Сега, когато сме дефинирали въпроса, който искаме да зададем, можем да го поставим на Access и да видим отговора. Щракнете върху бутона Преглед в лентата или бутона за изглед на лист с данни в лентата на състоянието. Можете да преминете напред и назад между дизайн и лист с данни, за да направите допълнителни промени в заявката.
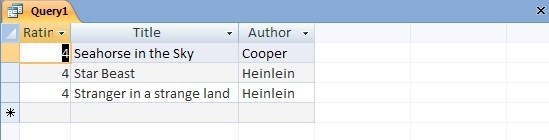
Важно е да се отбележи, че като общо правило изгледът на листа с данни от заявка е на живо. Тоест, ако направите промени в резултатите от заявката, тогава правите промени в данните на таблицата.
Накрая можете да запишете заявката за по-късно. Понякога има объркване с това. Запазването на заявката запазва въпроса, а не отговора. Така че това означава, че следващия път, когато стартирате заявката, ако данните в таблицата са се променили, отговорът може също да се промени. Има някои други опции, за да вземете снимка на данните по-късно, ако е необходимо.
Щракнете върху Запази бутон в лентата с бързи инструменти в горната лява част на прозореца за достъп. Не забравяйте, че заявките се запазват заедно с таблиците в един файл за достъп на вашия твърд диск.

Често трябва да свързвате таблици заедно в заявки. Например в този случай можем да добавим автор таблица, за да можем да използваме информацията в нея за сортиране или допълнителни критерии.
Както се случва, търсенето, което настроихме за таблицата Author, означава, че вече имаме достъп до Фамилно име на автора, но нека се преструваме, че искаме да сортираме продукцията според името на автора вместо. В крайна сметка тези момчета (или поне малкото, които все още са живи) са достатъчно приятелски настроени. Да ги наречем Исак и Робърт, нали? О, дръжте се. Тези двама са мъртви.
За да направите тази работа, добавете таблицата Автор към заявката.

Докато сте в Дизайн Изглед, щракнете върху Показване на таблица бутон и добавете автор таблица към решетката.
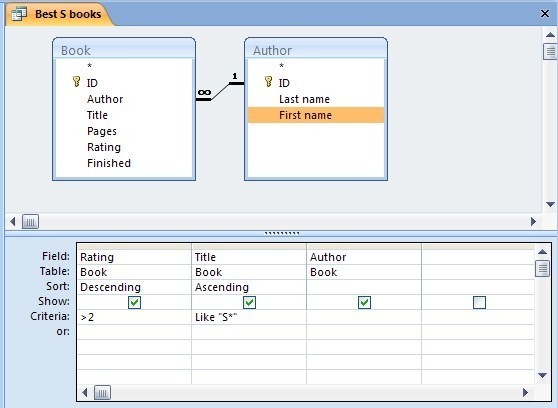
Поради зададеното търсене, Access вече знае как са свързани таблиците, така че няма нужда да се притеснявате за това. Плъзнете Първо име полето надолу в блока с критерии, след което го плъзнете наляво, за да можете да го сортирате като приоритет.
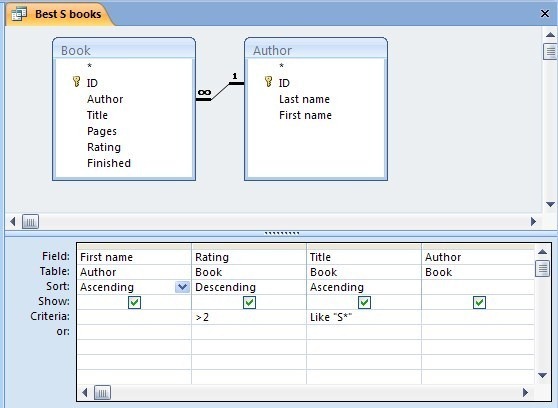
Кликнете върху бутона Изглед на лист с данни, за да видите разликата.
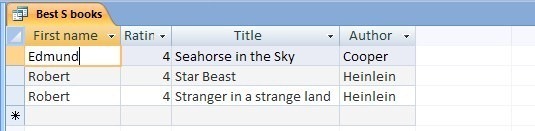
Урок за достъп до Microsoft за типовете заявки
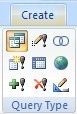 Заявката, която току-що изградихме, типът по подразбиране в Access, се нарича a Изберете запитване. Това е по същество изглед на отговора на въпрос. Другите видове правят редица конкретни неща, които могат да бъдат полезни по-късно. Няма да навлизам в прекалено много подробности тук, но някои указатели могат да помогнат.
Заявката, която току-що изградихме, типът по подразбиране в Access, се нарича a Изберете запитване. Това е по същество изглед на отговора на въпрос. Другите видове правят редица конкретни неща, които могат да бъдат полезни по-късно. Няма да навлизам в прекалено много подробности тук, но някои указатели могат да помогнат.
Повечето от тези други въпроси са това, което е известно като действие запитвания. Това е така, защото те всъщност променят данните в таблици. Не се правят промени, докато не кликнете върху тичам бутон (изгледът на листа с данни само визуализира резултатите) и ще бъдете предупредени, че предстоят промени.
Актуализация
Една актуализация заявката се използва за извършване на промени в данните на таблицата с едно попадение, а не за справяне със записите един по един. Например, може би един автор може да промени името си или да признае, че е написал купища книги под nom-de-plume. Заявка за актуализация ще ви позволи да изберете подходящите записи и след това да ги промените наведнъж.
Направете таблица
А Направете таблица заявката работи по същия начин като актуализация, но поставя резултатите в нова таблица. Това може да е полезно, когато по някаква причина трябва да поддържате и двата набора данни.
Добавяне
Една Добавяне заявката ви позволява да изберете записи от една таблица и да ги добавите в края на друга. Най-честата употреба за това е за архивиране на записи от главна таблица до вторична.
Изтрий
Заявката за изтриване е изключително полезна, но трябва да се внимава с използването на нея. Тази заявка ви позволява да изберете някои записи от таблица и след това да ги изтриете.
друг
Останалите видове заявки (Union, Cross-tab, Pass-through и Data Definition) са за разширена употреба и няма да ги покрия тук.
Това е засега, докато не се върна с публикация в Access Forms.
Кажете ми как върви въпросът и дали има трудности, с които мога да помогна в коментарите.
Джим е работещ привърженик на информационните технологии през деня и е толкова от около DOS 3.0, но прави всичко възможно да прекара магическите часове навън с камера или две. Той живее в Нова Зеландия с прекрасната си жена Лудит и три деца. Можете просто да си представите колко са объркани.
