реклама
Всички сме изпитвали това чувство на страх, когато важен файл или папка не е там, където очаквате.
Обикновено проблемите са причинени от грешка на потребителя. Вероятно сте го преместили случайно или сте го преименували. Но понякога основният въпрос е по-сериозен. Това чувство на ужас може бързо да се превърне в абсолютна паника.
Броят на потенциалните причини за липсващи или недостъпни файлове или папки 5 най-добри инструменти за поправяне на повредени или повредени файлове в WindowsФайлът е повреден и не може да бъде отворен. Това съобщение за грешка звучи ли ви познато? Опитайте тези инструменти, за да възстановите или поправите повредения си файл. Прочетете още е почти безкраен; не е възможно да ги обхванем в една статия. Вместо това в това парче ще разгледаме един конкретен пример: загубени дялове.
Как даден дял стане "изгубен"?
Най-общо казано, има три основни начина, по който даден дял да се изгуби.
За много потребители най-честата причина е зловреден софтуер. Като вируси стават все по-сложни
, те могат да насочват към части от операционната система, които преди това са били недостъпни. Един такъв пример беше вирусът Rombertik през 2015 година. То атакува Master Boot Record Как да разрешите повечето проблеми с зареждането на WindowsВашият компютър с Windows не се зарежда? Това може да се дължи на грешка в хардуер, софтуер или фърмуер. Ето как да диагностицирате и коригирате тези проблеми. Прочетете още (MBR) и ако е успешно, заменете данните на дяла с нулеви байтове.Втората причина е корупция на данните. Ако вашата операционна система или файлова система се повредят, твърдият диск може да не е в състояние да функционира правилно. От своя страна това може да направи дяловете недостъпни.
Крайната причина е грешки в управлението на диска. Може би сте направили грешка при преоразмеряването на даден дял, може би неволно сте повредили таблицата с дялове или е възможно дори да сте изтрили дяла, без да осъзнавате.
Как да възстановим загубен дял в Windows
Ако сте уверени в своите технически възможности, следвайте стъпка по стъпка ръководството по-долу. За по-подробно обяснение продължете да четете.
- Изтеглете и стартирайте TestDisk.
- Изберете Създайте нов лог файл.
- Изберете вашия твърд диск от списъка.
- Задайте типа на таблицата на дяловете на вашия диск.
- Изберете Анализирам.
- Изберете Бързо търсене.
- Маркирайте счупения или липсващ дял.
- Натиснете А.
- Избирам Свършен.
Изтеглете и инсталирайте TestDisk
Можете да намерите много безплатни инструменти за възстановяване на дялове с помощта на Google, но според нас TestDisk е най-добрият инструмент за работата (макар че по-късно в статията се спряхме на няколко алтернативи).
TestDisk е предназначен предимно за възстановяване на загубени дялове, но може също така да възстанови зареждащите сектори, поправете таблици за разпределение на файлове (FATs), създайте резервни копия на сектори за NTFS и коригирайте таблицата на дяловете грешки.
Приложението с отворен код е безплатно за изтегляне. Вземете копие от уебсайта на софтуера. Приложението е преносимо Най-добрите преносими приложения, които не изискват инсталацияПреносимите приложения не се нуждаят от инсталация. Можете да ги стартирате дори от флаш устройство. Ето най-добрите преносими приложения наоколо. Прочетете още , което означава, че няма процес на инсталиране. Просто разархивирайте съдържанието на файла, който изтегляте.
Изтегли:TestDisk (Безплатно)
Как да възстановим дял с помощта на TestDesk
Пуснете наречения файл testdisk_win.exe. Приложението ще се стартира в DOS прозорец. Трябва да видите екран като този по-долу.
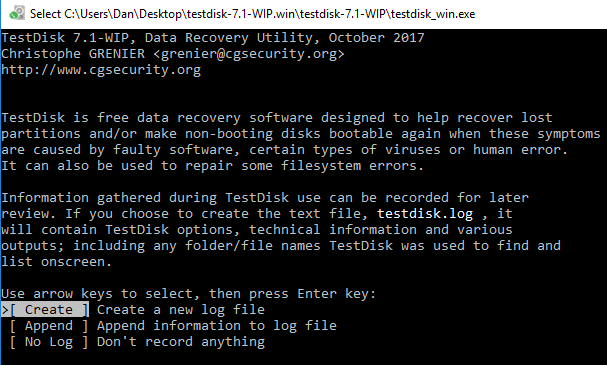
Използвайте клавишите със стрелки на клавиатурата си Създайте нов лог файл и натиснете Въведете. Следващият екран ви позволява да изберете диска. Ако използвате типична настройка за домашен компютър, вероятно ще видите само едно устройство, но не и инструмента ще открие и други прикачени носители като CD и USB. Маркирайте устройството със загубения дял и Натиснете Въведете.

На третия екран маркирайте типа таблица на дяловете, която вашето устройство използва. Ако използвате приложението в Windows, трябва да изберете Intel в повечето случаи (все пак EFI GPT също е възможно).
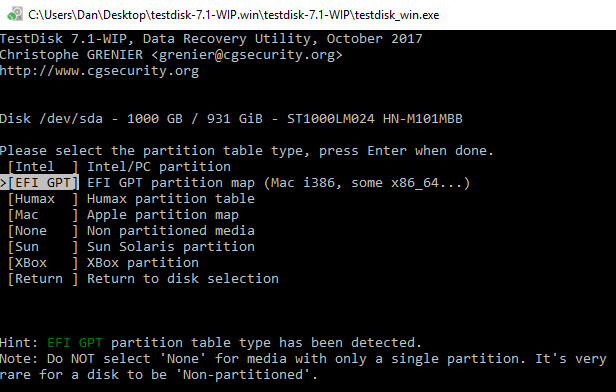
На крайния екран изберете Анализирам и натиснете Въведете. TestDisk ще започне да сканира избраните от вас дискове и дялове. Ако имате голямо устройство, процесът може да отнеме няколко минути.
В крайна сметка ще видите списък с резултати. Ако дялът, който търсите, не е в списъка, изберете Бързо търсене в долната част на екрана и натиснете Въведете. Той ще търси и изброява всички счупени или липсващи дялове.

За да възстановите счупен дял, маркирайте правилния ред в резултатите и натиснете А на клавиатурата си. За да завършите процеса, изберете Свършен на крайния екран.
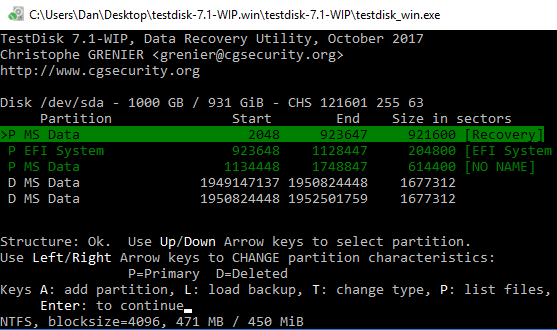
Как да възстановим файл с помощта на TestDesk
Възможно е също така да използвате TestDisk за възстановяване на файлове. Следвайте горните стъпки, но на четвъртия екран изберете напреднал вместо Анализирам.
Дайте на приложението няколко минути, за да завърши сканирането. Когато приключи, той ще покаже списък с имена на файлове. За да възстановите файл, натиснете ° С на клавиатурата си.
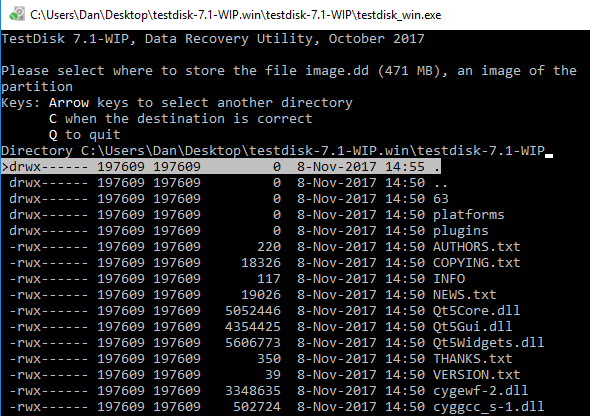
За да завършите процеса на възстановяване, изберете местоназначението, където искате файлът да бъде запазен.
Забележка: Ако срещнете затруднения, проверете страницата на уикито на приложението. Той предлага обширна документация и скрийншоти.
Друг софтуер
TestDisk не е единственият начин за възстановяване на загубени дялове в Windows. Има много друг безплатен софтуер, който предлага подобни резултати. Всъщност много от безплатни мениджъри на дялове Най-добрият безплатен мениджър на Windows раздели за вашите нуждиМениджърите на дялове са съществена част от поддръжката на компютъра. Съхранявайте поне един мениджър на дялове на Windows! Препоръчваме тези шест безплатни инструмента. Прочетете още разгледахме в статия другаде на сайта предоставят инструменти за възстановяване.
Ако търсите алтернатива, разгледайте Активно възстановяване @ дял и Съветник за възстановяване на дяловете EaseUS.
Активно възстановяване @ дял: Приложението работи в DOS, Windows, WinPE и Linux среди. Функция за бързо сканиране може да намери наскоро изтрити дялове, докато функцията SuperScan може да открие много по-стари дялове. Той дори може да спаси данни от форматирани и презаписани дялове.
Съветник за възстановяване на дяловете EaseUS: Безплатното приложение EaseUS работи с дялове FAT, NTFS, HFS, HFS +, HFSX, Ext2 и Ext3 в операционната система Windows. Тя ви позволява да възстановите изтрити и изгубени дялове, заедно с всички данни непокътнати. EaseUS предлага и Pro версия за $ 69.95. Може да работи с външни твърди дискове, NAS устройства и други носители, които не са компютърни.
Възстановихте ли изгубен дял в Windows?
Ако следвате нашето стъпка по стъпка ръководство, имате голям шанс да възстановите дяла заедно с неговите данни. Както при всеки процес на възстановяване на данни Как да възстановим данни от повредена карта с памет или USB устройствоВашата счупена SD карта или USB флаш устройство съхранява важни файлове или архиви, които трябва да възстановите? Ще ви покажем как да възстановите данни от мъртва памет. Прочетете още , колкото по-рано се опитате да възстановите своя дял, толкова по-голям шанс имате успех.
Използвали ли сте някой от трите инструмента, които обсъдихме? Работиха ли? Или знаете за друго страхотно приложение, което не споменахме? И споделете тази статия с приятелите си в социалните медии - може да помогнете да спасите нечий ден.
Дан е британски емигрант, живеещ в Мексико. Той е управляващ редактор на сестринския сайт на MUO, Blocks Decoded. В различни моменти той е бил социален редактор, творчески редактор и финансов редактор на MUO. Можете да го намерите да блуждае по шоура в CES в Лас Вегас всяка година (PR хора, посягайте!), И той прави много задкулисни сайтове...


