реклама
Ако искате най-безпроблемно WordPress изживяване, a управляван хост на WordPress Най-добрите WordPress хостинг доставчициСтартирате свой собствен WordPress сайт? Ето най-добрите доставчици на хостинг услуги в WordPress, за да сведете до минимум главоболието и да увеличите максимално ефективността. Прочетете още като WP двигател се справя с всички настройки и поддръжка, за да можете да се съсредоточите върху съдържанието си. Това е, което използваме, за да стартираме собствени сайтове за сестри.
Но ако нямате никакви средства или просто искате да разгънете уменията си на сам, тогава можете да използвате Raspberry Pi за вашия WordPress сайт.
Ето как да настроите Apache, MySQL и PHP на Raspberry Pi и уебсайтовете на хост, както локално, така и в мрежата.
Защо да използвате WordPress?
Ако търсите начин да хоствате уебсайт с минимумът на шум, WordPress не е очевидното решение. Вече разгледахме как да конфигурирате Raspberry Pi, за да хоства статичен или динамичен уебсайт (тоест тази, която разчита на стандартни, предварително написани страници или сайт, който използва база данни за попълване на страници).
Но ако наистина трябва да използвате WordPress или разработвате тема или приставки за WordPress сайт, а след това да имате Raspberry Pi с инсталирана и готова за използване платформа за блогове е страхотно опция.
Кой Raspberry Pi трябва да използвате?

За да инсталирате WordPress на Raspberry Pi, ще трябва да го настроите като LAMP сървър. С инсталирани Linux, Apache, MySQL и PHP, вашият Pi ще може да се справи с WordPress (и друг софтуер за уебсайт).
Предлагат се няколко модела Raspberry Pi. Може да имате един, няколко или нито един. Но кой е най-подходящият за работа с WordPress?
За щастие, всяка версия на Raspberry Pi може да се използва за хостинг на WordPress сайт. За най-добри резултати обаче ви препоръчваме да използвате Raspberry Pi 2 или по-нова версия. Освен това, уверете се, че използвате по-голяма SD карта - поне 16 GB - тъй като пространството за съхранение е ключово изискване за уеб сървърите. (Също така помислете за някои външни хранилища за Pi!)
Останалата част от този урок предполага, че Raspberry Pi е включен и свързан с вашата локална мрежа. Трябва също да имате конфигуриран SSH, за достъп до отдалечен команден ред.
Стъпка 1: Настройка на Apache Web Server
Започнете с инсталирането на уеб сървъра Apache. Това е софтуер, който ви позволява да обслужвате всякакъв вид уеб страница на всеки браузър. Всичко, от което се нуждаете, за да обслужвате HTML страница, статична или динамично създадена с PHP.
sudo apt инсталирате apache2 -yСлед като бъде инсталиран, Apache ще пусне тестов HTML файл в уеб папката на вашия Pi. Трябва да тествате това от друг компютър (или смартфон) във вашата мрежа. Ще трябва да въведете IP адреса на Pi в адресната лента на вашия браузър. Ако използвате SSH, вече ще знаете това; в противен случай въведете:
име на хост - азТова показва IP адреса на вашия Raspberry Pi. Страницата, която виждате, трябва да е нещо подобно:
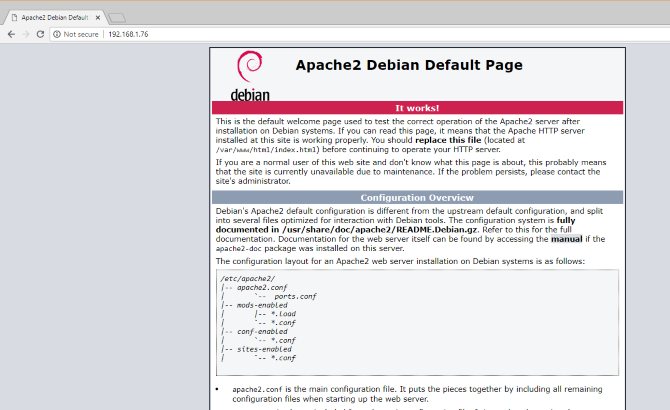
Можете също да проверите дали уеб страницата работи от вашия Raspberry Pi с помощта на http://localhost адрес.
Стъпка 2: Инсталирайте PHP на Raspberry Pi
След това е време да инсталирате PHP. Това е софтуерен предпроцесор, който позволява обслужването на генерирани от сървъра уеб страници, а не статични HTML страници. Докато HTML страница може да бъде написана изцяло, PHP страницата ще включва обаждания към други страници и базата данни, за да я попълни със съдържание.
Докато други платформи на страната на сървъра са достъпни (като ASP), PHP е жизненоважен тук, тъй като се изисква за WordPress, тъй като самият WordPress е написан на PHP.
Инсталиране с:
sudo apt инсталирате php -yСлед като направите това, трябва да проверите дали PHP работи. Промяна на директория в /var/www/html/ като този:
cd / var / www / html /Тук изтрийте index.html файл (уеб страницата, която сте гледали по-рано):
sudo rm index.htmlСлед това създайте нов файл, наречен index.php (нано е инсталирано по подразбиране):
sudo nano index.phpТук добавете всеки (или всички) от следния код:
php ехо „здравей свят“; php ехо дата ('Y-m-d H: i: s'); php phpinfo (); Тези команди показват:
- Фразата „здравей свят“
- Текущата дата и час
- PHP информация за инсталацията
Запазете файла, след което рестартирайте Apache:
sudo service apache2 рестартиранеОбновете страницата, за да видите резултатите.

PHP и Apache работят. Сега е време да инсталирате MySQL софтуера на базата данни.
Стъпка 3: Инсталирайте MySQL на Raspberry Pi
WordPress (и друг динамично генериран софтуер за уебсайт) изисква база данни, за да съхранява съдържанието, връзките към изображенията и да управлява потребителския достъп (между много други неща). Този проект използва вилица от MySQL, наречена MariaDB:
sudo apt инсталирате mysql-сървър php-mysql -yСлед като това е инсталирано, отново ще трябва да рестартирате Apache:
sudo service apache2 рестартиранеКакто бе отбелязано, за този тип проекти са достъпни и други опции за база данни. Въпреки това, за най-добри резултати, особено ако това е първият ви път за конфигуриране на уеб сървър, се придържайте към MySQL.
Стъпка 4: Инсталирайте WordPress на Raspberry Pi
За да инсталирате WordPress, първо трябва да го инсталирате. Преди да направите това обаче, изтрийте съдържанието на /html/ директорията:
cd / var / www / html / sudo rm *Знакът за звездичка (*) изтрива всичко в директорията благодарение на RM (премахване) команда.

След това използвайте Wget за да изтеглите последната версия на WordPress:
судо wget http://wordpress.org/latest.tar.gzСлед като изтеглите, извлечете съдържанието:
sudo tar xzf latest.tar.gzWordpress директорията трябва да бъде създадена, но искате съдържанието на нея в html. Въпреки че можете да ги премествате ръчно чрез потребителския интерфейс на работния плот, е лесно да направите това от командния ред:
sudo mv wordpress / *.Не забравяйте да включите пространството и периода в края, които се отнасят до текущата директория!
Въведете LS за да потвърдите, че директорията е пълна с WordPress папки и PHP файлове:
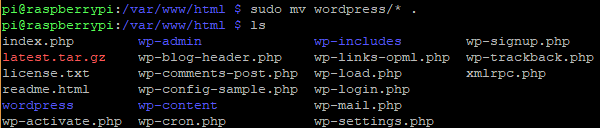
Преди да продължите, подредете нещата малко, изхвърляйте изтегления файл и директорията wordpress:
sudo rm -rf wordpress latest.tar.gzСлед това задайте потребителя на Apache като собственик на директорията:
sudo chown -R www-data :.Стъпка 5: Конфигурирайте MySQL
За да настроите базата данни, първо трябва да изпълните инсталационната команда:
sudo mysql_secure_installationСкоро ще бъдете подканени да зададете корен парола. Следвайте инструкциите на екрана, като внимавате да запазите паролата, тъй като тя ще се изисква по-късно.
След като това е едно, ще се появят следните подсказки:
- Премахване на анонимни потребители
- Забранете дистанционното влизане в корен
- Премахнете тестовата база данни и достъпа до нея
- Презаредете таблиците с привилегии сега
За всяко от тях докоснете Y за да потвърдите. Когато сте готови, „Всичко готово!“ ще се покаже съобщение.
Стъпка 6: Създайте базата данни на WordPress
За да инсталирате WordPress, първо трябва да конфигурирате базата данни. Започнете с пускане на MySQL команда, въвеждане на паролата от по-рано.
sudo mysql -uroot -pТова отваря монитора на MariaDB. При подкана създайте базата данни:
създайте база данни Wordpress;Обърнете внимание как всички команди в монитора на MariaDB завършват с „;“. На следващо място, root потребител се нуждае от привилегии за база данни. Използвайте собствената си парола вместо PASSWORD.
ПРЕДАВЕТЕ ВСИЧКИ ПРИВИЛЕГИ НА wordpress. * TO 'root' @ 'localhost' ИДЕНТИФИЦИРАНИ ОТ 'PASSWORD';Следвайте това, като промивате предишни привилегии на базата данни:
ПРИВИЛЕГИ НА ФЛУШ;Излезте от инструмента за управление на базата данни MariaDB с Ctrl + D.
Стъпка 7: Инсталирайте и конфигурирайте WordPress
Инсталирането на WordPress е просто; ако вече сте го направили на съществуващ уебсайт, трябва да знаете какво да правите.
Отворете уебсайта във вашия браузър (както е описано по-горе). Трябва да видите екрана за настройка на WordPress. Изберете вашия език, след това Продължете и направете бележка за това, което се изисква: името на базата данни, потребителското име, паролата, хоста и префикса на таблицата (това е за таблиците на базата данни).
Ако сте го направили досега, трябваше да наречете базата данни „wordpress“ и да имате бележка за паролата. Потребителското име е корен, и домакинът Localhost. Най- Префикс на таблица е wp_.
Кликнете Изпращане, тогава Изпълнете инсталациятаи въведете Заглавие на сайта, заедно с Потребител, и парола за вашия администраторски акаунт. Кликнете Инсталирайте WordPress, и изчакайте, докато WordPress е (бързо) настроен.
За да влезете във вашата WordPress инсталация, отидете на http://localhost/wp-admin.

На този етап имате сайт, който можете да започнете да използвате. Нашето ръководство за да започнем с WordPress Настройте своя блог с WordPress: The Ultimate GuideИскате да започнете свой собствен блог, но не знаете как? Погледнете WordPress, най-мощната блог платформа, налична днес. Прочетете още ще помогне тук. Не забравяйте да изберете тема и няколко полезни приставки. Ще ви трябва и метод за достъп до сайта от интернет.
Достъп до вашия WordPress сайт от интернет
Докато нещата стоят, най-вероятно ще имате достъп до сайта само от вашата домашна мрежа. За да промените това, ще ви трябва статичен IP адрес и да управлявате пренасочване на порт от вашия рутер към вашия Raspberry Pi.
Статичните IP адреси обаче са скъпи, но вместо това можете да използвате динамичен DNS доставчик. Това основно свързва персонализиран URL адрес към вашия Raspberry Pi, въпреки че такива услуги често се заплащат. Вижте нашия списък на най-добрите динамични доставчици на DNS за пълни подробности.
Ако имате проблеми с празни бели страници или 500 грешка в сървъра в WordPress Крайното ръководство за решаване на 500 вътрешни сървърни грешки и празни бели страници в WordPressИмате проблеми с 500 вътрешни сървърни грешки и празни страници в WordPress? Ето как да ги поправите веднага. Прочетете още , разгледайте нашето полезно ръководство.
Домакин на WordPress сайт на Raspberry Pi: Успех!
Вече сте готови и на вашия Raspberry Pi работи уебсайт на WordPress. Докато компютърът остане захранван, сайтът ще продължи да бъде достъпен. Процесът също е лесен и изисква просто:
- Инсталирайте Apache, PHP и MySQL
- Изтеглете и инсталирайте WordPress
- Конфигурирайте MySQL базата данни
- Създайте вашата база данни WordPress
- Конфигурирайте WordPress
- Стартирайте сайта и достъп до него локално или чрез мрежата
Ако всичко това беше малко непосилно, ние не ви обвиняваме. Ето защо препоръчваме да използвате WP двигател да хоствате WordPress сайтове с нулева караница. Те управляват всички административни проблеми, така че можете да се съсредоточите върху съдържанието си.
Продължавайте да усъвършенствате знанията си за WordPress с нашето ръководство за включва размери на миниатюри и изображения в WordPress Пълното ръководство за Препоръчани миниатюри и размери на изображенията в WordPressЕто всичко, което трябва да знаете за размерите на изображенията в WordPress и за управление на представените изображения. Прочетете още .
Кристиан Каули е заместник-редактор по сигурността, Linux, направи си сам, програмирането и обяснените технологии. Освен това той произвежда The Really Useful Podcast и има богат опит в поддръжката на десктоп и софтуер. Сътрудник на списание Linux Format, Кристиан е тенисър на Raspberry Pi, любител на Lego и фен на ретро игри.