реклама
Тук е актуализирана актуализацията на Windows 10 Anniversary, която предлага най-голямата промяна в операционната система от нейното пускане. Има много за проучване, затова сме закръглили някои от най-добрите съвети и трикове, които можете да изпробвате.
ние имаме преди това обхвана по-големите нови функции Актуализация на годишнината на Windows 10 през юли и това са най-добрите му характеристикиЩе харесате актуализацията на годишнината на Windows 10! Второто голямо надграждане на Windows 10 след старта му през юли 2015 г. се очаква това лято. Тук изтъкваме най-вълнуващите функции. Прочетете още в актуализацията, така че това ще бъде изследване на ощипвания, които може да не сте забелязали. Ако все още не сте получили новата актуализация - Microsoft я изхвърля на партиди, проверете нашето ръководство как да получите годишната актуализация сега Как да получите актуализацията на годишнината на Windows 10 сегаWindows 10 получава сериозен ъпгрейд този месец. Годишнината актуализира се бавно. Показваме ви как да надстроите сега, как да забавите надстройката и кои клопки да внимавате. Прочетете още .
Ако знаете за готин трик, който сме пропуснали, моля, уведомете ни в секцията за коментари.
1. Промяна на аудио устройство от лентата на задачите
Вече не е нужно да се мъчите в контролния панел, за да промените от кое устройство възпроизвежда вашето аудио. Сега можете да го превключите направо от лентата на задачите. За да направите това, щракнете върху иконата на високоговорителя в областта за уведомяване и плъзгачът за сила на звука ще се появи. Оттук, щракнете върху името на аудио устройството и ще изведе списък с тези, които можете да промените. просто щракнете върху устройството за възпроизвеждане че искате и сте готови. Можете дори да контролирате плъзгачите за сила на звука независимо.
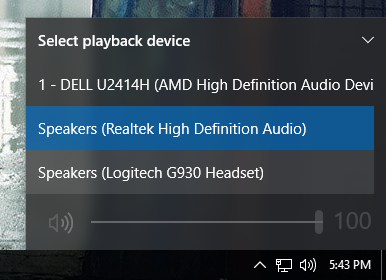
Ако искате да изкачите това на следващото ниво, препоръчвам олекотена програма, наречена Аудио превключвател. С това можете да превключвате устройствата за възпроизвеждане и запис чрез бързи клавиши. Например, можете да играете игра и да слушате чрез високоговорителите си. Натиснете клавишната комбинация и аудиото веднага ще премине към слушалката ви, без да е необходимо да превключвате прозорци.
2. Активирайте тъмния цвят и цвят на заглавната лента
Ако количеството бяло в потребителския интерфейс на Window 10 ви обижда, сега има начин да обърнете тези цветове. За целта натиснете Ключ за Windows + I за да заредите Настройки. Оттук изберете Персонализация> Цветове. След това, отдолу Изберете режима на приложението си, щракнете тъмен. Добре дошли в тъмната страна.
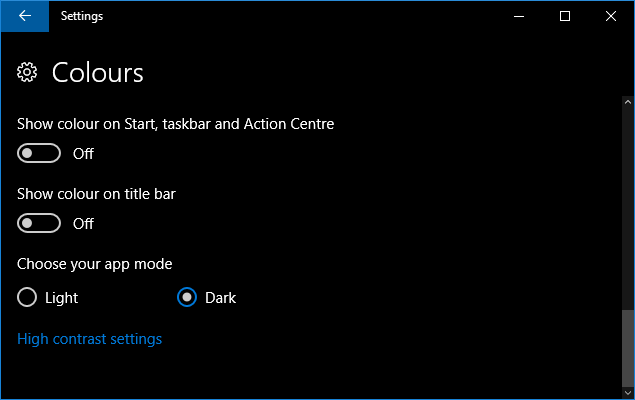
Ще забележите, че някои неща като File Explorer ще останат в бялата тема по подразбиране, но по-голямата част от другите приложения ще бъдат засегнати. Ако все още искате допълнителна тъмнина, вижте нашето ръководство за тъмни теми за Windows 10 Най-добрите Windows 10 тъмни теми за очите виWindows 10 има собствена тъмна тема сега. Но опитайте и тези други персонализирани теми за тъмна тема на Windows и предотвратявайте напрежението на очите. Прочетете още .
Друга нова опция на тази страница с настройки е Показване на цвят в заглавната лента. Плъзгане на това към На ще направят хоризонталните ленти в горната част на вашите прозорци да съвпадат с цвета на акцента, който сте избрали.
3. Достъп до преработените Emojis
Emojis са в Windows 10 от старта си, но им е направено преобразуване. Вместо сивите и доста скучни, използвани преди, новите емоджи са по-цветни и игриви. За да получите достъп до тях, Кликнете с десния бутон вашата лента на задачите и изберете Показване на бутона за докосване на клавиатурата. Тогава щракнете върху иконата на клавиатурата в областта за уведомяване, за да изведете клавиатурата. Тогава щракнете върху усмихнатото лице за достъп до емоджиите.
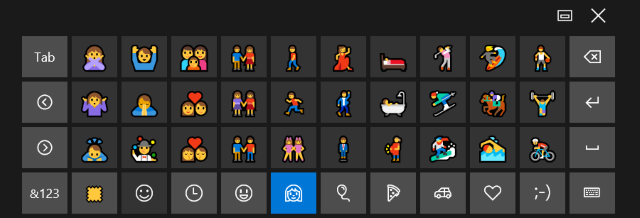
Можете да използвате иконите по дъното, за да се придвижвате между различните категории, като хора или храна. Нова функция ви позволява да коригирате цвета на кожата; просто щракнете върху цветната лепенка в долния ляв ъгъл. За повече информация вижте нашето ръководство за emojis в Windows 10 Как да намерите Emojis в Windows 10Езикът на емоджита ни обединява всички. Лицата на усмивките са популярни от 90-те години, но пробивът им дойде със смартфони. Сега Windows 10 добави по-цветни емоджи и ето как ги намерите. Прочетете още .
4. Показване на прозорец през всички настолни компютри
При използване функцията за виртуален работен плот Въведение във виртуалния изглед на работния плот и задачите в Windows 10Новите функции за виртуален работен плот и задачи на Windows 10 са подобрения в качеството на живот, които не бива да пренебрегвате. Ето защо те са полезни и как можете да започнете да се възползвате от тях в момента. Прочетете още , сега можете да направите прозорец да се показва на всичките ви настолни компютри. За целта отворете Преглед на задачите чрез натискане Windows Key + Tab. Тогава щракнете с десния бутон върху прозорец и изберете Показване на този прозорец на всички настолни компютри. Можете също да изберете Показване на прозорци от това приложение на всички настолни компютри, която ще копира множество прозорци от едно приложение, а не само от активното.
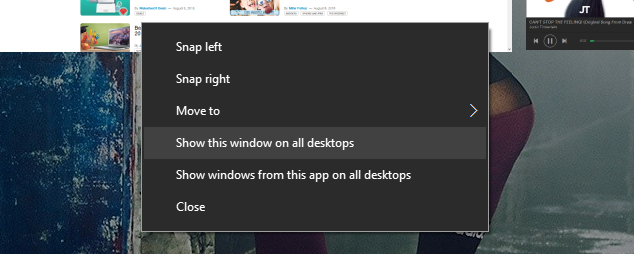
Има и нов жест на тъчпада, за да превключвате между работните плотове, без да се налага да отваряте View Task View. Използвайте три пръста, прекарайте пръст наляво и надясно, за да се придвижите между различните си десктопи.
5. Преглед на дневния ред от лентата на задачите
Интеграцията на часовника и календара в лентата на задачите отбеляза подобрение. Ако ти щракнете върху времето в областта за уведомяване ще видите текущото време, дата и календар - всички стандартни неща. Новата интеграция е областта на дневния ред, която показва вашите събития за деня. Това свързва с приложението Календар, което се предлага с Windows 10, и не забравяйте, че можете да свържете календарите си Outlook, Google и iCloud за това.
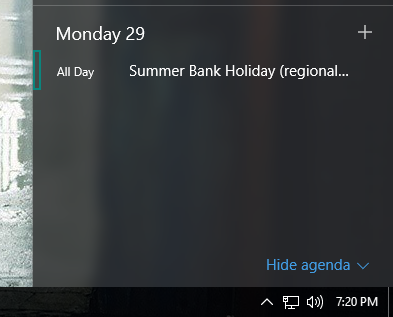
Можеш щракнете на ден в календара, за да видите всички събития, които се случват през този ден. Можете също щракнете върху символа плюс за да стартирате приложението Календар и да бъдете директно изведени на екрана, за да добавите ново събитие. Ако не искате нещо от това, щракнете Скриване на дневния ред за да се сведе до минимум площта.
6. Задайте активни часове за актуализиране на Windows
Windows Update стана малко по-уважителен, въпреки че ще бъде все още налагат актуализации върху вас Плюсовете и минусите на принудителните актуализации в Windows 10Актуализациите ще се променят в Windows 10. В момента можете да избирате и избирате. Windows 10 обаче ще ви наложи актуализации. Той има предимства, като подобрена сигурност, но може да се обърка. Какво още... Прочетете още . Сега можете да определите период от време, до ограничение от 12 часа, където обикновено използвате системата си. През тези часове Windows Update няма да рестартира автоматично компютъра ви, за да завърши инсталация.
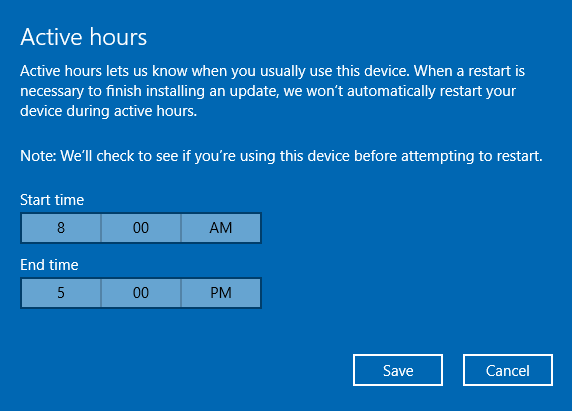
За достъп до това натиснете Ключ за Windows + I за да отворите Настройки. След това отидете до Актуализация и защита> Актуализация на Windows. И накрая, под Актуализиране на настройките заглавие, щракнете Промяна на активните часове.
7. Активирайте периодичното сканиране на Windows Defender
Никога не е добре да стартирате няколко вирусни скенера едновременно, защото те могат да се сблъскат един с друг. Windows Defender е вграден в Windows 10, но ще се деактивира, ако инсталирате алтернатива на трета страна. Но от време на време можете да използвате възможностите на Window Defender, без да създавате проблеми, като го накарате да сканира периодично.
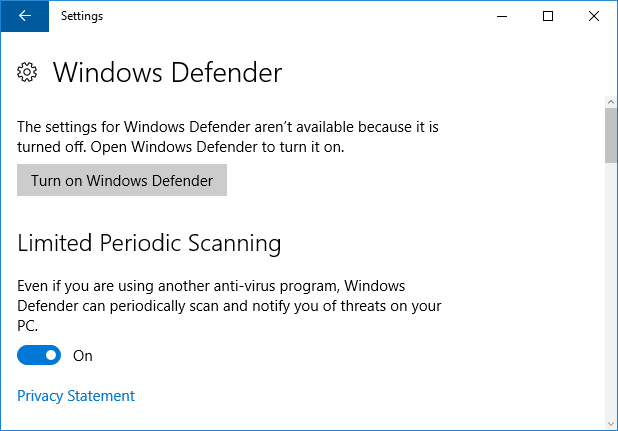
За да активирате това, натиснете Ключ за Windows + I за да отворите Настройки и след това отидете до Актуализация и сигурност> Windows Defender. Под Ограничено периодично сканиране насочете, преместете превключвателя на На. Ще получите известие, когато сканирането завърши, което ви позволява да видите резултатите.
8. Преинсталирайте Windows 10, за да премахнете Bloatware
Производителите обичат опаковайте вашата прекрасна нова система с разширен софтуер Как лесно да премахнете Bloatware от Windows 10Windows 10 се предлага със собствен набор от предварително инсталирани приложения. Нека разгледаме методите, които можете да използвате, за да премахнете защитния софтуер на вашия компютър и деблокирате Windows 10. Прочетете още - програми, които не сте поискали и които запушват нещата. Microsoft създаде инструмент, който ви позволява да инсталирате чисто копие на Windows 10, което ще премахне всички приложения, които не са стандартни с операционната система. Ще получите опцията да съхранявате личните си файлове, но в противен случай това е чиста инсталация.

За достъп до инструмента натиснете Ключ за Windows + I за да отворите Настройки. След това отидете до Актуализация и сигурност> Възстановяване. От тук щракнете Научете как да започнете отново с чиста инсталация на Windows. В момента това просто ви отвежда до онлайн страница, където можете да изтеглите инструмента, макар че може би ще бъде по-добре интегрирана в бъдеща актуализация.
9. Използвайте Cortana на заключения екран
Кортана, личният асистент на Windows 10 Как да настроите Cortana и да я премахнете в Windows 10Cortana е най-големият инструмент за производителност на Microsoft от Office. Ще ви покажем как да започнете работа с цифровия асистент на Windows 10 или как да изключите Cortana за подобрена поверителност. Прочетете още , вече може да бъде активиран на заключения екран. За да активирате това, отворете Cortana и след това отидете до Настройки чрез иконата на зъбчатка. След това плъзнете Използвайте Cortana, дори когато устройството ми е заключено да се На.
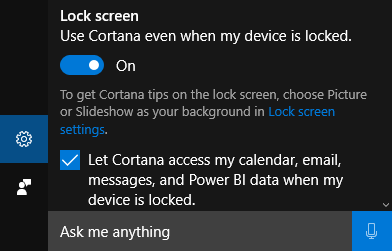
Когато сте на заключения екран, след това ще можете да получите достъп до Cortana чрез натискане на иконата или като кажете „Здравей, Cortana“, което ви позволява да задавате напомняния, да проверявате указания и други, без да се налага да влизате.
10. Възползвайте се от подобрения на достъпността
Функциите за достъпност на Windows 10 са получили редица подобрения, най-вече с разказвача. Те могат да бъдат намерени чрез натискане Ключ за Windows + I за да отворите Настройки, след което отидете до Лесен достъп> Разказвач.
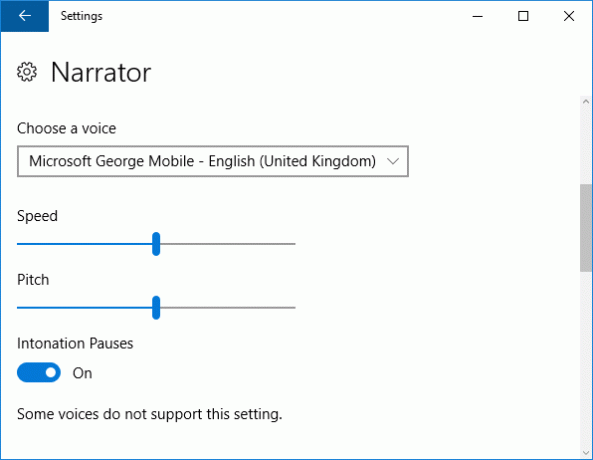
Някои от промените включват възможност за ускоряване на гласа, така че те постигат до 800 думи в минута и поддръжка за редица нови езици, като арабски и датски.
Когато използвате разказвача, можете да натиснете Caps Lock + Space за да активирате режим сканиране, с пространство след което ви позволява да следвате активни връзки или бутони. Можете също да натиснете Caps Lock + Space + (плюс) за да се движите между различни нива на многословия, което ще варира колко подробности се четат, като четене на заглавия или описание на свойства на текст като цвят.
Честита годишнина, Windows 10!
Обновяването на годишнината е значителна стъпка напред за Windows 10 и тази, която видя огромен брой подобрения и допълнения в операционната система. Не забравяйте да играете с всички функции и трикове по-горе, но не се страхувайте да проучите по-нататък и да видите какво друго се е променило.
Как откривате актуализацията на годишнината? Намерили ли сте някакви нови трикове, които искате да споделите?
Кредит за изображение: Shutterstock
Джо се роди с клавиатура в ръце и веднага започна да пише за технологиите. Сега е писател на свободна практика. Попитайте ме за Loom.

