реклама
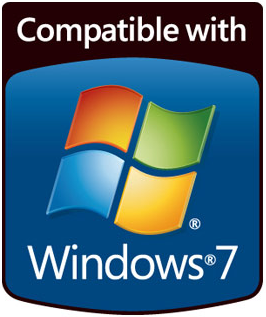 Изглежда, че Microsoft следва строг модел при пускането на нова операционна система. Първо изхвърлят на пазара полуготов продукт. Сега патица! След това, с обратна връзка, те строго защитават продукта, но тайно започват да поправят всичките му грешки. Следващото нещо, което знаете, издават нова лъскава операционна система, която едва ли е нова, но поне всички грешки са поправени. Накрая всички са съгласни по него.
Изглежда, че Microsoft следва строг модел при пускането на нова операционна система. Първо изхвърлят на пазара полуготов продукт. Сега патица! След това, с обратна връзка, те строго защитават продукта, но тайно започват да поправят всичките му грешки. Следващото нещо, което знаете, издават нова лъскава операционна система, която едва ли е нова, но поне всички грешки са поправени. Накрая всички са съгласни по него.
Така че в момента това е Windows 7. Всички на шега встрани, това е солидна операционна система с много приятни нови функции. И ако сте чакали да надстроите, сега е моментът, това е безопасно! Наскоро обясних Windows 7 издания с прости думи Изданията на Windows 7, обяснени в прости условия Прочетете още и как да изберете най-подходящия за вас. В тази статия ви показвам как да тествате дали вашият хардуер и софтуер са готови да направят скока към Windows 7. Това е много важно, тъй като може да се наложи да инвестирате в нещо повече от новата операционна система.
Microsoft направи този процес на проверка на текущата ви система възможно най-опростен. Те предоставят инструмент, наречен
Минимални системни изисквания за Windows 7
Преди да започнете, нека разгледаме накратко минималните системни изисквания за двете битови версии на Windows 7.
Windows 7 32-битов:
- 1 GHz процесор.
- 1 GB RAM.
- 16 GB свободно пространство на твърд диск.
- Графична карта с възможност за DirectX 9 с драйвер за WDDM 1.0 или по-нова версия.
Windows 7 64-битов:
- 1 GHz процесор.
- 2 GB RAM.
- 20 GB свободно пространство на твърд диск.
- Графична карта с възможност за DirectX 9 с драйвер за WDDM 1.0 или по-нова версия.
Ако не сте сигурни в хардуера си, просто продължете с Windows 7 Upgrade Advisor и всички недостатъци ще бъдат разкрити. Ако се чудите каква е разликата между 32-битова и 64-битова, вижте тази статия от Mahendra: Как да изберете между 32-битова и 64-битова операционна система Windows 7 Как да изберете между 32-битови и 64-битови операционни системи WindowsКогато инсталирате Windows, можете да избирате между 32-битова и 64-битова версия на операционната система. Ние ви помагаме да изберете версията, която е подходяща за вас. Прочетете още .
Настройване на Windows 7 Upgrade Advisor
1. Подгответе компютър за инсталиране
Програмата поддържа Windows XP и Windows Vista. Ако използвате Windows XP, трябва да стартирате Service Pack 2 и .NET Framework 2.0 или по-високо. Връзките съдържат инструкции за настройка на тези два елемента. Уверете се, че те са инсталирани, преди да продължите.
2. Изтеглете и инсталирайте Съветник за надстройка
Сега, когато сте подготвили компютъра, можете да изтеглите Съветник за надстройка на Windows 7 от Microsoft.
3. Подгответе компютър за работещ тест
Microsoft препоръчва да включвате всички USB устройства, които използвате редовно, например принтери, скенери или външни твърди дискове. Съветникът за надстройка също ще провери тези устройства за съвместимост. Затова продължете напред и свържете целия си външен хардуер, преди да стартирате Upgrade Advisor.
Стартирайте Windows 7 Upgrade Advisor
Това е лесната част. Стартирайте програмата и щракнете върху> Започнете проверка бутон в долната дясна част.
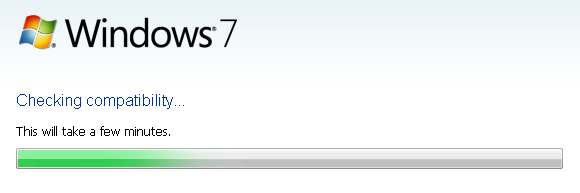
Скоро след това, съветникът за надстройка на Windows 7 ще покаже резултатите. Има два отчета, един в случай, че искате да инсталирате Windows 7 32-битов, а втори за 64-битната версия. Можете да запишете отчет или като .mht или .html файл, и двата отворени в Internet Explorer или да отпечатате отчетите.

Всеки отчет е разделен на три категории: система, устройства и програми. Сега нека да разгледаме някои от точките, които докладът ще адресира.
На екрана по-долу ще видите, че ще трябва да извърша персонализирана инсталация на Windows 7, докато поддържам Windows XP. Връзката предоставя допълнителни подробности и полезна информация.
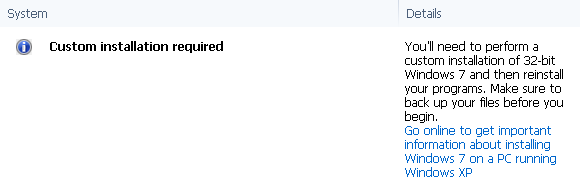
Ето един от 11-те проблема с моята система. Но това е един, който мога да разреша, оттук и жълтият знак с удивителен знак. Проблемите, които не могат да бъдат решени, например несъвместим софтуер, се маркират с червено х.
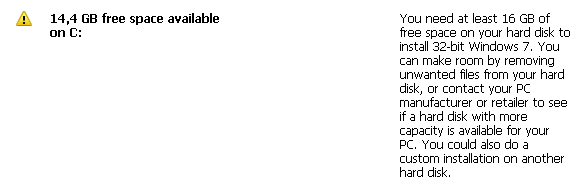
Ще намерите и списък с елементи, които отговарят на изискванията или са съвместими с Windows 7. По-долу е даден пример.
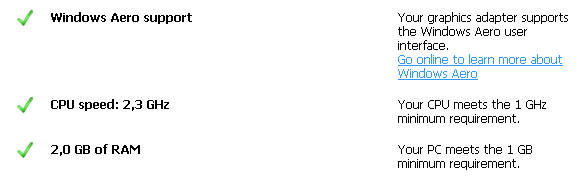
Категорията на устройствата обхваща вътрешни, както и външни устройства. Очевидно графичната ми карта е съвместима с Windows 7. Ако съществена част от системата ви не е съвместима, например графичната карта или процесора, трябва да замените този хардуер със съвместима версия, преди да можете да инсталирате Windows 7.
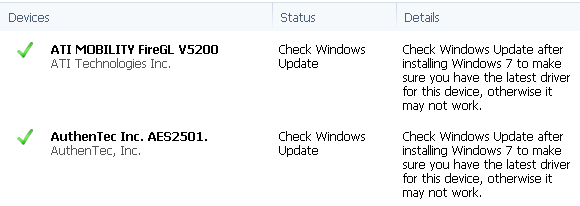
Накрая се проверява селекция от програми за съвместимост. Съветникът за надстройка ще предостави решения и връзки, когато са налични и това не е ограничено до продукти на Microsoft! В моя случай например ме посъветва да „надстроя до съвместима версия“ на Napter или „да посетя уебсайта на издателя за решение“ за софтуера на HP. Препоръките включваха и линк към съответните страници.

За съжаление, няколко ключови програми не се вземат предвид при тази проверка за съвместимост, включително Microsoft Office (чудя се защо), браузъри, имейл клиенти, различни от Outlook, софтуер за сигурност и много повече. Microsoft обаче предоставя връзка към него Център за съвместимост на Windows 7 където можете ръчно да проверите важния за вас софтуер и хардуер.
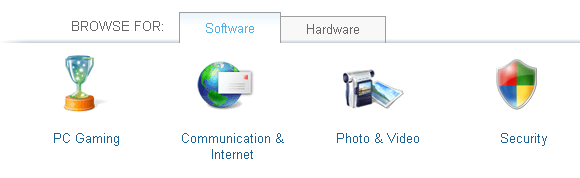
Ако смятате, че сте готови за надграждане, разгледайте и следните статии:
- Как да надстроите от XP до Windows 7 в 4 лесни стъпки Как да надстроите от Windows XP до Windows 7 или 10Ако все още използвате Windows XP, е крайно време да надстроите! Независимо дали искате да се преместите в Windows 10 или Windows 7, процесът е предимно същият. Обясняваме го стъпка по стъпка. Прочетете още от Варун
- Надстройка до Windows 7: Изисквания и съвети за инсталиране Надстройка до Windows 7: Изисквания и съвети за инсталиране Прочетете още от Тина
Сега трябва да сте много добре подготвени.
С кои проблеми сте се сблъскали, след като системата ви е била изследвана за съвместимост с Windows 7? Можете ли да ги разрешите или имате нужда от допълнителни съвети?
Тина пише за потребителските технологии повече от десетилетие. Има докторска степен по природни науки, диплома от Германия и магистърска степен от Швеция. Аналитичният й опит е помогнал на нейния успех като технологичен журналист в MakeUseOf, където сега ръководи изследванията и операциите с ключови думи.

