реклама
 Windows Explorer е едно от най-използваните приложения на Windows и в същото време вероятно и най-малко признатият инструмент за производителност. Използвате Windows Explorer всеки ден, за да взаимодействате с компютъра си, докато имате достъп до вашите файлове и папки. Приложение, което използвате толкова много, трябва да бъде персонализирано според вашите нужди. Оптимизиран Windows Explorer ще направи работата с вашия компютър по-лесна, по-бърза и по-приятна.
Windows Explorer е едно от най-използваните приложения на Windows и в същото време вероятно и най-малко признатият инструмент за производителност. Използвате Windows Explorer всеки ден, за да взаимодействате с компютъра си, докато имате достъп до вашите файлове и папки. Приложение, което използвате толкова много, трябва да бъде персонализирано според вашите нужди. Оптимизиран Windows Explorer ще направи работата с вашия компютър по-лесна, по-бърза и по-приятна.
Тази статия ви показва как да добавите персонализирани колони към изгледа с подробности за Windows Explorer. Освен това, статията демонстрира как да активирате детайла за последния достъп за време, който е деактивиран в Windows Vista и Windows 7, за да запазите системните ресурси.
Как да преминете към изглед на детайли в Windows 7 Explorer
Преди да успея да ви покажа как да добавяте персонализирани колони към Windows Explorer, трябва да преминете към изгледа Подробности, който ви позволява да виждате тези колони.
- Във всяка папка щракнете изглед в лентата с инструменти.
- Изберете детайли.

Как да добавите колони към изглед на подробности за Windows Explorer
В изглед Details ще видите различни колони, в зависимост от вида на папката, в която се намирате. Снимката по-долу показва примери от библиотеки на Windows 7 и обикновена папка в долната част.

Както виждате, има различни опции за колони. Можете да персонализирате изгледа Детайли, като добавяте и премахвате колони, променяте техния размер по подразбиране и ги премествате.
Добавяне / премахване на колони:
- В лентата с инструменти щракнете изглед.
- Изберете Изберете подробности ... от менюто.

- В Изберете Детайли подробности за проверка и премахване на отметка, в зависимост от това какво искате да видите.

Промяна на размера на колоната по подразбиране:
- В Изберете Детайли прозорец, промяна Ширина на избраната колона (в пиксели) в долния десен ъгъл
Преместване на колони:
- В Изберете Детайли прозорец, преместете избраните детайли нагоре и надолу в предпочитания ред, като използвате Движи се нагоре / Преместете се надолу бутони в горния десен ъгъл.
- Освен това можете да отидете директно в съответната папка и да плъзнете и пуснете колони на място.
Как да добавите колона за време за последен достъп
Детайлът за последния достъп за време на достъп е деактивиран в Windows Vista, за да запази системните ресурси и остава деактивиран в Windows 7. Ако системата ви не разполага с ресурси и ако искате да запазите преглед на това кога вашите файлове са били последно редактирани, трябва да активирате отново тази колона и да я добавите към изгледа си с подробности.
- Отворете менюто "Старт" и въведете ПМС в полето за търсене.
- Щракнете с десния бутон върху програми доведе до cmd.exe и изберете Изпълни като администратор.
- На въпроса дали искате да разрешите на програмата да прави промени във вашия компютър, изберете да.

- Тип fsutil поведение set disabledlastaccess 0 в командния ред и щракнете Въведете.
- Ако някога искате да обърнете тази промяна, въведете fsutil поведение set disabledlastaccess 1 вместо.
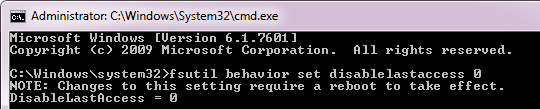
- Рестартирайте компютъра си за промените, които могат да засегнат.
- Още по-добре, използвайте един от моите 3 Разширени съвети и трикове за използване на Windows Explorer 3 Разширени съвети и трикове за използване на Windows ExplorerWindows Explorer е файловият мениджър на Windows по подразбиране. Миналата седмица ви запознах с 3 лесни начина за подобряване на Windows 7 Explorer чрез настройване на функции и използване на пълния му потенциал. В тази статия ... Прочетете още просто рестартирайте Windows Explorer.
В Изберете Детайли прозорец, тази опция е посочена като Дата на достъп.
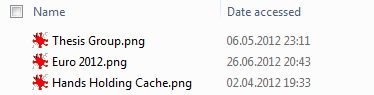
Ще го видите и във свойствата на файла.
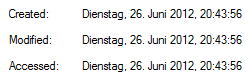
Ако тази статия ви направи любопитна как иначе можете да персонализирате и подобрите Windows Explorer, също така разгледайте тези статии:
- 3 лесни начина за подобряване на Windows 7 Explorer 3 лесни начина за подобряване на Windows 7 ExplorerWindows Explorer е приложението за управление на файлове, което обработва работния плот и задачите на Windows и ви дава достъп до вашите файлове. Без хубавия си графичен интерфейс, контролирането на вашия компютър би било много по-сложно. Това е ... Прочетете още
- 3 Разширени съвети и трикове за използване на Windows Explorer 3 Разширени съвети и трикове за използване на Windows ExplorerWindows Explorer е файловият мениджър на Windows по подразбиране. Миналата седмица ви запознах с 3 лесни начина за подобряване на Windows 7 Explorer чрез настройване на функции и използване на пълния му потенциал. В тази статия ... Прочетете още
- 3 +1 Най-добрите добавки за Windows Explorer за Windows 7 3 +1 Най-добрите добавки за Windows Explorer за Windows 7В две скорошни статии за Windows Explorer обясних разширените настройки и споделих съвети и трикове за подобряване на вашето преживяване с файлов мениджър на Windows. За да завърша тази трилогия на статията, ще ви покажа как ... Прочетете още
Как оптимизирате Windows Explorer, за да обслужва по-добре вашите нужди? Моля, споделете вашите съвети и трикове в коментарите!
Тина пише за потребителските технологии повече от десетилетие. Има докторска степен по природни науки, диплома от Германия и магистърска степен от Швеция. Аналитичният й опит е помогнал на нейния успех като технологичен журналист в MakeUseOf, където сега ръководи изследванията и операциите с ключови думи.


