реклама
Повечето от нас изпитват болки над личните си компютри почти със същата любов, както бихме имали към домашния любимец. Повечето от нас са еднакво загрижени, когато компютърът приема „зле“. Ако източникът и причините за проблема ни се изплъзнат, загрижени изкривявания стават в главата, блъскаща ярост.
Това може да е неуспешен драйвер на устройство или приложение, което отказва да се стартира, или може да е един от многото фонови процеси, които решиха да се справят. За щастие, има малко самодиагностика, която можем да направим, преди да решим да вземем телефона и да наберем за спешните служби.
Тази първа помощ се намира в помощната програма на Windows, наречена Помощна програма за конфигуриране на система (MSconfig.exe). Разширените потребители са запознати с това жизненоважно приложение, но за основните потребители този системен инструмент заслужава поглед.
Най- Помощна програма за конфигуриране на системата (или MSconfig.exe) се използва за управление на процесите, които се случват при стартиране на операционната система Windows. Със своя GUI опростява контрола върху различните стартиращи процеси и използваните конфигурационни файлове. Това е и първият инструмент, към който се обръщаме, ако искаме да ускорим процеса на зареждане, тъй като ни позволява да включваме и изключваме стартиращи програми. Именно това свойство отново ще се обърнем за диагностициране на системна срив.
Техниката, която използваме се нарича a чиста обувка. При чисто зареждане операционната система се зарежда без да стартира фоновите процеси за стартиране, които може да причинят конфликт.
Как да почистите вашия компютър?
Уиндоус експи
- Кликнете върху тичам (или WinKey + R) - В отворено полето на диалоговия прозорец Изпълнение въведете Msconfig. Това стартира Помощна програма за конфигуриране на системата.
- На Общ раздела на Помощна програма за конфигуриране на системата, кликнете върху бутона маркиран Селективно стартиране. Премахнете отметката от квадратчетата, съответстващи на Обработвайте SYSTEM.INI файла, Процес Файл WIN.INI и Заредете стартови елементи. Запази Зареждане на системни услуги квадратчето, тъй като това стартира основни услуги на Microsoft. Куршумът срещу Използвайте оригинален Boot.ini е активиран по подразбиране.
- Най- Услуги разделът е мястото, където трябва да продължим следващото. На Услуги изберете раздел Скриване на всички услуги на Microsoft отметнете и кликнете върху Деактивиране на всички. Тогава удряйте Добре. Появява се съобщение с предупреждение, че сте използвали помощната програма за конфигуриране на системата, за да промените начина, по който се стартира Windows. Кликнете върху OK, за да рестартирате компютъра.
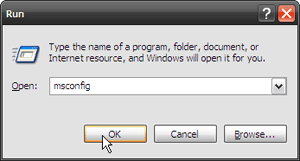

Внимание: Премахването на отметката Зареждане на системни услуги временно ще деактивира услугите на Microsoft (например Plug and Play, Networking and Error Reporting), както и за постоянно изтриване на всички точки за възстановяване на помощната програма за възстановяване на системата. Системните услуги също са от решаващо значение за установяване на конфликта. Затова го дръжте проверен.
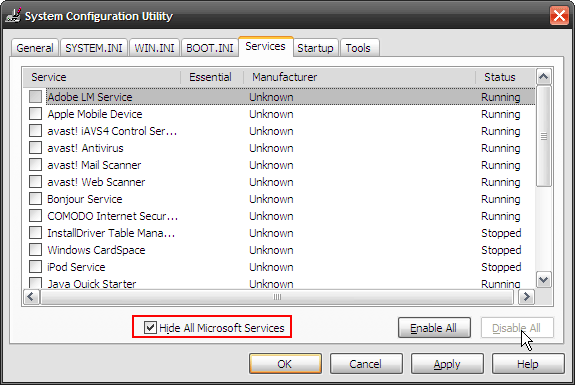
Windows Vista
Процесът е почти огледало на предишния.
- Кликнете начало - влиза Msconfig в Стартиране на търсенето и натиснете Enter, за да стартирате Помощна програма за конфигуриране на системата във Виста.
- На Общ раздела, щракнете Селективно стартиране - премахнете отметката Заредете стартови елементи.
- Следваща спирка е Услуги раздел. Проверка Скриване на всички услуги на Microsoft и натиснете Деактивиране на всички бутон. Щракнете върху OK, за да рестартирате при подкана. (Екранът е подобен на показания за Windows XP)

След рестартиране на компютъра, стартирайте преди това конфликтното приложение отново. Ако проблемът продължава, причината се крие другаде. Върнете компютъра в предишното състояние, като изберете Normal Startup от раздел General и рестартирате.

Ако проблемът е изчезнал, виновникът е една от стартиращите програми на Услуги раздел.
Определяне на проблемната програма
Имам около 25 услуги, които работят на заден план. И така, как да се стеснявам върху този, който причинява проблема? Простото решение се състои в селективно активиране (оставяне на дезактивирано) на някои от услугите и рестартиране на компютъра.
- Започнете с по-широко поле, например оставете половината от услугите активирани и половината деактивирани. Рестартирайте компютъра. Стартирайте приложението, склонено към грешки, за да проверите за проблема.
- Ако проблемът продължава, конфликтът е с активираните услуги. Ако изчезне, значи е в другата половина. Така или иначе полето се стеснява наполовина.
- Повторете процеса на избирателно активиране и деактивиране на услуги в подозрителната половина от услугите. Чрез две или три рестартирания на проби и грешки една единствена причина може да бъде определена.
- Засега е само половината спечелена битка, тъй като сега трябва да се справим с услугата виновник. Три решения се представят ""
- Деактивирайте услугата от Услуги или от раздела Startup. Ако това е несъществена услуга, тогава това не трябва да е проблем.
- Потърсете в мрежата за възможен отговор и го приложите.
- Ако всичко не успее, обадете се на експертите.

Горните техники са много основни по своята същност. Това е нещо, което може да се направи по сравнително безопасен начин. Самостоятелно приготвеното решение, без да крещи за помощ, в крайна сметка е високо само по себе си. Смятате ли, че изучаването на инструмента Msconfig е добър начин да започнете?
Кредит за снимка: Бен Лосън
Saikat Basu е заместник-редактор за интернет, Windows и производителност. След като отстрани мрака на MBA и десетгодишна маркетингова кариера, той сега страстно помага на другите да подобрят уменията си за разказване на истории. Той внимава за липсващата запета от Оксфорд и мрази лоши скрийншоти. Но идеите за фотография, Photoshop и продуктивност успокояват душата му.

