реклама
Имате много кратки видеоклипове от ваканцията си през уикенда и искате да компилирате и споделяте клиповете. Но едва ли сте имали време да го направите. Какво можеш да направиш? Е, ако сте потребител на Mac, можете бързо да компилирате ваканционните си клипове в трейлър на филм, като използвате Imovie и споделете трейлъра като „закачка“ с приятелите си. След това можете да се върнете към клиповете си и да ги редактирате сериозно по-късно, когато имате повече свободно време.
Създаването на трейлър на филм с помощта на iMovie е доста просто и от моята аматьорска гледна точка мисля, че резултатът е изумителен.
Началото
Подобно на другите творчески приложения на Apple, като например Страници Как да създадете впечатляващи документи и шаблони за страници на MacЦената не е единствената причина да въртите Страниците - тя е пълна с готови за използване шаблони, които ще направят работата ви фантастична. Прочетете още , тоника 10 съвета и трикове за невероятни презентации на основни бележки на Mac Ако използвате Keynote на Mac, трябва да знаете тези основни съвети и трикове, за да изпъкнат вашите презентации Keynote. Прочетете още , и Iweb iWeb - Създайте бърз, лесен и красив уебсайт [само за Mac] Прочетете още , iMovie предоставя на потребителите няколко готови за използване шаблона. Започнете, като отидете на „досие", За да създадете"Нов проект“.
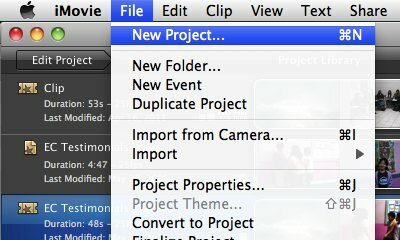
Прозорецът на шаблона ще се отвори. Има петнадесет шаблони за филмови трейлъри, които можете да използвате във вашия проект.
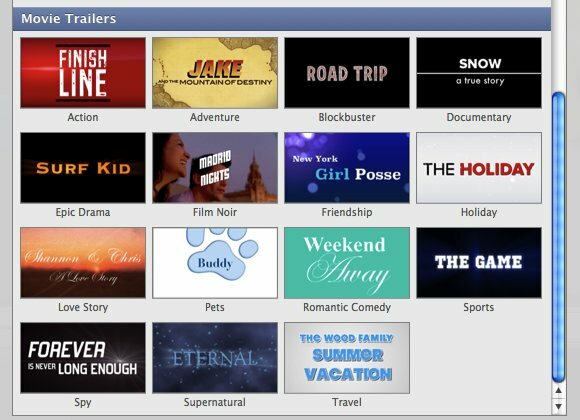
Когато щракнете върху шаблон, можете да видите повече информация за елемента в десния прозорец. Прозорецът за визуализация ще ви даде обща представа за това как ще изглежда трейлърът на вашия филм. Можете също така да видите актьорския състав, продължителността на трейлъра на филма и кратко описание на шаблона. Кликнете върху „създавам", Когато сте задали сърцето си на един шаблон.

Избраният от вас шаблон ще се отвори в горния ляв прозорец, но ще се върнем към него по-късно.
Следващата стъпка е да импортирате кратките клипове, които искате да използвате във вашия проект. Отидете на „Файл - Импортиране" меню. Можете също да импортирате филмите си директно от всяка свързана камера.
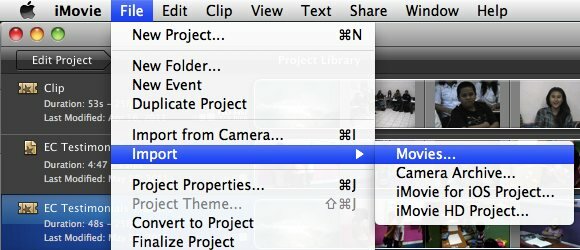
Докато импортирате клиповете, iMovie също ще ги оптимизира. Процесът може да отнеме известно време в зависимост от мощността на вашата машина, колко филма да импортирате и колко дълги са тези филми.

Импортираните клипове ще се появят в долния десен прозорец в поредицата от сцени, докато библиотеката от събития е в левия панел.

Започнете да създавате
Ако сте използвали мобилно устройство за заснемане на филмите си, може да получите клипове с грешна ориентация. Има лесен начин да коригирате тази дезориентация в iMovie. Първо изберете дезориентирания клип (и), след това коригирайте избора, като плъзнете лявата и дясната жълта граница.
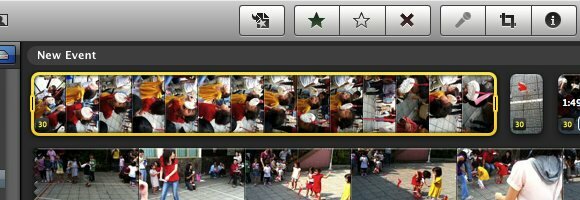
След това отидете на „Прозорец - Изрязване, Ken Burns & Rotation“Или използвайте„° С"Клавиш за бърз достъп.

Отидете в прозореца за визуализация и щракнете върху един от бутоните за завъртане, за да фиксирате ориентацията.
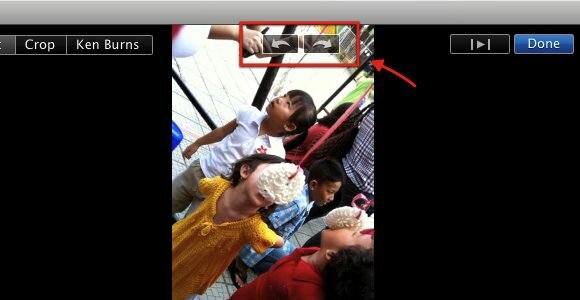
Нека не започнем основното ни събитие Отидете на „проект", И персонализирайте информацията на вашия проект под„очертание" раздел.
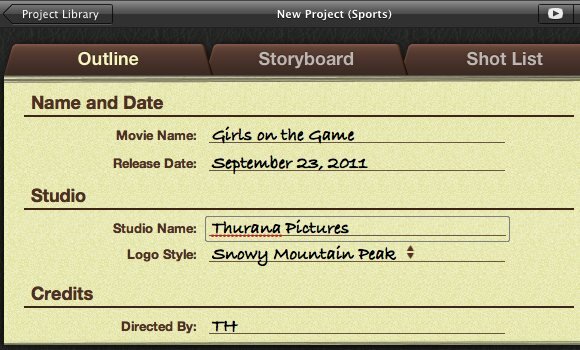
След това преминете към „сториборд" раздел. Ето къде се случва магията. Всичко, което трябва да направите, за да създадете трейлъра си е да кликнете върху сцените на таблото за снимки, след което да прегледате и да кликнете върху сцените от импортираните филми.
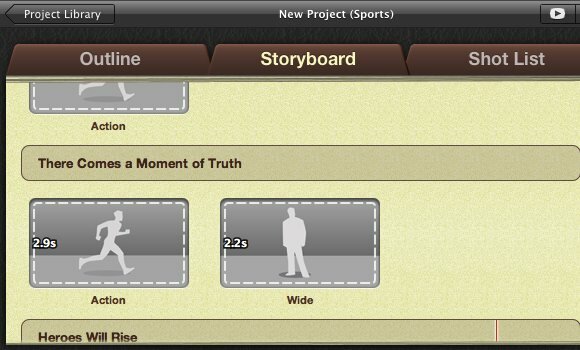
Опитайте да съпоставите сцените между таблото за снимки и филмовите клипове. Например, ако на таблото се казва „действие“, Изберете екшън сцена от клипа. След като попълните всички сцени на таблото за снимки, iMovie ще ви каже, че трейлърът ви е завършен.

Експортиране и споделяне
Сега, когато сте готови с вашия шедьовър, остава само да го споделите със света. Отидете на „Дял“И изберете един от методите за споделяне, който искате да използвате. Например, ако искате да запазите филма на вашия твърд диск, изберете „Експортиране на филм“.
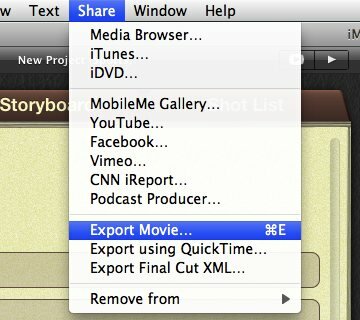
Дайте име на проекта и изберете една от опциите за износ според качеството, което желаете. След това кликнете върху „износ”Бутон.

Друг възможен метод на експортиране, който можете да изберете, е да изпратите трейлъра до YouTube. Влезте с вашия YouTube акаунт, попълнете информацията и изберете качеството на филма. След това можете да качите видеоклипа. Времето, необходимо за процеса на качване, ще зависи от скоростта на вашата интернет връзка и размера на вашия филм.
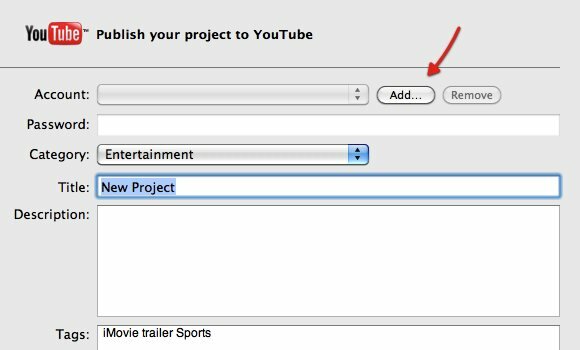
Когато филмът се качи, iMovie ще ви каже URL адреса. Можете да го споделите с приятелите си, като използвате имейл или като го видите в сайта на YouTube.
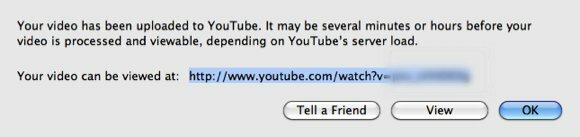
В моя експеримент успях да създам 48-секунден трейлър за по-малко от 5 минути - без да отчитам времето за импортиране на клиповете.
Ако обичате да записвате живота си в кратки видеоклипове, тогава трябва да опитате да компилирате клиповете в трейлъри на филми и да ги споделите с приятелите и семейството си. По-добре е, отколкото да ги оставите на твърдия си диск, който събира виртуален прах.
Не забравяйте да разгледате и други подобни статии: HyperEngine - най-добрият безплатен софтуер за редактиране на филми за Mac HyperEngine - най-добрият безплатен софтуер за редактиране на филми за Mac Прочетете още , 7 безплатни видео редактора с отворен код за Linux 7 безплатни видео редактора с отворен код за LinuxРедактирането на видео в Linux непрекъснато се подобрява. Добра селекция от софтуер за редактиране на видео с отворен код вече е на разположение на потребителите на Linux и ние имаме седем от най-добрите за вас, за да проверите. Прочетете още , 7 задачи за редактиране на видео VirtualDub се справя с лекота [Windows] 7 задачи за редактиране на видео VirtualDub се справя с лекота [Windows] Прочетете още , и Топ 5 безплатни приложения за разделяне или обединяване на видео файлове Най-добрите 5 безплатни приложения за обединяване или разделяне на видео файловеНе ви е необходим видеоредактор от висок клас, за да разделяте и обединявате видео файлове. Ето най-добрите приложения, които можете да използвате, за да свършите тази проста работа. Прочетете още .
Пробвали ли сте iMovie? Използвате ли други приложения за редактиране на видео за вашите домашни видеоклипове? Моля, споделете вашите мисли и идеи, като използвате коментарите по-долу.
Индонезийски писател, самопровъзгласен музикант и архитект на непълно работно време; който иска да направи един свят по-добро място една публикация по време чрез блога си SuperSubConscious.


