реклама
Как мислите да пишете на сензорен екран на таблета си Windows 8? Удобно ли ви е или искате повече функции? Може би се интересувате повече от деактивирането на клавиатурата изцяло, така че можете да използвате хардуерна клавиатура.
Една от силните страни на Windows 8 е използването му като операционна система за таблети. Част от тази сила е гъвкавостта на сензорната клавиатура, нещо, което е подобрено в Windows 8.1, което прави благоприятни сравнения със софтуерните клавиатури на други платформи.
Основи на клавиатурата на Windows 8 Touch
Въвеждането с сензорната клавиатура на Windows 8 е доста основно изживяване, подобрено в Windows 8.1 до включвайте автоматично довършване и дъщерни ключове (за да създадете знаци, които може би изискват SHIFT на хардуерна клавиатура).
Сензорният екран клавиатурата трябва да се отваря всеки път, когато текстово поле влезе във фокус. Това може да е инструментът за търсене в Windows 8, браузърът, инструмент за социални мрежи Какво трябва да знаете за Native Tools за социални мрежи в Windows 8 Винаги, когато преминете към нова операционна система, винаги трябва да научите няколко нови неща - а при Windows 8 кривата на обучение се увеличи значително с новия потребителски интерфейс и вградения ... Прочетете още или съставяне на нов имейл, наред с много други неща.

Използвайки клавиатурата на сензорния екран, ще видите, че има клавиш SHIFT за главни букви, &123 бутон за показване на числа и пунктуация и двойка стрелки, отляво и отдясно, които могат да се използват за превъртане или преместване на курсора. Ще забележите и CTRL ключ - копиране, изрязване и поставяне на клавишни комбинации на CTRL + C, CTRL + X и CTRL + V всички са налични, както и комбинацията за отмяна / повторение на CTRL + Z и CTRL + Y. Всъщност, всички клавишни комбинации на Windows 8 Клавишни комбинации на Windows 101: The Ultimate GuideКлавишните комбинации могат да ви спестят часове време. Овладейте универсалните клавишни комбинации на Windows, трикове с клавиатура за конкретни програми и няколко други съвета, за да ускорите работата си. Прочетете още може да се въведе от сензорния екран клавиатура.
Налични са различни опции за конфигуриране, за да накарате клавиатурата да работи така, както искате.
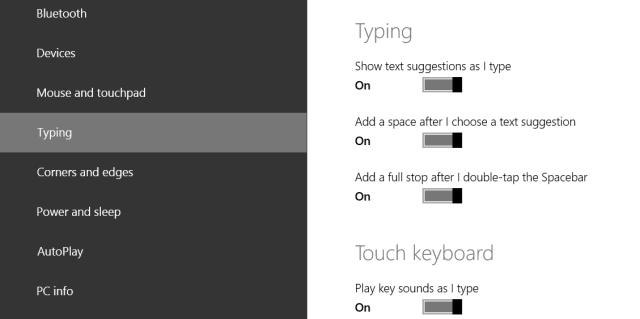
Можете да получите достъп до тях в Windows 8.1, като отворите лентата Charms, изберете Настройки> Промяна на настройките на компютъра> PC и устройства> Въвеждане.
Тук ще намерите функции за проверка на правописа, опции за обратна връзка и дори възможност за добавяне на стандартната подредба на клавиатурата (тази, която се вижда на хардуерна клавиатура) като опция за сензорна клавиатура. Това е може би най-добрата налична опция и далеч превъзхожда клавиатурата по подразбиране.
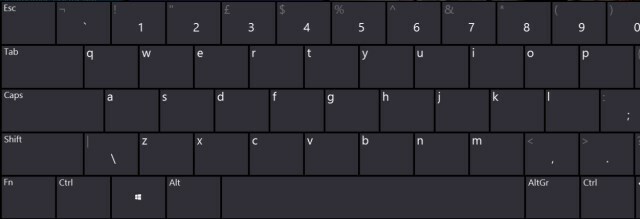
Превключването между разположенията на клавиатурата е просто - всичко, което трябва да направите, е да докоснете бутона за избор на клавиатура и да изберете този, който искате да използвате.

С този бутон можете също да затворите клавиатурата. Ако предпочитате да използвате стилус, можете също да преминете към режим на почерк.
Избор на оформление на клавиатурата
Можете да избирате от два типа конфигурация с тъчскрийна клавиатура на Windows 8. Първият е стандартната QWERTY (или каквото друго разположение на клавиатурата сте избрали в настройките на Windows) в ландшафтен режим. Заедно с това имате и опция за разделен вход, идеален за въвеждане на текст с два палеца, въпреки че може би е по-подходящ за по-малки устройства, а не за всичко с дисплей над 10 инча.
Подобрение в Windows 8.1 е, че клавиатурата сега също работи в портретен режим, като по този начин са налични както стандартни, така и разделени клавиатури за въвеждане на текст.
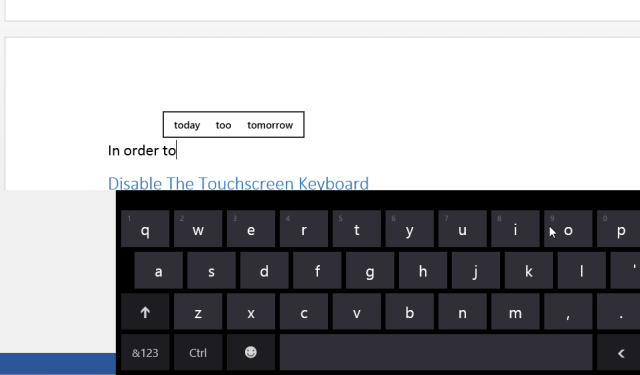
Също така си струва да се спомене възможността да се използва клавиатурата на сензорния екран в режим на работния плот, както е показано на снимката тук.

За да активирате клавиатурата със сензорен екран от работния плот на Windows 8, всичко, което трябва да направите, е да кликнете върху бутона на клавиатурата в системната област.
Както при всички местни приложения за Windows, можете да затворите клавиатурата с помощта на х в горния десен ъгъл. Клавиатурата също ще се затвори, когато се използва хардуерна клавиатура.
Деактивирайте клавиатурата със сензорен екран
Ако не използвате клавиатура със сензорен екран или таблетът ви се предлага с придружаваща хардуерна клавиатура, която се свързва чрез USB или Bluetooth, има голям шанс, че рядко - ако изобщо се нуждаете - от софтуерното въвеждане на текст инструмент.
В този случай може да ви е леко досадно, когато сензорната клавиатура се появи за кратко всеки път, когато докоснете ново поле за въвеждане на текст. За щастие, има добро решение.
По същество решението деактивира всяко въвеждане на текст през екрана. Трябва да сте наясно обаче, че това включва откриване на почерк. Ако случайно използвате стилус за въвеждане на текст във всеки момент, ще трябва да обърнете следните стъпки (така че не забравяйте да имате удобна мишка!).
Започнете с натискане щракване с десния бутон Компютър и избор управлявам; имайте предвид, че ще ви трябва администраторски достъп, за да видите този екран.

След това превъртете надолу до Клавиатура със сензорен екран и панел за почерк, щракнете с десния бутон и изберете Спри се. Това трайно ще деактивира въвеждането на текст на софтуера. Освен това можете да отворите полето за свойства за тази услуга и да превключите Тип стартиране да се наръчник.
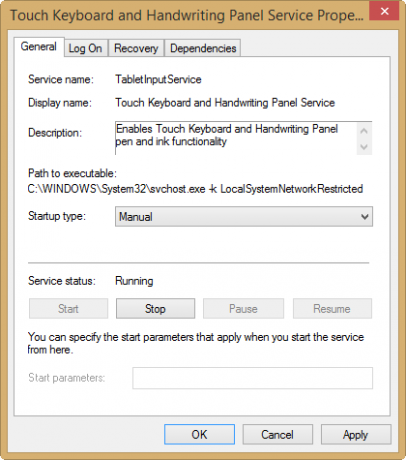
Така или иначе, имайте предвид, че веднъж деактивиран, ще трябва да се върнете на този екран, за да се покаже клавиатурата отново.
Да, можете да пишете на устройство с сензорен екран на Windows 8!
Разликите в опита за писане на устройства с сензорен екран Windows 8 и Windows 8.1 демонстрират точно защо е важно да надстроите до най-новата версия на операционната система (въпреки че не забравяйте да го подготвите първо! Надграждане на вашия компютър за Windows 8.1? Подгответе го първо!Windows 8.1 прави значителни промени в Windows 8 и е достоен ъпгрейд на всяко устройство. Как ще надстроите зависи от коя версия на Windows надграждате. Тази статия има всички подробности. Прочетете още ), особено ако имате таблетен компютър.
Като се има предвид, че Windows Phone 8 имаше по-усъвършенствана сензорна клавиатура от Windows 8, освежаващо е да видим, че Microsoft най-накрая добави малко месо към техния софтуер за въвеждане на текст в Windows 8.1. Лесно е да се извинявате, че Windows 8 е нова операционна система, но истината е, че Microsoft е била производство на таблетни версии на Windows вече повече от 10 години - недостатъците на сензорната клавиатура в Windows 8 никога не трябваше да съществуват в първата място!
Използвали ли сте новата клавиатура със сензорен екран в Windows 8.1? Бихте ли предпочели някои алтернативни инструменти за клавиатура, може би произведени от трети страни, да бъдат предоставени в Windows Store?
Кажете ни какво мислите в коментарите.
Кристиан Каули е заместник-редактор по сигурността, Linux, направи си сам, програмирането и обяснените технологии. Освен това той произвежда The Really Useful Podcast и има богат опит в поддръжката на десктоп и софтуер. Сътрудник на списание Linux Format, Кристиан е тенисър на Raspberry Pi, любител на Lego и фен на ретро игри.
