реклама
 Windows може да е популярен, но не е перфектен. Има редица смущаващи неща, които могат да възникнат при използване на работния плот на Windows - от прозорци, изчезващи от екрана ви, до досадни изскачащи прозорци и съобщения. Ще ви покажем как бързо да поправите тези често срещани фрустрации в Windows и да се върнете на работа (или да играете).
Windows може да е популярен, но не е перфектен. Има редица смущаващи неща, които могат да възникнат при използване на работния плот на Windows - от прозорци, изчезващи от екрана ви, до досадни изскачащи прозорци и съобщения. Ще ви покажем как бързо да поправите тези често срещани фрустрации в Windows и да се върнете на работа (или да играете).
Тази статия не обхваща фрустрациите, които може да изпитате използване на Windows 8 Windows 8 при ежедневна употреба: какво е наистина?Мразиш Windows 8, нали? Никога не сте го използвали, дори не сте го виждали в действие (различно от няколко видеоклипа в YouTube), но го мразите. Безсмислено е, грозно е, грозно е... вие ... Прочетете още . Ако желаете меню Старт или начин да стартирате директно на работния плот, не забравяйте да проверите нашия списък от Алтернативи на менюто "Старт" за Windows 8 Стартово меню, как ми липсва: 4 начина да направите меню за стартиране на Windows 8Windows 8 свали брадвата в менюто "Старт". Това е характеристика, на която никой не обръща специално внимание от години, но преждевременната й кончина предизвиква всевъзможни отчаяния. Не само... Прочетете още . За да научите повече за Windows 8, изтеглете нашето безплатно ръководство за започване на работа с Windows 8 Ръководство за Windows 8Това ръководство за Windows 8 очертава всичко ново за Windows 8, от стартовия екран, подобен на таблета, до новата концепция за приложението до познатия режим на работния плот. Прочетете още .
Скитаща се задача
Ако лентата ви със задачи е станала необвързана и се движи около екрана ви, от ръб до край, можете бързо да отстраните този проблем. Щракнете върху лентата на задачите, задръжте бутона на мишката надолу и го плъзнете в долната част на екрана. Щракнете с десния бутон и изберете Заключете лентата на задачите - това ще попречи на лентата на задачите да се движи по вашия екран.

Разбира се, ако искате да преместите лентата на задачите в друг ръб на екрана, можете да щракнете с десния бутон на мишката, да я отключите и да я плъзнете до друг ръб. Не забравяйте да го заключите, когато сте готови.
Можете също да промените местоположението на лентата на задачите от диалоговия прозорец със свойствата на лентата на задачите. Щракнете с десния бутон върху лентата на задачите, изберете Имотии използвайте Местоположение на лентата на задачите опция на екрана.
Изключително голяма задача
Ако лентата ви със задачи е твърде висока, вероятно сте я преоразмерили случайно. За да го свиете, първо се уверете, че е отключен (щракнете с десния бутон на мишката и се уверете, че Заключване на лентата на задачите е отметнато).
Ход курсора на мишката Уморен от курсора на мишката? Заменете го с нещо свежо и красиво [Windows]Нека да си признаем, курсорите на мишката, включени в Windows, стареят малко. Въпреки че през годините се наблюдават няколко ощипвания, този бял курсор на мишката остава до голяма степен един и същ за ... Прочетете още в горната част на лентата на задачите. Ще видите стрелка на стрелката. Кликнете и плъзнете, за да направите лентата на задачите по-къса. Не забравяйте да заключите лентата на задачите, когато сте готови.
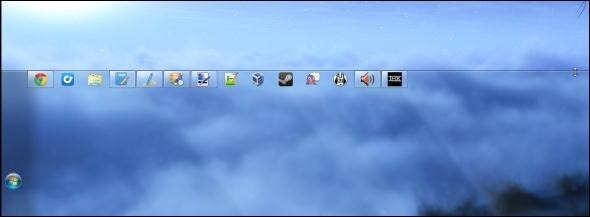
Скрита лента на задачите
Ако лентата ви със задачи е скрита и се появява само когато преместите курсора си върху нея, можете да я попречите да се скрие. Щракнете с десния бутон върху лентата на задачите, изберете Имотии премахнете отметката от Автоматично скриване на лентата на задачите отметка.
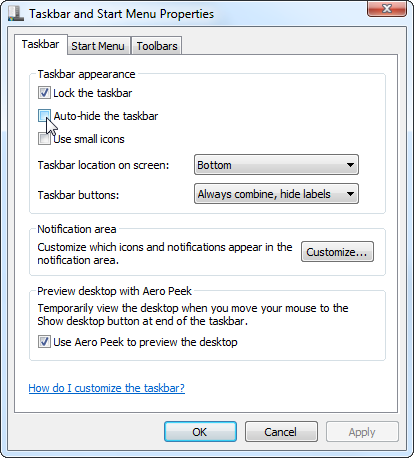
Ако искате лентата на задачите автоматично да се скрие така няма да те разсейва 3 начина да спрете многозадачността и да останете фокусирани, за да бъдете по-ефективни и продуктивни [Windows]В MakeUseOf написахме безброй статии как да правите многозадачност. Както се оказва, обаче, многозадачност се забърква с мозъка ви. Изследванията показват, че хората, които правят много задачи, са "по-податливи на смущения от ... Прочетете още можете вместо това да активирате Автоматично скриване на лентата на задачите опция от тук.
Спасете изгубен прозорец
Понякога прозорците на приложения успяват да избягат от екрана. Може да видите част от прозореца, но не можете да вземете заглавната му лента и да я плъзнете обратно на екрана, или може изобщо да не видите част от прозореца.
За да спасите загубен прозорец и да го върнете обратно във видимата област на екрана, задръжте клавиша Shift, щракнете с десния бутон върху иконата си на лентата на задачите и щракнете върху Ход опция. Натиснете клавишите със стрелки на клавиатурата, за да преместите прозореца наоколо, като го върнете обратно към видимата област на екрана.

Деактивирайте Съвети за изскачане
Много програми за Windows използват съвети в стил „балон“, които се появяват от вашата зона за уведомяване (известна също като вашата системна област). Ако никога не искате да видите някой от тези съвети за балон, можете да ги деактивирате напълно. Това няма да засегне програми, които прилагат свои съвети, само тези, които използват съветите в стил балон, включени в Windows.
Ако не искате да видите съвети, ще трябва да ги деактивирате в системния регистър. Натиснете клавиша Windows, въведете регентствои натиснете Enter. Прегледайте следния ключ в редактора на системния регистър:
HKEY_CURRENT_USER \ Software \ Microsoft \ Windows \ CurrentVersion \ Explorer \ Advanced
Щракнете с десния бутон в десния прозорец, насочете към нови изберете DWORD стойност.

Назовете стойността DWORD EnableBalloonTips. Щракнете двукратно върху него и въведете стойност на 0.

Излезте от Windows или рестартирайте компютъра. Вашите промени ще влязат в сила, когато влезете отново.
Деактивиране на известията от центъра за действие
Центърът за действие, включен в Windows, предоставя различни съобщения, включително и такива за наличните Актуализации на Windows Защо приложенията ме молят да актуализирам и трябва ли да слушам? [Windows]Известията за актуализация на софтуера изглежда като постоянен спътник на всеки компютър. Всяко приложение иска да се актуализира редовно и те ни заяждат с известия, докато не се предадем и актуализираме. Тези известия могат да бъдат неудобни, особено ... Прочетете още , Вашият защитна стена Как работи защитната стена? [MakeUseOf обяснява]Има три части софтуер, които според мен правят основата на прилична настройка за сигурност на вашия домашен компютър. Това са антивирусът, защитната стена и мениджърът на пароли. От тях ... Прочетете още и дали имате антивирусен софтуер Сравнение на безплатни антивирусни програми: 5 популярни избора Go To-To-ToeКой е най-добрият безплатен антивирус? Това е сред най-често срещаните въпроси, които получаваме в MakeUseOf. Хората искат да бъдат защитени, но не искат да плащат годишна такса или да използват ... Прочетете още инсталирани. Има и съобщения, които ви подканят стартирайте редовни архиви Ръководството за архивиране и възстановяване на WindowsКатастрофи стават. Освен ако не сте готови да загубите данните си, имате нужда от добра програма за архивиране на Windows. Ще ви покажем как да подготвите резервни копия и да ги възстановите. Прочетете още и отстраняване на проблеми с Windows или вашите приложения, когато възникнат сривове или замръзване.
Ако никога не искате да видите тези съобщения, можете да деактивирате напълно всички известия от Центъра за действие. Първо отворете Центъра за действие, като щракнете върху иконата във формата на флаг в системната област и изберете Отворен център за действие. Щракнете върху Променете настройките на Центъра за действие в страничната лента и премахнете отметката от всички видове известия, които не искате да получавате.

Ако все още срещате други досадни известия за десктоп, прочетете 5 Разсейващи известия за работния плот и как да ги изключите 5 Разсейващи известия за работния плот и как да ги изключите [Windows]Когато работите на компютър, е необходима справедлива сила на волята, за да устоите на опита за многозадачност. Но дори и да успеете да се сдържате, много програми успяват да вкарат ... Прочетете още .
Възстановяване на иконите на зона за скрито известие
Някога зоната за известяване на Windows беше просто място за дългогодишни приложения и системни икони. Въпреки това той е бил злоупотребяван от толкова много програми, че сега има множество начини да скриете и покажете иконите, които се появяват тук. Ако икона е скрита, обикновено ще я намерите скрита зад иконата на малката стрелка.
Системните икони обаче могат да бъдат скрити по два начина. Системната икона - като иконата за сила на звука, захранване или Wi-Fi - може да бъде скрита зад стрелката или да бъде деактивирана изцяло. За да контролирате кои икони се показват в системната ви област, щракнете с десния бутон върху лентата на задачите и изберете Имотии щракнете върху Персонализиране бутон под уведомление ■ площ.
Използвайте опциите тук, за да контролирате кои икони се показват. Можете да активирате или деактивирате системните икони, като щракнете върху връзката Включете и изключете системата. Покрихме се управление и подреждане на иконите на системната ви област Управление и подреждане на системната лента на Windows 7Всеки потребител на Windows е виждал системната лента на Windows (известна също като област за уведомяване) с течение на времето. В миналото покрихме деактивирането на разсейващи известия за десктоп, но какво ще стане, ако самите икони са ... Прочетете още в миналото - вижте тази статия за повече подробности и трикове.
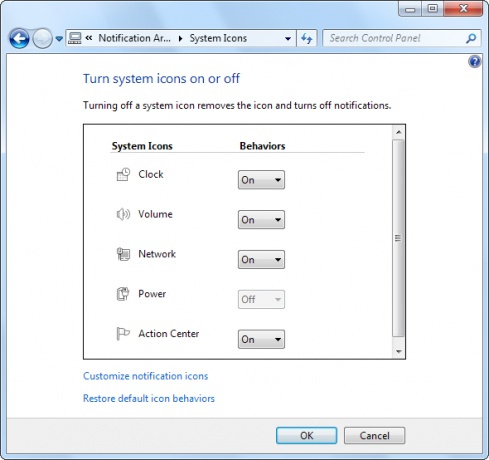
Случвало ли ви е да се сблъскате с други често срещани неудовлетворения, докато използвате Windows? Оставете коментар и споделете всички намерени от вас решения!
Кредит за изображение: Разочарован човек и компютър чрез Shutterstock
Крис Хофман е технологичен блогър и всеобщ технологичен наркоман, живеещ в Юджийн, Орегон.


