реклама
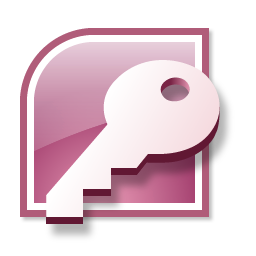 Миналия път може би сте имали късмета да се натъкнете на моята уводна публикация Бързо ръководство за започване на работа с Microsoft Access 2007 Прочетете още за Microsoft Access 2007 и след това се разочаровате, защото всъщност не ви показва как да направите нещо.
Миналия път може би сте имали късмета да се натъкнете на моята уводна публикация Бързо ръководство за започване на работа с Microsoft Access 2007 Прочетете още за Microsoft Access 2007 и след това се разочаровате, защото всъщност не ви показва как да направите нещо.
Това е мястото за получаване на лек. Ще предоставя урок за достъп до Microsoft за създаването и използването на таблици. Ще го следя с публикации относно заявки, формуляри, отчети и автоматизация.
Трябва да направим някои предположения, за да може това да бъде достатъчно кратко, за да се побере в един пост. Първо, вече знаете как да използвате електронна таблица. вероятно Excel, но това наистина няма значение. Второ, можете да се отпуснете малко, дори ако имате различна версия на Access. Може да се наложи да преследвате няколко неща, но най-вече всичко е едно и също.
Само за да накарате топката да се търкаля, погледнете тази електронна таблица.

Това е доста типичен списък от елементи в Excel. Представете си за момент, че този списък има няколко хиляди реда, а не само тези, които можете да видите тук и може да видите, че това не е непременно най-практичният начин да се справите с този вид данни.
Надяваме се, че ще имате свои собствени данни, с които можете да експериментирате. Практически пример винаги е по-лесен.
В Access същата информация ще се съхранява в таблици, но преди да успеем да направим това, трябва да се уверим, че нещата са напълно последователни. Това е едно от нещата при базите данни. Много по-трудно е да се справим с несъответствията, отколкото е в електронна таблица.
Тук има няколко примера за неща, които трябва да коригирате. Като за начало наистина трябва да прочетете някои от тези книги, но това няма да помогне. Всяка колона в Access трябва да бъде последователна. Не можете да започнете да поставяте дати, както ние имаме тук в завършен и след това поставете думата „Никога“ в една от клетките. Същият проблем с „˜x“ в оценка колона. Поправете го първо. Имайте предвид, че в повечето случаи празните клетки са просто добре.
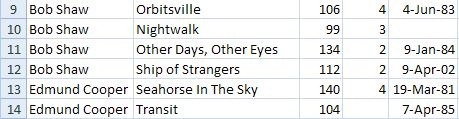
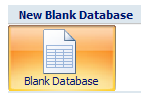 Добре, нека започнем Access и започнем да вземаме решения. Две конкретни неща, преди да започнете с таблици.
Добре, нека започнем Access и започнем да вземаме решения. Две конкретни неща, преди да започнете с таблици.
Първо, изберете да създадете празна база данни, а не да използвате някой от предварително изградените шаблони. Върнете се и проверете по-късно за още примери.
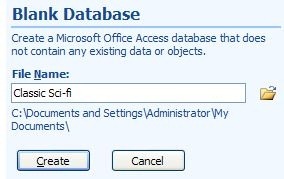 Второ, в началото трябва да изберете име за вашия проект за достъп. Не можете да продължите напред и да правите неща, както можете с другите продукти на Office.
Второ, в началото трябва да изберете име за вашия проект за достъп. Не можете да продължите напред и да правите неща, както можете с другите продукти на Office.
Така че кликнете върху Празна база данни, дайте име на файла и щракнете върху създавам.
Access се опитва да помогне възможно най-много, като създаде таблица по подразбиране и я настрои готов за използване. В нашия случай обаче не искаме да го правим. Искаме да проектираме правилно таблицата.
 Най-добрият начин да стигнете до там е да кликнете върху х в горния десен ъгъл, за да затворите таблицата, щракнете върху създавам в лентата и щракнете върху Дизайн на маса. Ако се загубите, затворете Access Down, без да спестявате нищо, и опитайте отново.
Най-добрият начин да стигнете до там е да кликнете върху х в горния десен ъгъл, за да затворите таблицата, щракнете върху създавам в лентата и щракнете върху Дизайн на маса. Ако се загубите, затворете Access Down, без да спестявате нищо, и опитайте отново.
Ето какво трябва да запомните. Първо трябва да знаете какво искате да направите, да проектирате таблицата за това и след това да добавите данните. Тромаво е да промените мнението си след това.
Основната ни работа тук е да решаваме полетата, които искаме да съхраняваме в таблицата, и какви видове информация искаме да съхраняваме във всяко от тях. Ако използвате моя пример, попълнете нещата така, че да изглеждат така.
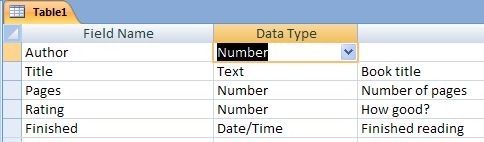
Преди да продължим оттук, има едно нещо, което може да бъде малко сложно, но трябва да разберете. Достъпът е релационна база данни. Най- релационна част означава, че можете да се справите с няколко таблици наведнъж и отношения между тях.
Една от целите на релационните бази данни е да се сведе до минимум повторението и загубеното пространство. Няма да навлизам в теорията, но това се нарича нормализиране. Има много други места за изследване на темата. Просто ще бъда практичен и ще ви покажа пример.
Забележете, че всеки от класическите научнофантастични автори е споменат няколко пъти в електронната таблица. За да постигнем същото нещо в Access, създаваме друга таблица специално за авторите и след това свързваме новата таблица. По този начин всеки автор съществува само веднъж и възможността за грешки е значително намалена.
За момента приемете молбата ми, че създавате авторското поле като a номер.
Запазете таблицата. Най-бързият начин е да кликнете върху Запази бутон в лентата с инструменти. Това може да не е най-лесното нещо.
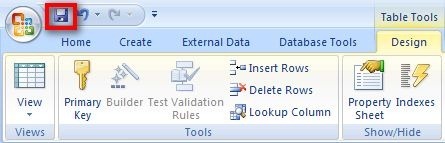
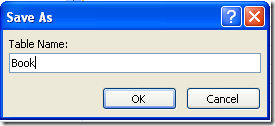 Ще бъдете помолени за име на таблицата. Книга може да е проста опция. Още една забележка. Имената на таблицата не са имена на файлове. Те са просто компоненти в базата данни, наречена Класическа научна фантастика. Помислете за няколко листа в работна книга на Excel.
Ще бъдете помолени за име на таблицата. Книга може да е проста опция. Още една забележка. Имената на таблицата не са имена на файлове. Те са просто компоненти в базата данни, наречена Класическа научна фантастика. Помислете за няколко листа в работна книга на Excel.
Но „¦ преди Access да ви позволи да запазите таблицата, има още нещо, което трябва да направите. Просто вземете думата ми за тази. Почти във всеки случай таблицата в Access трябва да има поле някъде в нея, което гарантирано да има различна стойност на всеки ред. Имам предвид всеки ред, за да не можете да използвате Страници например, защото в крайна сметка ще бъдете задължени да завършите две книги с еднакъв брой страници. Най-лесният начин да направите това е да добавите още едно поле само за работата. Това обикновено се нарича документ за самоличност област.
И така, щракнете да на лудия диалогов прозорец, който е твърде широк, за да се показва ефективно в публикацията ”¦

 „¦.и ново поле се добавя към таблицата. Типът на полето е Autonumber, което означава, че нова стойност се добавя автоматично за всеки ред, който добавите към таблицата. Не се тревожете за това. Просто се случва.
„¦.и ново поле се добавя към таблицата. Типът на полето е Autonumber, което означава, че нова стойност се добавя автоматично за всеки ред, който добавите към таблицата. Не се тревожете за това. Просто се случва.
Сега продължете напред и запазете масата отново и я затворете. Когато направите това, стартирайте процеса отново, за да създадете Авторска таблица, която изглежда така. Същата сделка с полето за идентификация. Просто нека да бъде създаден.

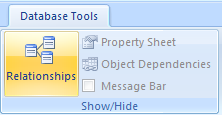 Преди да започнем да използваме таблиците, трябва да го направим отнасят ги един към друг.
Преди да започнем да използваме таблиците, трябва да го направим отнасят ги един към друг.
Кликнете върху Инструменти за база данни и след това щракнете върху Връзки бутон.
Добавете и двете таблици с помощта на Показване на таблици диалоговия прозорец.
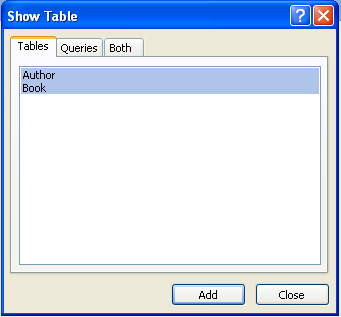
Затворете диалоговия прозорец, когато приключите, и направете почивка за момент. Нека обясня.
Таблиците в Access обикновено се отнасят по специални начини. Най-често срещаното от тях е това, което се нарича a много към един взаимоотношения.
В нашия случай за всеки автор може да има много книги. За да създадете тази връзка, щракнете върху документ за самоличност в автор таблицата и я плъзнете към автор поле в Книга таблица.
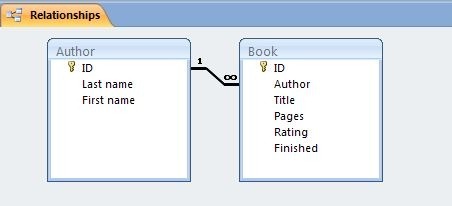
Access ви пита за някои подробности за връзката. Единствената промяна, която трябва да направите, е да маркирате отметката Прилагайте референтната почтеност кутия. След това кликнете върху създавам.

Затворете прозореца за взаимоотношения и запазете промените.
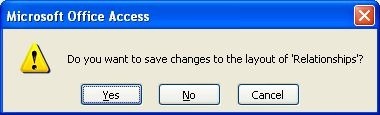
Друго нещо, което помага да се улесни използването на Книга таблица. Какво всъщност се спасява в автор полето е идентификационният номер на автора от автор таблица, но това е малко трудно да се използва, защото трябва да отидете и да потърсите другата таблица, за да проверите правилната стойност. Така че ние ще настроим нещата така, че да търси самото име на автора.
Достатъчно разумно, това се нарича a погледни нагоре.
Първо отворете таблицата Автор и добавете малко информация.
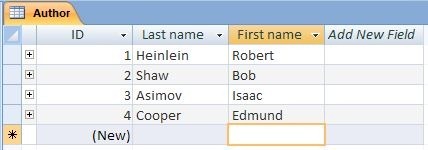
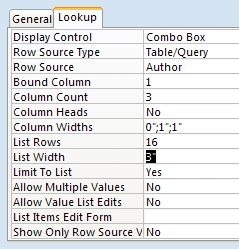 Отворете таблицата Book отново, като щракнете двукратно върху нейното име. Щракнете върху Дизайн бутон. Кликнете върху автор поле, а след това на Погледни нагоре под списъка с полета.
Отворете таблицата Book отново, като щракнете двукратно върху нейното име. Щракнете върху Дизайн бутон. Кликнете върху автор поле, а след това на Погледни нагоре под списъка с полета.
Попълнете полетата, както е отбелязано. Ще ви е необходим по-задълбочен урок, за да проучите причините за настройките, но това засега ще е достатъчно.
Затворете таблицата, запазете я и я отворете отново в Технически данни преглед отново.
Преминете към автор и ще видите комбинирано поле. Щракнете върху стрелката и ще видите списък с автори. Щракнете върху правилния и продължете напред. Продължете напред и попълнете останалите записи.
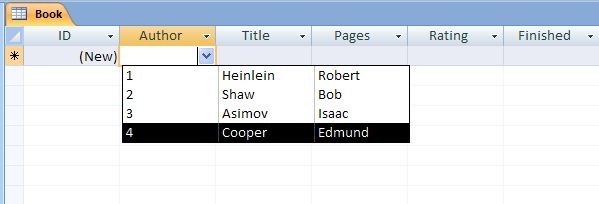
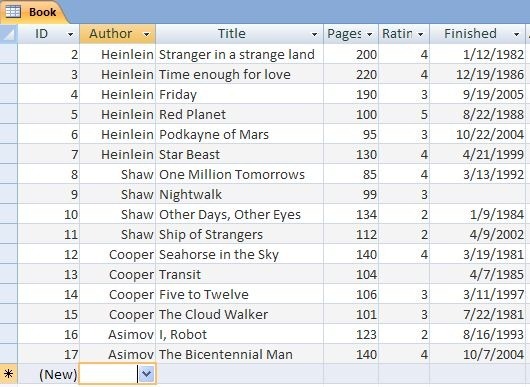
И това е. Успешно репликирахте електронната таблица, която сте имали в началото, и сега можете да я използвате за изграждане на заявки, формуляри и отчети, които са много по-изчерпателни от всичко, което Excel може да управлява.
Повече за това в следващите няколко публикации.
И така, как мина? Кажете ми колко много се забавлявахте с този урок за Microsoft Access. О, и прочетохте ли някоя от книгите? Уведомете ме в коментарите.
Джим е работещ привърженик на информационните технологии през деня и е толкова от около DOS 3.0, но прави всичко възможно да прекара магическите часове навън с камера или две. Той живее в Нова Зеландия с прекрасната си жена Лудит и три деца. Можете просто да си представите колко са объркани.