реклама
Колко хора наистина използват добре задачите за планиране? Преди бях обсебен от намирането на различни приложения за автоматизация на компютър, които можеха да стартират старта от всичките ми критични приложения през целия ден, превръщайки компютъра в самостоятелно зареждане приют за бедни.
Отново и отново, аз непрекъснато се опитвах да използвам Windows Scheduler, но за съжаление дори и при Windows 7, Scheduler Task Scheduler е много затруднен. Понякога работи, друг път не. Може да не ви хареса пътят, който използвате, и докато смятате, че задачата е настроена да работи правилно, няма да има.
Към този момент се спрях на гладката програма за планиране от XemiComputers по много причини, но най-вече защото просто е лесно да настроите нагоре (един екран), той ви показва хубав дисплей на текущото време и изскача полезно предупреждение няколко секунди преди да стартирате всеки задача. В този момент е наистина страшно колко съм автоматизирал компютъра си. Не казвам на много хора, защото се страхувам, че ще мислят, че съм плодов сладкиш, но е истина ...
В тази статия искам да ви преведа някои от нещата, които правя, за да автоматизирам деня си и повишаване на производителността чрез иницииране на приложения, команди и уебсайтове без ръчно подканване моята част.
Мислете по-малко - бъдете по-продуктивни
След повече от десетилетие в работната сила, управлявайки не само множество проекти в една работа, но и управлявайки множество работни места моята писателска работа, установих, че ако искате да бъдете най-продуктивни, трябва да премахнете изискването си да се помни неща.
Ако не можете да си позволите секретарка да назначи срещи пред лицето ви или да ви напомни, че е време да купите на съпругата си подарък за годишнината, тогава компютърът е следващата най-добра опция.
Ако никога досега не сте го използвали, можете да изтеглите гладък планировчик направо от Xemi Computers [Няма по-дълги налични].
Таблото за управление на планиращия инструмент е много ясно, като всички планирани задачи са изброени на един екран във формат за електронни таблици и всички бутони, от които се нуждаете, за да конфигурирате задачи точно в горната част.
И така, сега, когато сте инсталирали Smooth Scheduler - нека започнем с типичния „автоматизиран“ ден, в който компютърът ви ще действа като ваш личен асистент.
Сутрешният ритуал
И така, първото нещо, което някога планирах на компютъра си, беше аларма, която да ме събуди сутринта. В колежа няма будилник, който някога съм работил. Първият ми компютър ми даде възможността да си играя наоколо със звуци и звуци, които биха надхитрили моята хитра (и досадна) сутрешна личност.
За да постигна това, настроих аларма за събуждане, който се стартира всяка сутрин в 5:30 ч. И пусна най-силната предупредителна въздушна сирена от торнадо, която някога сте чували. Сериозно, това нещо може да събуди мъртвите.
В този случай го настроих да работи в 5:30 А.М. всеки делничен ден. Както можете да видите тук, настройката на задача е наистина проста и за разлика от Windows Task Scheduler, тя отнема само един екран.
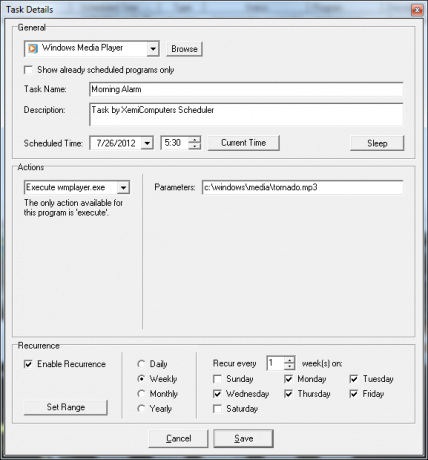
За да стартирате звуков файл като този, щракнете върху бутона „Преглед“ под областта Общи и преминете към Windows Media Player. WMP ви позволява да използвате командния ред на звуковия файл след .exe файла, така че можете да включите пътя на звуковия файл в полето за параметри.
След като ме разбуди тази ужасяваща аларма за торнадо, аз се препъвам в банята, за да плисна студена вода по лицето си, след което си налея купа зърнени храни и чаша кафе. Докато седя на бюрото си, компютърът ми вече е заредил сутрешните новини с помощта на RSSOwl, който стартирах 15 минути след алармата, в 5:45 А.М.
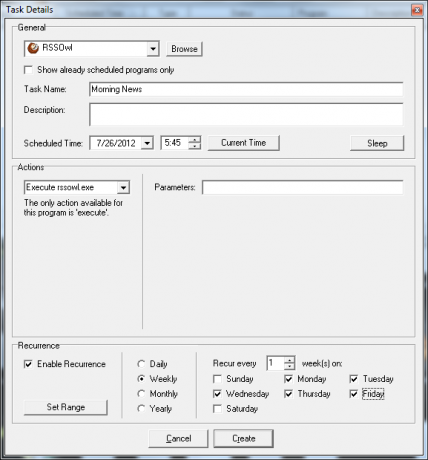
Хубаво е, когато трябва само да стартирате приложение като това без никакви параметри, но ако наистина искате някаква творческа автоматизация, можете да го направите. Това рядко се случва. Един пример е стартирането на уебсайтове автоматично.
Към 6:30 ч., Аз съм на вратата на фитнеса, а към 8 ч. Се настанявам на бюрото си и отново запалвам компютъра си. Тъй като тренировката ми е свежа, аз избирам 8:30 ч., За да регистрирам тренировката си за деня - по всяко друго време на деня и никога няма да си спомням да го правя.
Списание за обучение Планирайте и проследете успеха на тренировката с журнал за обучениеЩо се отнася до фитнеса, едно от нещата, които винаги ме кара да се отказвам с времето, е невъзможността реално да видя прогрес. Не че не мога да сваля 30 килограма, ако се опитам, но ... Прочетете още се случва да бъде моето приложение за журнал за тренировки по избор. За щастие, JoT предлага лесна функция за автоматично влизане. Просто въведете данните за вход и кликнете върху звездата.
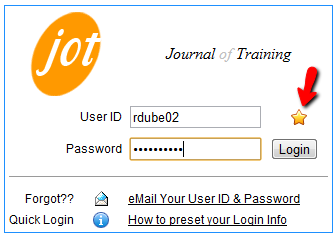
Копирайте и поставете URL адреса в полето Location на вашия браузър и след това го поставете в полето за параметри в настройката на Scheduler. Ето тази задача, която трябва да стартира в 8:30.

Знам, че ми отнема около 10 до 15 минути, за да вляза в детайлите си за тренировка. След това ще сляза в кафенето да взема второ сутрешно кафе и след това се отправям към бюрото си. Когато стигна до там, моят прекрасен компютъризиран личен асистент пусна Outlook направо на дисплея на календара, където ще подготвя и разпечатвам графика си за деня. Ето как можете да настроите Outlook да се стартира автоматично на определен дисплей.

Можете да направите това с Outlook, като използвате превключвателя / select, както е показано по-горе. Ако предпочитате да се отваря към друга област на Outlook, опитайте един от другите превключватели, изброени в Microsoft. За тези от вас, които предпочитат да използват Google Календар, може да помислите да използвате Инструмент за команден ред на Googlecl.
Друг превключвател на Outlook, който използвам след малко работа, е, когато трябва да не забравям да изпращам ежедневен имейл на моя мениджър за някои задачи за деня. За да не забравя да го направя, Outlook автоматично пуска нова бележка в 10:00, използвайки същата настройка на задачите, както по-горе с параметъра „/ c ipm.note“.
Когато е обяд, освен ако нямам нещо, което да ми напомни да взема обяда, сериозно ще забравя да ям. За щастие, моят надежден личен асистент има поставена задача по обед, за да стартира Google News с персонализирано търсене за „НЛО наблюдение“. Да, харесвам да чета причудливи НЛО истории по време на обяд.
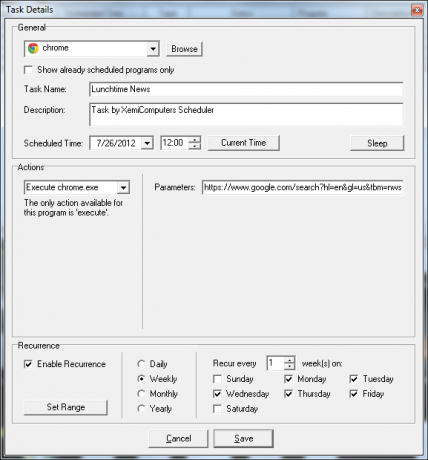
Настройването на персонализирано търсене с Google News е много просто, ако никога не сте го правили. Просто стартирате Chrome, като параметърът е URL на Google Новини с прибавените думи за търсене:
“ https://www.google.com/search? хл = ен и GL = ни & ТВМ = NWS & р = + НЛО наблюдение и OQ = НЛО + забелязване "
bg е английски език, gl е зададен на САЩ, tbm = nws означава страницата на Google за новини, а след това „q“ и „oq“ включват условията за запитване. Когато тази задача стартира, Google News се появява и показва най-новите резултати за това търсене.
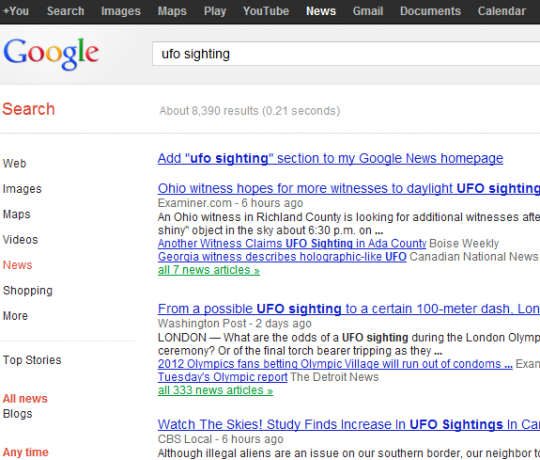
Време за обяд!
Когато преживея, се върна за работа следобед. Около 17:00 отново личният ми компютърен асистент е там, за да ми напомни, че е време да го рапирам и да го наричам на ден. Този път стартирам същото приложение на Outlook, но със изскачащ прозорец за запис в Journal, използвайки следната команда за стартиране:
„C: \ програмни файлове \ Microsoft Office \ Office11 \ Outlook.exe“ / c ipm.activity
Ако моят личен компютърен асистент види, че не съм излязъл и се прибрах вкъщи до 18:00, основно това влиза в офиса ми и изключва компютъра на мен с много просто изявление: „Време е да се прибера, пич."
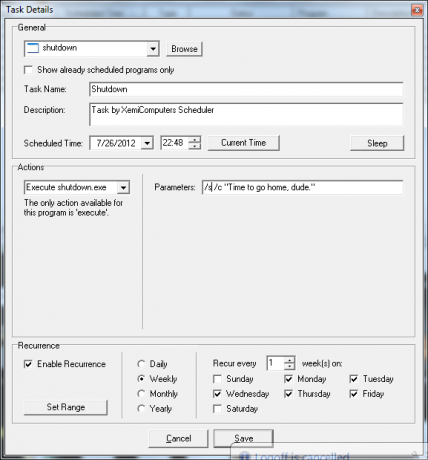
Тази команда стартира следния прозорец.
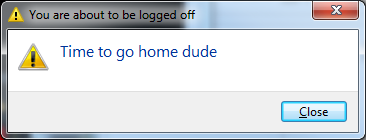
През повечето време осъзнавам колко късно е и оставям системата просто да се затвори и да се прибера. Ако наистина отчаяно работя дори по-късно, мога просто да отворя команден ред бързо и да напиша „shutdown / a“, което ще прекрати процедурата за изключване.
Когато се прибера вкъщи, след като вечерях със семейството, обичам да седна около 19:00 и така да напиша публикация в блог. Тъй като вече свързах отново моя лаптоп, моят надежден асистент стартира моя блог WordPress направо на страницата за вход и автоматично попълва идентификационния ми номер за мен. Всичко, което трябва да направя, е да въведете паролата си и съм готов да правя блог!
Ето как настроите връзката: http://www.topsecretwriters.com/wp-admin/post-new.php? My_Auto_Login_Key = Райън

За да го накарате автоматично да попълва вашите идентификационни данни, просто въведете следния код във файла function.php (за WordPress)
///////////////////////// ///Автоматично вписване. //////////////////////// функция auto_login () { ако (! is_user_logged_in ()) { $ user_login = $ _GET ['My_Auto_Login_Key']; $ user = get_userdatabylogin ($ user_login); $ user_id = $ user-> ID; wp_set_current_user ($ user_id, $ user_login); wp_set_auth_cookie ($ USER_ID); dogery ('wp_login', $ user_login); } } добавяне ('init', 'auto_login');
Просто задайте „My_Auto_Login_Key“ на какъвто и да е ключ, който искате да идентифицирате вашето име за вход, както е посочено в URL адреса. Ако искате да влезете автоматично, винаги можете да хром запазите своята парола за вход, но аз не го правя от съображения за сигурност.
За да допълня деня, когато си лягам, поставям лаптопа на нощното си шкафче (където ще е готов да взриви въздушния клаксон сутринта) и в 11 ч. насрочих друга задача на Chrome, за да стартирам любимия си канал за музика за релакс Пандора. С Pandora можете да намерите кода за отделен канал, като кликнете върху него и забележите специалния код в URL адреса.

Настроих Scheduler да стартира Chrome, използвайки този URL адрес веднага, когато лягам в леглото.
На следващия ден започва всичко отначало!
Автоматизирате ли вашия компютър в личен асистент? Има ли идеи от списъка по-горе, които смятате, че бихте могли да добавите към ежедневната си автоматизация? Споделете своите мисли и идеи в секцията за коментари по-долу!
Кредит за изображение: 3D изображение на робот чрез Shutterstock
Райън има бакалавърска степен по електротехника. Работил е 13 години в автоматизацията, 5 години е в ИТ, а сега е инженер на приложения. Бивш управляващ редактор на MakeUseOf, той говори на национални конференции за визуализация на данни и е участвал в националната телевизия и радио.


