реклама
 Ако използването на клавишни комбинации не е вашата крепост, но прекарвате много време в работа за приложения за работни кончета като Photoshop, GarageBand, Pages или Word, Числа, Adobe InDesign, iMovie или PowerPoint или просто искате по-бърз начин за изпълнение на елементи от менюто на вашия компютър, може да искате да проверите приложение Наречен Действия за iPad ($3.99).
Ако използването на клавишни комбинации не е вашата крепост, но прекарвате много време в работа за приложения за работни кончета като Photoshop, GarageBand, Pages или Word, Числа, Adobe InDesign, iMovie или PowerPoint или просто искате по-бърз начин за изпълнение на елементи от менюто на вашия компютър, може да искате да проверите приложение Наречен Действия за iPad ($3.99).
Действията ви позволяват да настроите команди за управление на вашия Mac или Windows компютър от вашия iPad. Работи по подобен начин на Клавиатура Maestro Автоматизирайте всичко на вашия Mac с Maestro Keyboard [Mac]Написах няколко статии за автоматизацията на Mac, включително ръководство за автоматизация на MUO за това как да започнете с автоматизатора на Apple и вградените функции на X X за създаване на интелигентни папки, плейлисти, албуми и пощенски кутии. Но... Прочетете още , приложение за автоматизация, което наскоро прегледах. Действията са като да имате персонализирано меню на вашия iPad, което може да се използва за достъп до различни индивидуални команди, като отваряне и затваряне на прозорци, увеличаване и намаляване на уеб страница, контролиране на възпроизвеждане на медии, навигация през уеб браузъри или при създаване на нови документи - по принцип всеки елемент от лентата на менюто за приложение може да бъде изпълнен в Действия.
Потребителски интерфейс
Въпреки че действията за iPad изискват известна настройка, за да започнете, потребителският му интерфейс е много добре проектиран, особено за приложение за автоматизация. Действията са нещо като Automator 9 приложения за автоматизация, които можете да създадете за по-малко от 5 минутиИзползването на Automator на вашия Mac ви позволява бързо да работите със скучни задачи. Ето няколко прости работни потока, които можете да създадете за минути. Прочетете още , но е десет пъти по-привлекателна Основната палитра от действия се състои от многоцветни бутони с професионално проектирани икони, които изпращат зададени команди на вашия компютър.

Докосването до действие е като щракване върху елемент от лентата на менюто или издаване на команда за бърз достъп на akeyboard. Можете да разделите палитрата „Действия“ на различни предварително зададени настройки, по едно за всяко от най-използваните приложения, включително Finder. Когато преминете към предварително зададено приложение в Действия, това приложение автоматично ще излезе на преден план на вашия Mac или компютър. По същия начин, когато преминете към друго предварително зададено приложение на вашия компютър, то автоматично ще премине към съответното предварително зададено действие, така че можете да започнете да използвате предварително зададените команди.
Действията включват и универсални жестове с пръст на iPad за копиране и поставяне на текст и изображения, както и за отмяна и повторно действие на вашия компютър.
Настройване на действия
Трябва да призная, че в началото не открих лесни за действие. За да започнете, ще трябва да изтеглите и инсталирате клиента на Mac или PC за действия. След това отворете Действия на вашия iPad и клиента на вашия компютър и ги сдвойте по вашата мрежа. Тази част от настройката е достатъчно лесна и приложението ще ви преведе през процеса.
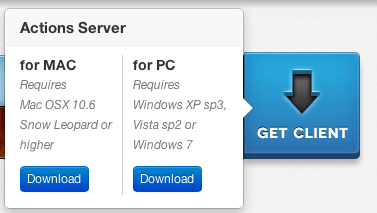
Вярвам, че приложението Actions за iPad се инсталира с предварително зададено приложение за контрол на iTunes, но все пак ще трябва да отделите време, за да настроите персонализирани пресети за вашия собствен компютър. Ако пренебрегнете урока при първото отваряне Действия, можете да го отворите отново, като докоснете малкия „аз“В горния ляв ъгъл на„ Действия “, достъпен чрез плъзгане надолу върху палитрата с три пръста.
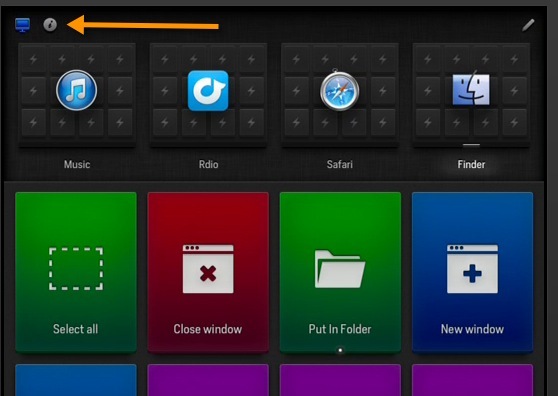
Получената страница ще обясни четирите основни бутона за създаване или зареждане на предварително зададени настройки и редактиране на действия в приложението.
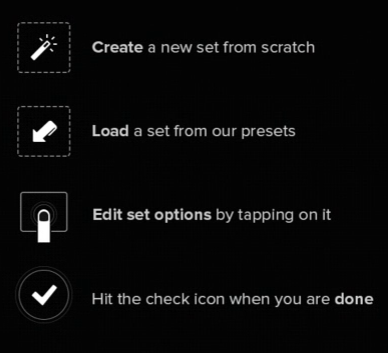
за щастие, Действията се инсталират с предварително зададени настройки за голямо разнообразие от приложения, включително Adobe Photoshop и Lightroom, Chrome и Safari, iMovie, Word, Windows Vista и XP и Garageband. Докоснете иконата на молив в горния десен ъгъл, за да създадете нова предварително зададена програма или да заредите предварително настроеното приложение.
Когато бутонът Създаване на нова предварителна настройка е натиснат Действия ще заредят всички поддържащи приложения на вашия компютър. След това можете да превъртите и да изберете този, който искате да заредите - iPhoto Лесно ръководство за разбиране на процеса на редактиране на изображения в iPhoto '11 [Mac] Прочетете още например.
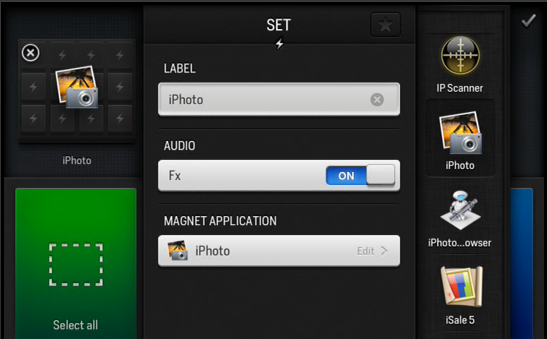
Въведете етикет за комплекта и след това докоснете иконата за потвърждение на отметки в горната дясна страна. След създаването на новия комплект или приложение натиснете отново бутона за потвърждение и след това докоснете натоварване бутон, който представя всички приложения, които включват предварително зададени команди в Действия.
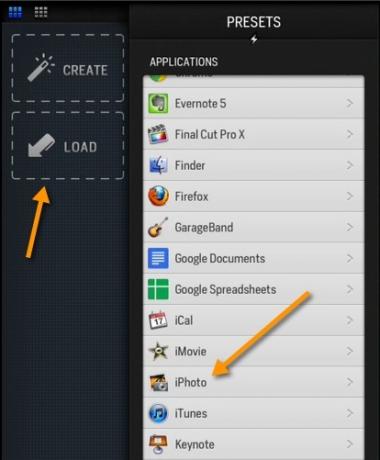
Така че, ако докоснете предварителните настройки на приложението iPhoto, можете да изберете действията, които искате да заредите в палитрата за контрол на това приложение на вашия Mac. Вероятно трябва да изберете само действията, които най-много извършвате в iPhoto, като например Копиране на корекции, Настройки за поставяне, изглед на цял екран, промяна на партидата, снимка на флага, преместване в кошчето или оценка 5 звезди за пример
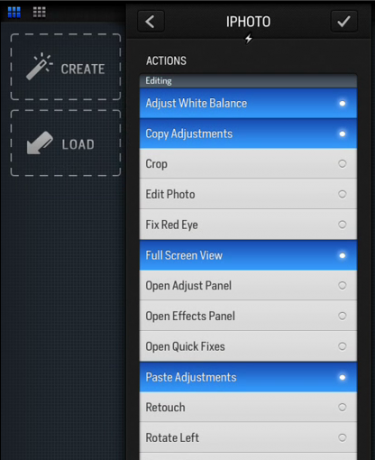
След това докоснете бутона за потвърждение и Действията ще заредят вашия избор на действия за iPhoto. Можете да подредите действията в палитрата и когато приключите, докоснете бутона за потвърждение, за да запазите тези действия. Забележете, че винаги можете да редактирате или зареждате повече действия за набора от приложения, като докоснете иконата за редактиране.
![Контролирайте всяко приложение на вашия Mac или компютър, като използвате действия за iPad [iOS] действия iPhoto](/f/4222d529571f977a1d7a21efd88e67b2.jpg)
Можете също да докоснете бутона за редактиране и след това да докоснете отделно действие, за да редактирате и промените цвета на бутон, или да добавите или промените неговата икона или име.
![Контролирайте всяко приложение на вашия Mac или компютър, използвайки бутона за редактиране на действия за iPad [iOS]](/f/3553440b44bcd45e834eb1f1d33d3a7d.jpg)
Създайте действие
Въпреки че Action има над 900 предварително инсталирани действия и команди, ще има приложения, в които ще трябва да създавате действия от нулата. Така например, тъй като Action не разполагат с предварително зададени действия за текстовия редактор MarsEdit, те ще трябва да бъдат създадени ръчно. За да направите това, натиснете върху редактиране бутон, последван от създавам бутон.
Действията се създават въз основа на клавишните комбинации. За да създадете a Поставяне на връзката действие, например докосвам клавишните клавиши в Действия, които съответстват на клавишната комбинация за този елемент от менюто в MarsEdit. Можете да приложите цвят и икона, за да представите това действие и след като натиснете бутона за потвърждение, е добре да продължите.
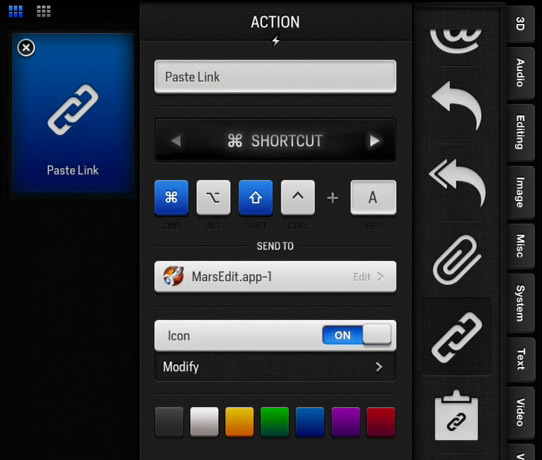
С отворени действия и настройка до клавиатурата ми, мога да натискам действия, докато пиша статии в MarsEdit.
Долната линия
Горните инструкции, които дадох за действия, обхващат само основните му характеристики. Ще трябва да отделите известно време, за да научите всичко, което приложението може да предложи. Разработчиците вероятно би трябвало да създадат набор от видео уроци за тези, които са нови приложения за автоматизация като това.
Действията за iPad високо приложение ли са? Е, това зависи от вашия работен процес и дали смятате, че ще бъде по-бързо да издавате команди от екрана на вашия iPad, а не да използвате много клавишни комбинации. Мисля, че получавате много функционалност за малката цена на приложението, но както винаги ни кажете какво мислите за действия в коментарите по-долу.
Изтегли:Действия за iPad ($3.99) / Хост за действия за Mac и PC (Безплатно)
Бакари е писател и фотограф на свободна практика. Той е дългогодишен потребител на Mac, фен на джаз музиката и семеен човек.