реклама
Едно невероятно нещо Linux настолни компютри 12-те най-добри Linux настолни средиИзбирането на работна среда на Linux може да бъде трудно. Тук са най-добрите Linux настолни среди за разглеждане. Прочетете още е количеството интеграция, което получавате. Със сигурност няма да можете да персонализирате всичките си приложения, за да имат подобен вид на тях в Windows! Освен по-големите неща, този вид интеграция има и други, по-малко забележими предимства.
По-конкретно можете да контролирате музиката си в комфорта на вашия работен плот, без дори да докосвате медийния си плейър - дори можете да го скриете, ако искате. Ще можете също да използвате медийните си клавиши (Възпроизвеждане, Пауза и т.н.), за да направите това.
Разговор с медийни играчи с MPRIS
Много Linux приложения имат възможност да комуникират помежду си. Обикновено това става с помощта на специален софтуер, наречен D-Bus, която действа като посредник за много програми. Това е D-Bus, който позволява на настолните компютри Linux да се интегрират с медийни плейъри под формата на MPRIS.
Спецификация на Media Player Remote Interfacing (MPRIS) е подмножество от функции на D-Bus, които се използват за контрол на медийни плейъри. Като такъв, ако искате вашия музика 4 Linux музикални плейъри, които заслужават вашето внимание сегаКой музикален плейър за Linux е най-добрият? Сравняваме четири отлични музикални плейъра, за които може би не знаете. Прочетете още или видеоплейър, за да се интегрирате с вашия работен плот, ще ви трябва такъв, който го поддържа. Повечето от тях вече ще го направят, но някои може да се нуждаят от допълнително настройване, за да могат.
Като правило за палеца, това е видео плейъри 5 невероятни Linux плейъри за гледане на филми и предаванияИма десетки Linux видео плейъри, от които да избирате, така че кой от тях да използвате? Кое е подходящо за вас? Разнообразието е голямо, но кой има време да пресее всичко това? Прочетете още които се нуждаят от коригиране (VLC е изключение от това). Пример за това са видеоклипове на GNOME. Ще трябва да активирате поддръжката на MPRIS, като проверите Редактиране> Предпочитания> Приставки> MPRIS D-Bus интерфейс опция.
Всъщност контролирането на тези медийни плейъри, използващи MPRIS от работния плот, изисква отделно приложение. Този процес се различава между работните среди, но като цяло те винаги са част от самия работен плот.
Интеграция с плазма, единство и канела
За много десктоп среди интеграцията излиза извън кутията. Докато имате медиен плейър, който поддържа MPRIS, няма да ви се налага да правите много други неща. Трите десктопа по-горе имат отлични контролери и не изискват настройка.
плазма
MPRIS контролерът в Плазмен работен плот Текущото състояние на новата работна среда на Linux, плазма 5След години полиране на 4.x серията, KDE отново води иновационната надпревара сред настолните среди на Linux с най-новия си продукт: Плазма 5. Прочетете още е скрита в системната ви област. Всеки път, когато стартирате медиен плейър, той ще се появи. Оттам можете да спрете, да стартирате и да промените възпроизвеждането си, когато щракнете върху контролера. В допълнение към това, можете дори да поддържате менюто постоянно постоянно, като щракнете върху щифт икона в ъгъла, полезна като миниатюрен плейър.
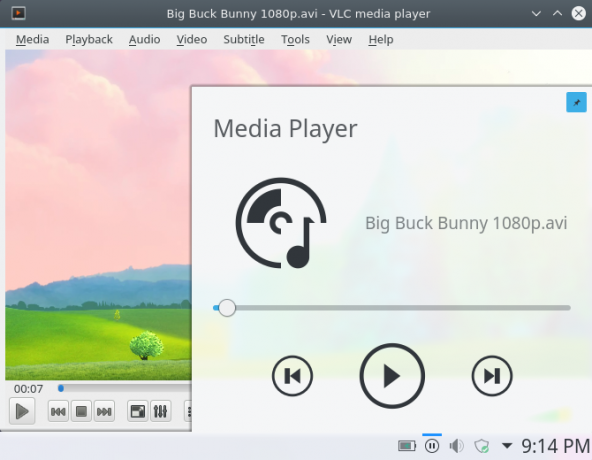
Ако искате да деактивирате тази функция, можете да направите това в Настройки на системната област> Media Player. Имайте предвид, че без това вашите медийни ключове няма да работят!
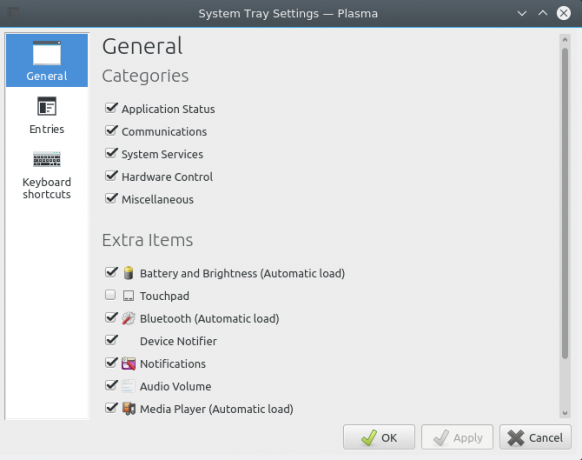
единство
Интеграцията в MPRIS е малко по-напреднала единство Unity - модерен лек работен плот за Ubuntu [Linux] Прочетете още , вграден в звуковия аплет. След като стартирате аудио или видео плейър, той ще се покаже като запис в менюто ви за сила на звука. Това осигурява алтернативен начин за стартирането им.
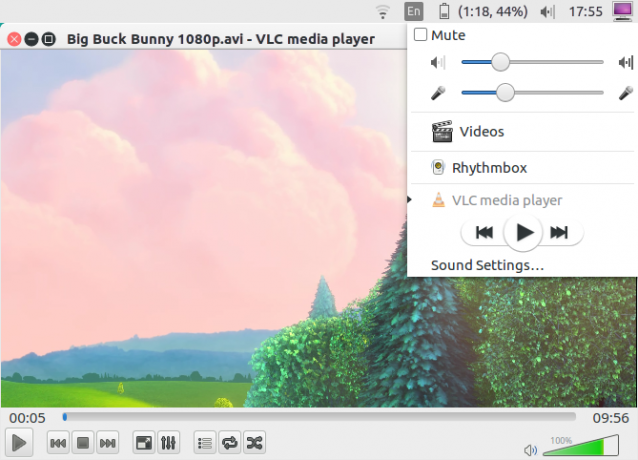
Ако звуковото меню контролира видеоплейър като VLC, ще имате по-малко възможности за управление: възпроизвеждане, пауза, назад и напред. Аудио плейърите от друга страна са малко по-податливи, както се вижда по-долу.
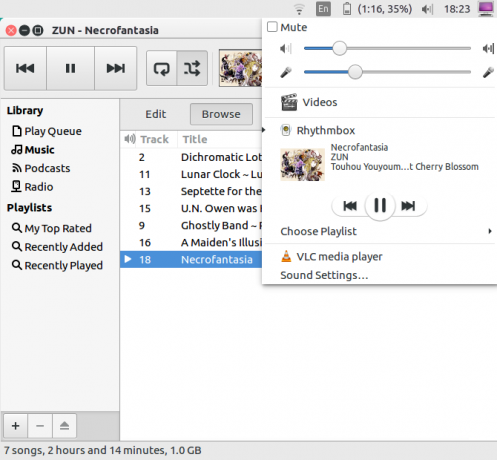
Този дизайн има смисъл. Видео плейърите са визуално преживяване, така че контролирането им от работния плот, без да гледате съдържанието, разрушава целта им. MPRIS има допълнителното предимство да накара медийните ключове, като тези на Macbooks, да работят във всички плейъри. Бихте могли да ги използвате като удобна алтернатива.
канела
Подобно на Unity, Канелен плот Подправете вашите теми с канела - лесно е!Някога искахте ли да персонализирате вашия работен плот на Linux, но просто не можахте да откриете тази идеална тема? Ако Cinnamon е вашата текуща среда на работния плот, създаването на собствена тема е лесно да се научи. Прочетете още има своята MPRIS поддръжка, вградена директно в звуковия му аплет. По подобен начин вие също получавате възможността да отворите избрания от вас медиен плейър от менюто за сила на звука на работния плот.
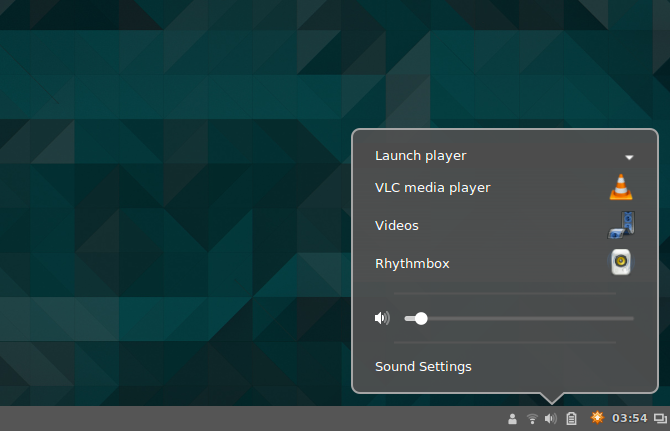
Има няколко (главно козметични) разлики. Ако ви е приятно по-голям албум 7 уебсайта за търсене на перфектната обложка на албума Прочетете още , може да ви хареса начинът, по който Cinnamon представя представянето на вашата музика в сравнение с Unity. Менюто на аплети също ви предоставя начин да изключите медийния си плейър - това е повече функция за специализирани музикални плейъри. По принцип музикалните плейъри минимизират себе си, когато са затворени, така че това ви осигурява сигурен начин да ги убиете.

Разширена интеграция в GNOME
В момента на GNOME десктоп Обяснен GNOME: Поглед към една от най-популярните настолни компютри на LinuxИнтересувате се от Linux и се натъкнахте на „GNOME“, съкращение за GNU Network Object Model Environment. GNOME е един от най-популярните интерфейси с отворен код, но какво означава това? Прочетете още има само основна MPRIS интеграция: управление на медийните ключове. За да получите нещо по-напреднало от това, ще трябва да изтеглите GNOME разширение на черупката, наречено Индикатор за медиен плейър. Можете да го инсталирате от следвайки тази връзка.
Не забравяйте да го отворите с браузъра по подразбиране на Firefox или GNOME! Това ще ви позволи да инсталирате разширението през уеб страницата (под формата на голям бутон ON / OFF). Ако използвате Firefox, не забравяйте да активирате приставката за интеграция на Gnome Shell!

След като инсталирате това разширение, той ще се появи в системното меню, след като отворите MPRIS съвместим медиен плейър. Подобно на плазмената джаджа на работния плот, можете да контролирате възпроизвеждането от нея.
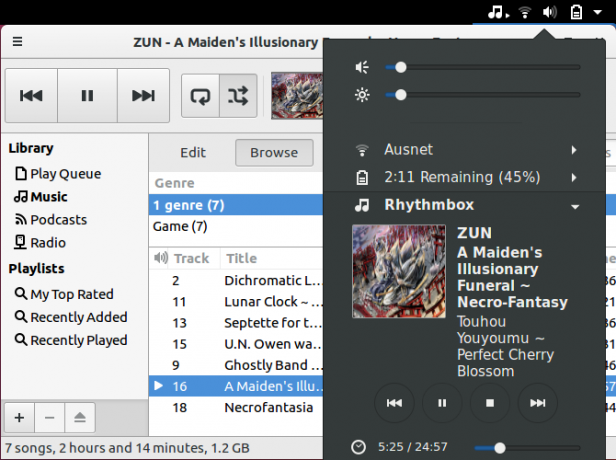
С GNOME Tweak Tool Конфигурирайте вашия работен плот Gnome 3 с Gnome Tweak ToolНяма точно базилиони различни опции за персонализиране за почти всичко, тъй като GNOME 3 / Shell все още е сравнително нова. Ако сте от онези хора, които не могат да издържат GNOME 3, докато не можете ... Прочетете още инсталирано, можете също да персонализирате поведението на разширението. Например, има опция за регулиране нивата на силата на звука на медийния плейър. Можете дори да направите разширението устойчиво, така че да остане в менюто на системата ви дори без MPRIS съвместим плейър.
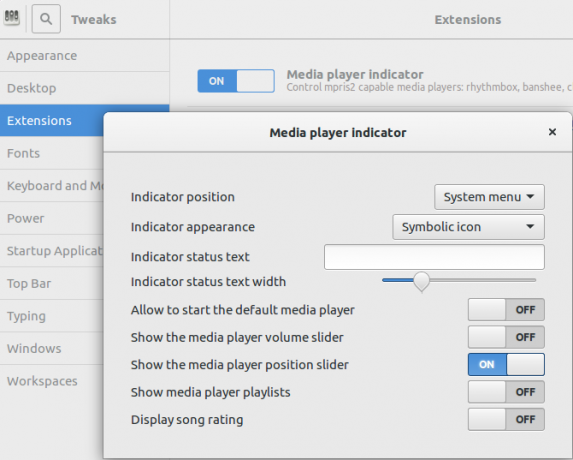
Използване на MPRIS с XFCE
Да си a лек десктоп Най-добрата постна среда за десктоп Linux: LXDE vs. Xfce vs. MATEНастрояването на вашия избор на Linux настолна среда може да ускори нещата много. Тук разглеждаме три варианта: LXQt, Xfce и MATE. Прочетете още , трябва да инсталирате контролер на медиен плейър за XFCE, за да работи. Това идва под формата на плъгин за панел XFCE, наречен xfce4-soundmenu-приставка. За да го получите, ще трябва да добавите PPA хранилище от екипа на Xubuntu, съдържащ програмата. Въведете тези команди, за да направите това:
sudo add-apt-repository ppa: xubuntu-dev / extras. sudo apt-get update. sudo apt-get install xfce4-soundmenu-plugin. В бъдеще може да не е нужно дори да правите това. Програмите в тях могат да бъдат интегрирани в хранилището на Ubuntu.
Добавяне на приставката
Дори и след като инсталирате приставката, все още трябва да го добавите към един от панелите на XFCE. За да направите това, отворете Предпочитания на панела прозорец, като въведете този ред във вашия терминал:
xfce4-панел -p. 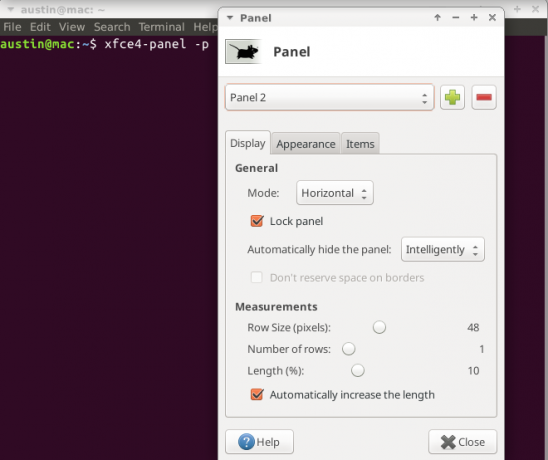
След като направите това, отидете на Предмети и щракнете върху плюс знак. Ще бъдете посрещнати със списък с плъгини, които можете да добавите към панела си. Ако превъртите надолу близо до дъното, ще намерите запис, наречен Звуково меню Plugin. След като го изберете, натиснете Добави и ще се появи в един от панелите ви.

Конфигуриране на приставката
За да накарате контролера да работи, първо трябва да го ощипнете. Кликнете с десния бутон на приставката и изберете Имоти диалог. Това ще отвори прозорец за конфигурация.

Трябва да кажете XFCE си XFCE: Вашият лек, бърз, напълно развит Linux работен плотЩо се отнася до Linux, персонализирането е изключително важно. Не само това, но опциите за персонализиране са толкова страхотни, че може да накарат главата ви да се върти. По-рано споменах разликите между основните среди на работния плот ... Прочетете още звуково меню каквото искате да контролира. Ако не направите това, няма да работи! Първо, отворете избрания от вас медиен плейър. След това кликнете върху опресняване бутон в плейър текстово поле. Това автоматично търси отворени медийни плейъри.
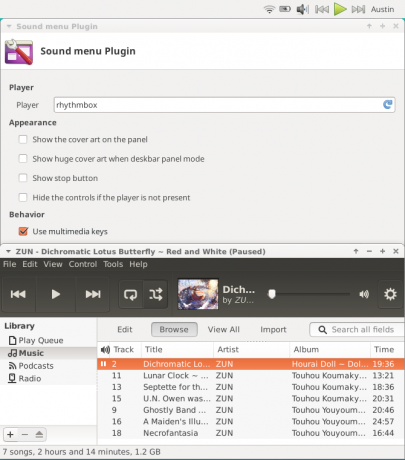
Едно нещо, което може да ви хареса при тази настройка е, че можете да местите контролера наоколо, за разлика от други среди на работния плот. Има много неща, които можете да персонализирате и плъгина. Например, поставих приставката в нов (разширен) страничен панел и го оставих да показва обложката на албума.
Друго полезно нещо, което открих, беше, че иконата на високоговорителя не е за показване: можех да контролирам силата на звука от нея, като превъртате нагоре и надолу върху нея.
Други настолни компютри?
Ако използвате изключително лека настройка на работния плот, като например Отворена кутия Нуждаете се от свежа работна среда за Linux? Опитайте Openbox Или xmonad Прочетете още , интеграцията ви ще бъде ограничена до вашата клавиши за медиен плейър (като GNOME без допълнителния плъгин). Това може да действа и като алтернатива за хора, които не искат разширени функции за интеграция. За съжаление, това не е опция за настолни компютри, които плътно интегрират своите контролери, като Unity и Cinnamon.
За да постигнете това, ще ви трябва инструмент за команден ред, наречен Playerctl. За потребители на Ubuntu / Mint можете да изтеглите DEB файл / програма от тук. Инсталирането трябва да е лесно като двойно щракване върху изтеглянето.

Този инструмент ще се опита да контролира автоматично всеки медиен плейър, който поддържа MPRIS, използвайки терминални команди. Всички команди се предхождат с думата playerctl, последвана от команда, както е така:
playerctl пауза | игра | пауза за игра | следваща | предишна. Ако искате да използвате програмата за повече, въведете playerctl –помощ за да видите какво друго може да направи.
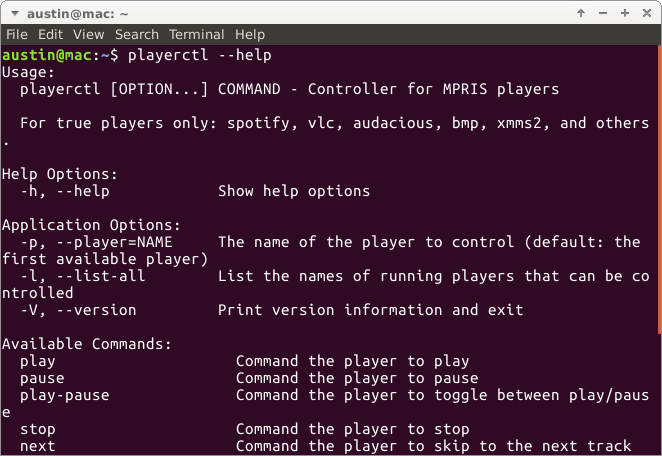
Това обаче не е идеален начин за контрол на медиен плейър. Вместо това създавате клавишни комбинации, които изпълняват тези действия, както се вижда по-долу.
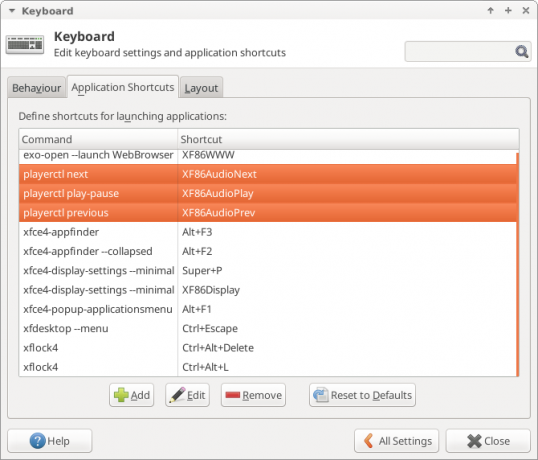
За много леки настолни компютри може да се наложи ръчно да въведете преки пътища Спестете време с 20 клавишни комбинации на Linux GNOME, KDE и UnityЗнаете за клавишните комбинации на Windows, но току-що мигрирайки се чудите "какво ще кажете за Linux?" Е, опитайте тези 20 страхотни преки пътища за три от най-популярните Linux настолни среди: GNOME, KDE и Unity. Прочетете още които искате да използвате. За такива системи ето някои символи на клавиатурата, от които може да се нуждаете:
- XF86AudioPlay
- XF86AudioPause
- XF86AudioNext
- XF86AudioPrev
Тези символи съвпадат с команди, които playerctl има. Повечето настолни компютри просто ще ви позволят да натиснете медийните си клавиши, за да ги картографирате в команда - бързо и просто.
Насладете се на безпроблемен контрол!
Въпреки че може да не е една от най-ярките части на работния плот, интеграцията с медиен плейър прави цялото преживяване толкова по-добро. Да, може да не е необходимо, но заедно с много други неща, това показва колко невероятен може да бъде Linux.
Какви функции харесвате на вашия Linux десктоп?
Кредитна снимка: natrot чрез Shutterstock.com
В момента учи за BIT, Остин Луонг е запален Linux ентусиаст, който обича да пролизира за безплатен софтуер. Той също обича да пише sci-fi, но само в личния живот на твърдия си диск.


