YouTube не работи? Не се страхувайте, скоро ще ви върнем към гледането на тези видеоклипове с котки. Възможно е YouTube да е за всички, но проблемът е по-вероятен.
Независимо дали видеоклиповете са безкрайно буферирани, приложението не се зарежда или нещо друго изцяло, нашите стъпки за отстраняване на неизправности за Chrome, Android и iOS би трябвало да ви помогнат отново да работите с YouTube.
Проверете дали YouTube не работи
Рядко е YouTube да има пълен прекъсване, но това се е случвало и преди. Първото нещо, което трябва да проверите преди всичко друго, е дали проблемът е със самия YouTube, а не с нещо от ваша страна.
Два сайта, които да ви помогнат да направите това са downdetector.com и outage.report. Те струпват потребителски отчети, за да ви покажат какви проблеми се докладват и откъде по света.
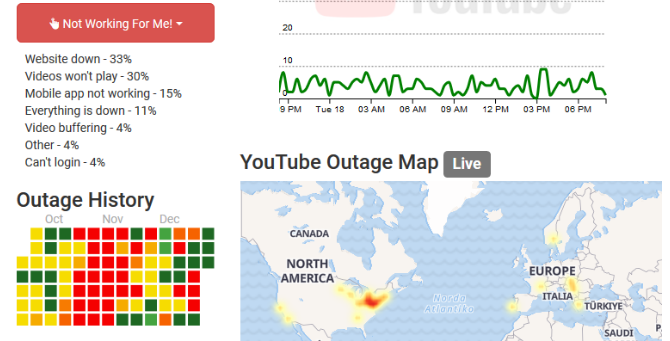
Когато YouTube има голям престой, новинарските бюра също ще докладват за него. Най-бързият начин за проверка е, като отидете на Google News и търсене на „YouTube надолу“ или „Прекъсване на YouTube“.
Установихте ли, че YouTube изглежда работи за други? Ако е така, направете крак с тези стъпки за отстраняване на неизправности.
Как да поправим YouTube на Chrome
Ако използвате YouTube на настолна версия на Chrome, изпълнете следните стъпки, за да опитате да поправите YouTube.
1. Актуализирайте Chrome
Винаги трябва да използвате най-актуалната версия на Chrome. Той трябва автоматично да се актуализира, но винаги е най-добре да проверите това.
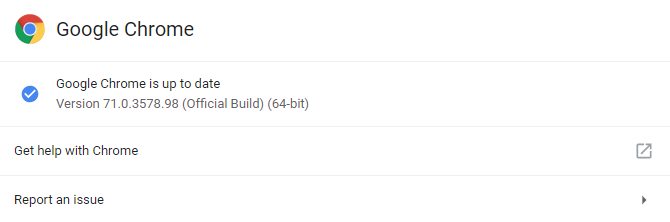
Поставяне хром: // настройки / помощ в URL лентата и натиснете Въведете. Трябва да видите „Google Chrome е актуален“. Ако не го направите, щракнете Актуализирайте Google Chrome и след това щракнете Повторно стартиране.
2. Изчистване на бисквитките и кеша
Опитайте да изчистите бисквитките и кеша си в Chrome, за да изчистите браузъра. Поставяне хром: // настройки / clearBrowserData в URL лентата и натиснете Въведете.
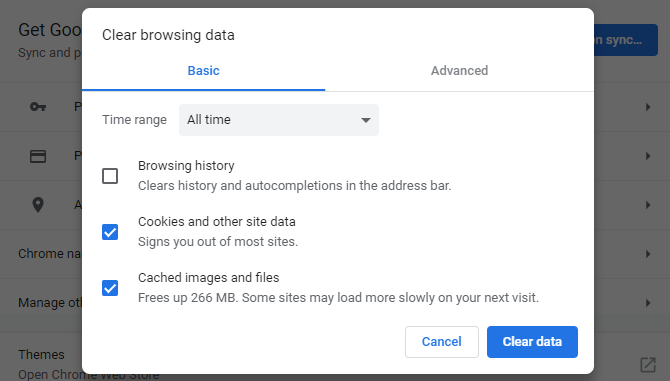
На Времеви интервал падащо меню, изберете През цялото време. отметка Бисквитки и други данни за сайтове и Кеширани изображения и файлове. Кликнете Изчистване на данните.
3. Деактивиране на разширенията
Разширенията могат да причинят проблеми със съвместимостта с YouTube. За да видите разширенията си, поставете хром: // разширения / в URL лентата и натиснете Въведете.
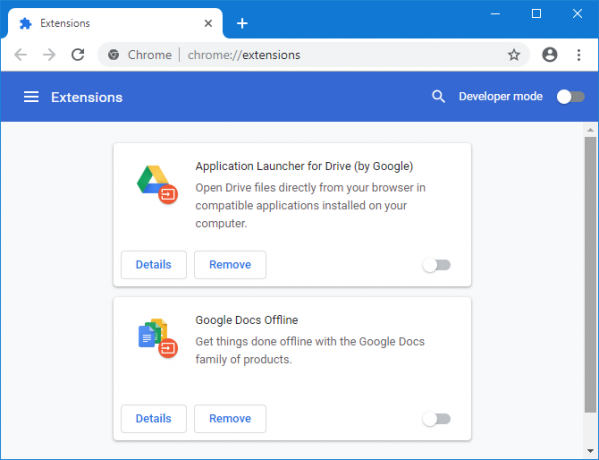
Деактивирайте всяко разширение от своя страна, като щракнете върху плъзгача, така че да стане сив. След всяко изпробвайте отново YouTube и вижте дали проблемът е отстранен. Ако е, дръжте разширението деактивирано и се опитайте да се свържете с програмиста, за да видите дали те могат да отстранят проблема.
4. Актуализиране на видео драйвери
Ако вашите видео драйвери са остарели, това може да доведе до проблеми с възпроизвеждането на видео. Опитайте да ги актуализирате, за да видите, че решава проблема. За да направите това, натиснете Ключ за Windows + X и щракнете Диспечер на устройства.
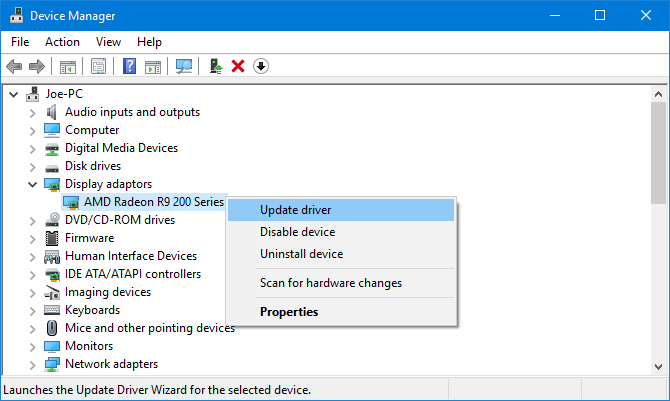
Кликнете два пъти Дисплейни адаптери. Тогава Кликнете с десния бутон вашия адаптер и щракнете Актуализиране на драйвер. Кликнете Търсене автоматично на актуализиран софтуер за драйвери и следвайте съветника през.
За повече поддръжка вижте нашето ръководство за как да намерите и замените остарели драйвери за Windows Как да намерите и замените остарели драйвери на WindowsВашите драйвери може да са остарели и да се нуждаят от актуализиране, но как да знаете? Ето какво трябва да знаете и как да го направите. Прочетете още .
5. Проверете интернет връзката
Дори и да имате достъп до други уебсайтове, това не означава, че вашата интернет връзка не е виновна. Може да не е достатъчно стабилен, за да предава YouTube. Използвайте родния инструмент за отстраняване на неизправности на Windows 10.
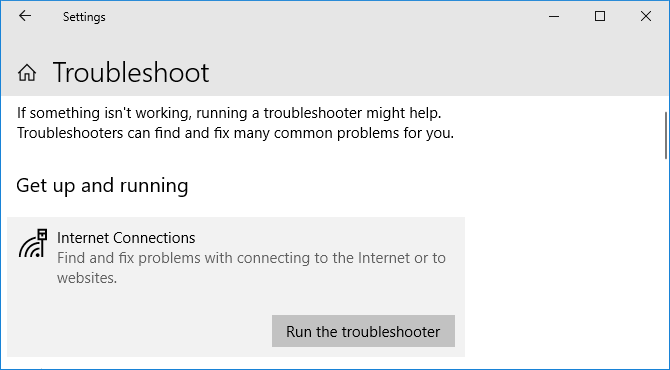
Натиснете Ключ за Windows + I за да отворите Настройки. Отидете на Актуализация и сигурност> Отстраняване на неизправности> Интернет връзки> Стартирайте инструмента за отстраняване на неизправности.
Ако това не работи, вижте нашата статия на диагностициране на мрежов проблем Проблеми с мрежата? 7 диагностични трика и прости корекцииПроблемите с мрежата трябва да бъдат диагностицирани, преди да бъдат разрешени. Тази статия обхваща седем прости трика за фиксиране на вашата мрежа. Прочетете още за повече съвети.
Как да поправим YouTube на Android и iOS
Ако използвате YouTube на устройство с Android или устройство с iOS, като iPhone или iPad, опитайте тези стъпки за отстраняване на проблеми.
1. Актуализиране на операционната система
Вашата операционна система може да е остаряла и затова YouTube не може да работи правилно.
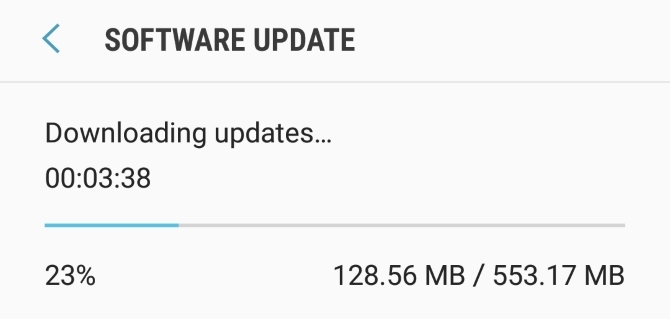
На Android отворете Настройки и търси Актуализация на софтуера (или Актуализация на системата.) Може да е в рамките на Относно телефона секция. Ако има нова версия, изтеглете и инсталирайте
От iOS отидете на Настройки> Общи> Актуализация на софтуера и изтеглете и инсталирайте актуализация, ако има такава.
2. Актуализирайте приложението YouTube
Приложението YouTube винаги трябва да работи с най-новата версия, за да можете да се възползвате от най-новите функции и корекции на грешки.
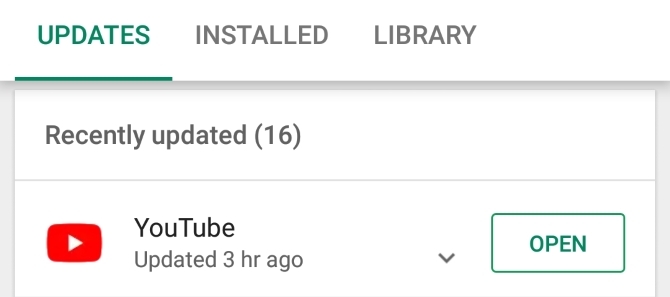
В Android отворете Магазин за игри, прекарайте пръст отляво за да отворите страничната лента, след това докоснете Моите приложения и игри. Ще бъдете на Актуализациите раздел. Всички приложения, които се нуждаят от актуализация, ще бъдат в Актуализациите са в очакване секция. Ако YouTube е тук, докоснете Актуализация.
В iOS отворете App Store и докоснете Актуализациите раздел. Ако видите YouTube в този списък, докоснете Актуализация.
3. Изчистване на кеша и данните на YouTube
Ако използвате приложението YouTube от известно време, голям обем кеш и данни може да се натрупа и да създаде проблеми.
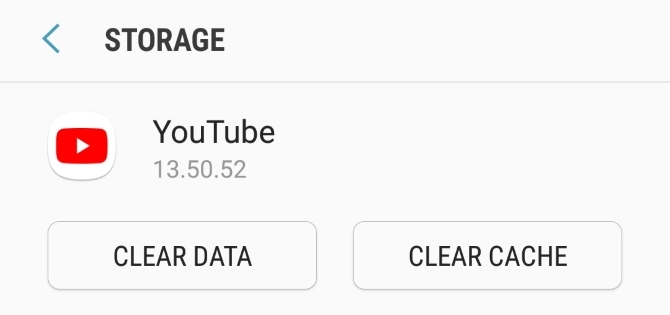
На Android отидете на Настройки> Приложения> YouTube> Съхранение. кран Изтрий кеш-памет и вижте дали отстранява проблема. Ако не, върнете се тук и чукнете Изчистване на данните.
В iOS най-добрият начин да направите това е да деинсталирате и преинсталирате YouTube. натиснете и задръжте приложението на началния ви екран и докоснете Изтрий. След това се насочете към Магазин за игри и изтеглете отново YouTube.
4. Синхронизиране на дата и час
Приложението YouTube може да има проблеми, ако датата и часът на вашето устройство не съвпадат с този на сървъра на YouTube. Най-добрият начин да разрешите това е да позволите на вашата мрежа да се справя автоматично с дата и час.
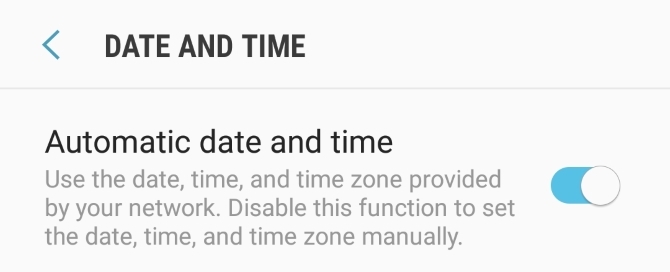
На Android отидете на Настройки> Общо управление> Дата и час и се плъзга Автоматична дата и час да се На.
От iOS отидете на Настройки> Общи> Дата и час и се плъзга Задайте автоматично да се На.
5. Проверете интернет връзката
YouTube може да не работи, ако вашият интернет се мъчи да се свърже правилно. На Android отидете на Настройки> Връзки. От iOS отидете на Настройки.
Първо, обърнете се Режим "полет включване и изключване. Това често може да опресни вашите мрежови настройки и да реши проблема. След това опитайте да се свържете чрез Wi-Fi или телефонната си мрежа (който и да не използвате по подразбиране). Ако това не работи, опитайте да деактивирате Bluetooth.
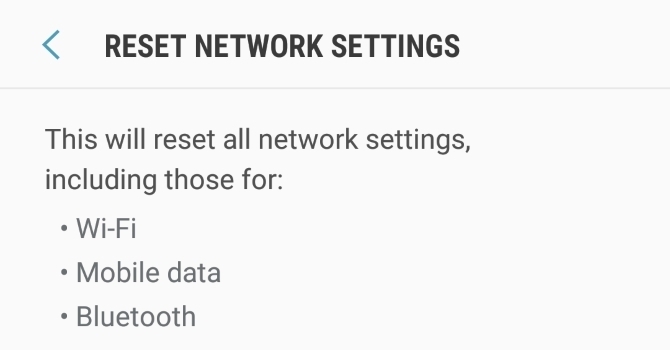
Все още няма късмет? Можете да нулирате мрежовата си връзка изцяло. На Android отидете на Настройки> Общо управление> Нулиране> Нулиране на мрежовите настройки. От iOS отидете на Настройки> Общи настройки> Нулиране> Нулиране на мрежовите настройки.
Подобрете YouTube с разширения
Ако сте изпълнили всички тези стъпки за отстраняване на неизправности, YouTube трябва да бъде създаден отново и да работи отново. Ако не е, тогава не се колебайте да поискате допълнителна помощ в коментарите под тази статия.
Ако приемем, че YouTube работи отново, защо да не го направим още по-добър? Можете да го направите с тези Уеб приложения и разширения на YouTube които ви позволяват да клипвате видеоклипове, да търсите текст във видеоклипове, да добавяте бележки към видеоклипове и др.
Търсите сайта за игри в YouTube? Това вече не е наоколо. Опитайте тези YouTube алтернативи за игри Най-добрите алтернативи на YouTube за геймъриYouTube Gaming вече не е, така че тук са най-добрите алтернативи на YouTube Gaming за запълване на празнотата. Прочетете още вместо:
Джо се роди с клавиатура в ръце и веднага започна да пише за технологиите. Сега е писател на свободна практика. Попитайте ме за Loom.


