реклама
Първоначално няколко настолни компютъра бяха добавени към настолната операционна система на Apple през 2009 г. с пускането на OS X 10.5 „Leopard“ - но изненадващ брой потребители все още са изненадани, когато установят, че функцията съществува в всичко.
Apple ги нарича „пространства“ и те ви позволяват по-добре организирайте работното си пространство, намалете разсейването и се съсредоточете по-ясно върху задачата. Време е да спрете да минимизирате, максимизирате и жонглирате прозорци и да поемете контрола над вашето ценно пространство на екрана!
Защо имам нужда от повече настолни компютри?
Представете си за секунда трябваше да купите втори монитор Накрая вземете две функционални настолни компютри с действителни множество мониториСлед като опитате да работите с двойна настройка на монитора, никога няма да се върнете. Докато два монитора ви дават двойно работно пространство и увеличават производителността, установих, че настройката никога не е перфектна. В края,... Прочетете още за вашия MacBook - ако го включите ще имате два десктопа, което ви позволява да позиционирате прозорци и да работите едновременно. Точно така работят няколко десктопа в OS X, освен че не се нуждаете от друг монитор, за да се възползвате.
Можете да видите или използвате един от тези настолни компютри наведнъж (при условие че имате само един монитор), но функцията все още осигурява отлична организационна помощ, която може да ви помогне да се концентрирате, като скриете разсейванията и намалите нуждата от преместване на прозорци постоянно.

Вместо да избера да настроя няколко работни и домашни акаунта в моя MacBook Pro, използвам интервали, за да работя и да играя разделно. Имам един работен плот, посветен на два прозореца на Google Chrome, отстрани за редактиране, писане и проучване. Имам друго за моята лична сесия за сърфиране в Safari, заедно със Съобщения и Поща, отворени по всяко време. Приложението на Evernote и Apple за календар е запазено за отделно място. Пазя и един, посветен на софтуер като Photoshop, Audacity и TextWrangler. И да не забравям забавленията - последният ми десктоп е за музика под формата на Rdio и iTunes.
Можете да имате до 16 работни плота наведнъж (което вероятно е прекомерно) и можете да ги използвате, колкото искате.
Пространства и контрол на мисията
Функцията на Apple за десктоп може да бъде намерена в рамките на OS X Контрол на мисията екран, достъп до който или чрез натискане F3 или използване на a прекарване на пръст нагоре с три пръста. Освен това ще намерите контрол на мисията в Приложения папка и можете да го прикрепите към дока или потърсете прожектор за него, ако това е вашето нещо.
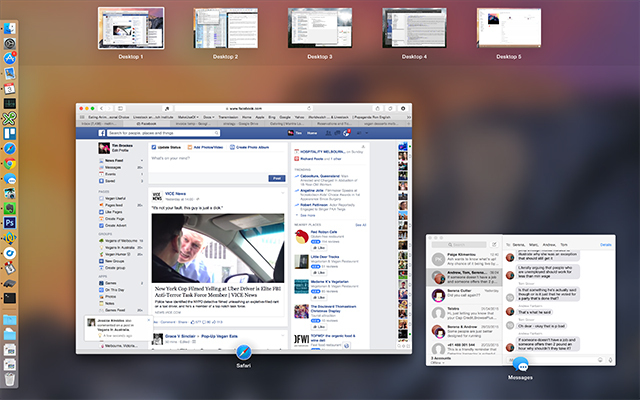
За да добавите нов работен плот, можете да задържите курсора на мишката в горния десен ъгъл или задръжте опция ключ, за да го разкриете веднага. Когато щракнете върху този бутон, ще видите, че в списъка е добавен друг работен плот и щракването върху него ще ви отведе направо към него.
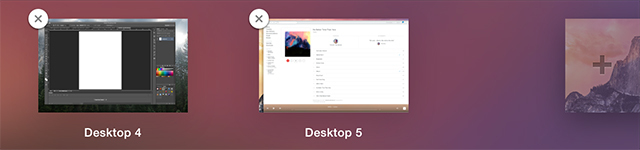
В допълнение към щракването върху тях в „Мисия контрол“ можете да се придвижвате между настолните компютри, като използвате хоризонтално прекарване с три пръста на тракпад или управление + клавиши със стрелки на клавиатура.
Можете да премествате приложения от един работен плот на друг, като стартирате контрола на мисията и ги плъзнете в избраното от вас пространство или можете да вземете прозореца от заглавната му лента и да го плъзнете до ръба на екрана. След кратка пауза OS X ще премине към следващия работен плот, ако съществува.
Можете да пренареждате работните плотове - просто щракнете и ги плъзнете. За да изтриете работен плот, задръжте опция натиснете бутона „X“, който се появява и всички приложения или прозорци ще бъдат преместени на друг работен плот, а не затворени или изгубени.
Разширени съвети
Има още няколко удобни съвета, които могат да улеснят навигацията и използването на приложения с множество десктопи.
Комбинация от клавиши
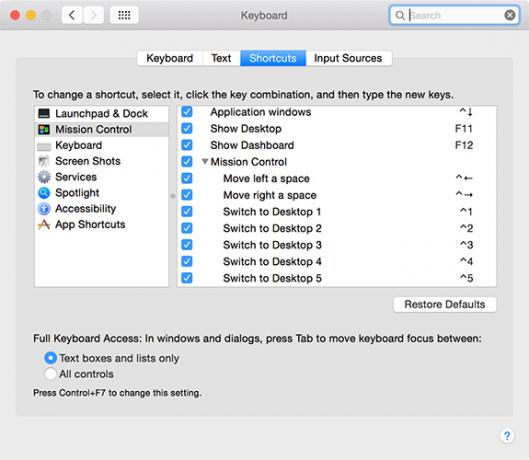
Насочете се към Системни предпочитания> Клавиатура> Преки пътища за да намерите няколко преки пътища, можете да активирате за бързо преминаване към определен работен плот. По подразбиране те приемат формата на Контролен + цифров клавиш в зависимост от работния плот, до който искате да получите бърз достъп, въпреки че можете да промените прекия път, ако желаете.
Присвояване на приложения на конкретни настолни компютри
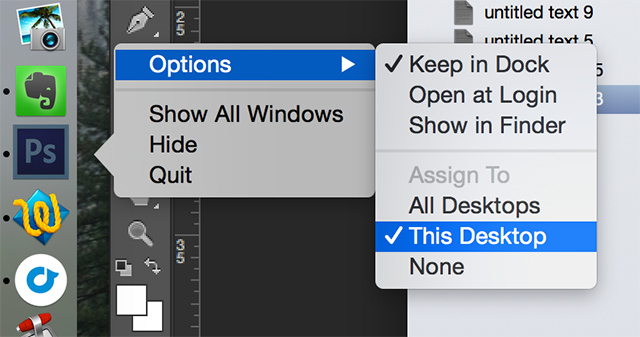
Възможно е да присвоите приложения на определени настолни компютри, така че те винаги могат да бъдат намерени на едно и също място. За да зададете приложение на работен плот, първо създайте работния плот (ако още не сте го направили) и преминете към него. Отворете приложението си по избор и щракване с два пръста или контрол + клик иконата му на подсъдимата скамейка. при Настроики изберете Присвояване на този работен плот и в бъдеще приложението винаги ще се отваря в избраното в момента пространство.
Задайте тапети на всяко пространство

След като създадете нов работен плот, можете да използвате стандартния Системни предпочитания> Работен плот и скрийнсейвър меню за избор на тапет. Избраният от вас тапет ще остане същият, дори ако пренареждате работните си плотове.
Ускорете анимациите за контрол на мисията
Използвате ли Mission Control много за организиране на вашия работен плот, когато отваряте още приложения? Спестете ценни милисекунди, като коригирате времето, необходимо за контрол на мисията, за да се появи, като определите колко дълго трябва да работи анимацията. Отворете a терминал прозорец (или потърсете в Spotlight или го намерете под „Помощни програми“ в папката „Приложения“) и поставете следното:
по подразбиране пише com.apple.dock expose-animation-duration -float 0,05; Killall Dock
Можете да промените този номер на каквото се чувствате, въвежда се по-голямо число Повече ▼ забавете, така че ако 0,05 се почувства малко внезапно, не се колебайте да го увеличите до 0,15 или по-високо. За да възстановите настройките по подразбиране, просто поставете следното в командния ред:
по подразбиране изтрийте com.apple.dock експониране-продължителност на анимация; Killall Dock
Възможно е също така да персонализирайте дока на OS X със скрити команди Terminal 10 команди за скрит терминал за персонализиране на Mac DockОт прости ощипвания като добавяне на скрити стекове за последните елементи, до показване само на отворените в момента приложения - можете да направите много, за да персонализирате дока на вашия Mac. Прочетете още .
Контрол на мисията, бърз поглед и табло
Ако имате много прозорци на един екран, може да бъде трудно да видите какво има. Ако маркирате прозорец с мишката и натиснете интервал, Контролът на мисията ще увеличи мащаба и ще ви осигури по-добър изглед. Разбира се, имате и трета страна приложения за подобряване на многозадачността на вашия Mac.
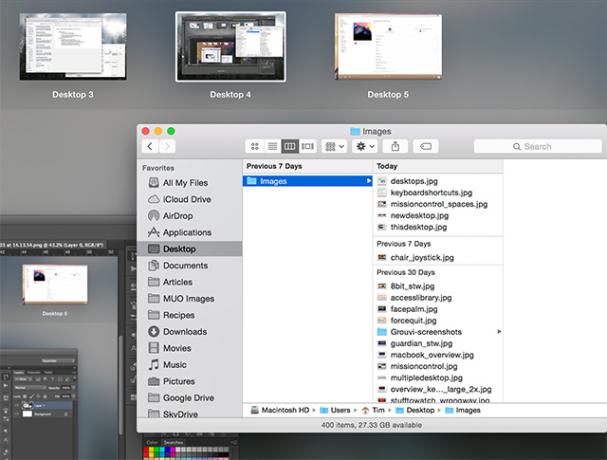
Искате ли да работите върху по-правилни настолни компютри? Разгледайте как да използвате Apple Remote Desktop за управление на множество машини.
Организацията е от ключово значение за продуктивното работно пространство, така че можете също да проверите начините за това автоматично изтрийте изтеглянията на вашия Mac за по-чиста машина. А какво ще кажете да ги използвате съвети за улесняване на ежедневните задачи на вашия Mac 11 малки съвета, за да направите ежедневните задачи по-лесни на вашия MacИскате ли да работите по-ефективно на вашия Mac? Опитайте да внедрите някои от тези малки, но полезни промени, за да ви спестите няколко минути. Прочетете още ?
Кредит за изображение: Текуща настройка (Matthew Van Kampen)
Тим е писател на свободна практика, който живее в Мелбърн, Австралия. Можете да го последвате в Twitter.

