реклама
Дните на перфектната настройка на браузъра на един компютър и загубата му при преместване на друга машина приключи. Сега е лесно да синхронизирате данните на браузъра на вашите устройства. Това ви позволява да работите със същата конфигурация на вашия работен плот, лаптоп и телефон.
Вероятно сте запознати със синхронизирането на Chrome, но знаете ли, че Firefox предлага подобни функции? Нека да разгледаме как да синхронизирате вашите данни на Firefox между устройства.
Първи стъпки с Firefox Sync
Не са ви необходими специални разширения на браузъра или софтуер на трети страни, за да направите това. Браузърът може да направи всичко за вас с вградената функция на Firefox Sync.
За достъп до него отворете Firefox на вашия компютър. Щракнете върху три бара Меню бутон в горния десен ъгъл, след което изберете Настроики. В това меню изберете Профил на Firefox раздела от лявата страна.
Това ще ви покаже кратко въведение към Firefox Sync. Ако все още нямате акаунт в Firefox, щракнете върху Нямате акаунт? Първи стъпки
първо текст. Това ще ви отведе до Страница за създаване на акаунт в Firefox.
За да създадете акаунт, ще трябва да въведете своя имейл адрес, да създадете парола и да определите на колко години сте. След като създадете и потвърдите акаунта си (или ако вече имате акаунт), можете да щракнете Впиши се и въведете вашите идентификационни данни.
Firefox може да ви изпрати имейл за потвърждение като добавена мярка за сигурност. Просто щракнете върху връзката в този имейл, за да потвърдите влизането. След като приключи, Firefox ще започне да синхронизира вашите данни.
Управление на това, което Firefox синхронизира
Насочете се към Опции> Профил на Firefox за да видите какво обработва Firefox Sync.
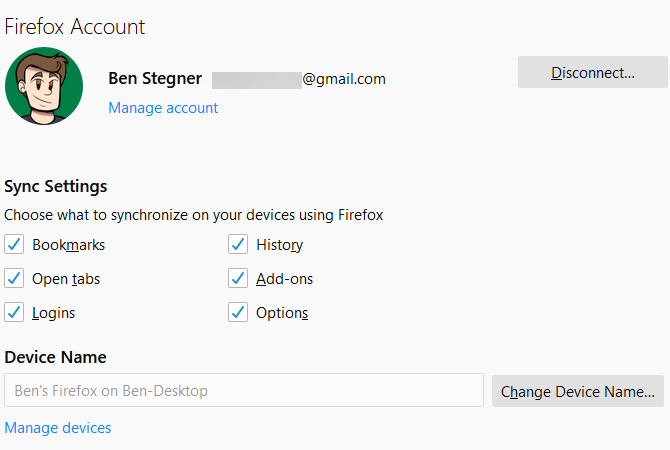
Можете да избирате от следните типове данни:
- Bookmarks: Дръжте любимите си страници достъпни навсякъде. Може да искате да следвате нашето ръководство за управление на отметките на Firefox Пълно ръководство за управление на отметките на FirefoxНаучете как да създавате, организирате и управлявате отметките си в Firefox, за да не се окажете в затрупана, хаотична колекция. Прочетете още да ги подредите преди синхронизиране.
- История: Синхронизирайте списъка на посетените от вас сайтове.
- Отваряне на раздели: Позволява ви достъп до раздели от едно устройство на друго.
- Добавки: Това ще синхронизира всички разширения, но не можете да инсталирате разширения за настолни компютри на мобилни устройства.
- влизанията са: Ако сте запазили потребителски имена и пароли в Firefox, това ви позволява да ги премествате на устройства. Ще трябва да въведете основната си парола, ако сте я задали, за да ги синхронизирате.
- Настроики: Синхронизирайте предпочитанията си, за да не се налага да ги ощипвате всеки път, когато настройвате нов компютър.
при Име на устройството, можете да зададете ясно име, така че да знаете кое устройство е.
Използване на Firefox Sync на други компютри
След като преминете по-горе, вие сте готови да използвате Firefox Sync. На вашия лаптоп или друг компютър, просто инсталирайте Firefox както обикновено бихте искали. Това работи независимо на каква платформа използвате Firefox, така че потребителите на Windows, Mac и Linux могат да се присъединят към забавлението.
След като се инсталира, следвайте същите инструкции, за да отворите Настроики меню и влезте във вашия акаунт в Firefox. Браузърът ще синхронизира данните, които сте избрали след кратко време.
По-голямата част е безпроблемна; историята и отметките ви трябва да се показват точно там, където ги имате другаде. Имайте предвид, че може да се наложи да влезете в добавки, като например мениджъри на пароли, отново на новия си компютър, преди да ги използвате.
Достъп до синхронизирани раздели на работния плот
Един от най-готините предимства на Firefox Sync е възможността за достъп до раздели, отворени на други устройства. Това ви позволява лесно да вземете четене на телефона си, където сте спрели на вашия компютър, например.
Ще обсъдим как да отворите синхронизирани раздели на мобилни устройства за миг. За да отворите раздели от други устройства на компютър, щракнете върху иконата, която изглежда като лавица за книги вдясно от адресната лента.
Тук разширете Синхронизирани раздели влизане и ще видите раздели от всяко от другите си устройства. Ако използвате тази функция често, можете да активирате Преглед на синхронизирани раздели Странична лента опция. Това ви осигурява лесен достъп до синхронизирани раздели от лявата страна на вашия браузър.

Използване на Firefox Sync на мобилни устройства
Огромно предимство на използването на услуга като тази е поддържането на вашите мобилни и настолни браузъри на една и съща дължина на вълната. За щастие, Firefox Sync работи на мобилната версия на браузъра за андроид и IOS също.
След като инсталирате мобилната версия, докоснете Меню бутон (тогава Настройки на Android) и изберете Влезте в Sync. Ще трябва да въведете идентификационните данни на акаунта си в Firefox, за да го добавите към акаунта си.


След това информацията за вашия акаунт като историята и отметките ще започне да се изтегля на телефона ви. Докоснете информацията за вашия акаунт в Настройки за да коригирате опции, каквито можете на работния плот.
За достъп до раздели от други устройства на вашия мобилен телефон, отворете нов раздел Firefox и превъртете до история глава. кран Синхронизирани устройства и ще видите списък на отворените си раздели от други синхронизирани компютри и телефони.



Управление на вашия акаунт в Firefox
Сега, когато имате акаунт в Firefox, е добре да се уверите, че е настроен по ваш начин. Щракнете върху Управление на акаунта текст под вашето име на Профил на Firefox раздел на Настроики да погледна.
Ще видите опции за промяна на вашата Снимка на акаунта и Показване на име, ако желаете. Настройка на a Алтернативния имейл ви позволява да имате резервно местоположение за сигнали.

По-важното е, че можете да генерирате ключ за възстановяване в Възстановяване на акаунт секция. Това ви позволява да се върнете в данните си на Firefox Sync, ако забравите паролата си. Ние също препоръчваме включване Удостоверяване в две стъпки, така че имате нужда от код за сигурност в допълнение към паролата си, когато влизате.
Накрая проверете Устройства и приложения за да видите навсякъде, където сте влезли в Firefox. Ако видите устройства, които вече не използвате, щракнете Прекъсване на връзката за да ги премахнете от вашия акаунт.
Не забравяйте да архивирате Firefox Too
Колкото и да е Firefox Sync, важно е да се отбележи, че това не е правилна услуга за архивиране. Поради това трябва да правите редовно архивиране на вашия Firefox профил, за да не загубите данни. Профилът съхранява всички важни данни, като отметки, пароли и други подобни. За целта първо трябва да намерите профила си в Firefox.
Направете това, като щракнете върху три бара Меню бутон в горната дясна част на Firefox и изберете Помощ> Информация за отстраняване на проблеми. Това ще отвори нов раздел с всякакъв вид техническа информация; вие се интересувате от Профилна папка област. Щракнете върху Отворена папка бутон и прозорец на File Explorer ще се отвори към профила на вашата папка.

Отидете с едно ниво на папката (така че сте в Профили директория вместо действителния ви профил). Сега затворете Firefox.
След като Firefox е напълно затворен, щракнете върху папката си с профил (името му е низ от случайни знаци, който завършва до .по подразбиране) и натиснете Ctrl + C да го копирате. След това просто го поставете някъде другаде, за да създадете резервно копие.
За най-добри резултати трябва да го поставите на външно устройство или в облачно хранилище, така че да имате копие в случай на повреда на твърдия диск, кражба и т.н.
Синхронизацията на Firefox прави летен бриз
Ако използвате Firefox на повече от едно устройство, вие го дължите на себе си, за да настроите Firefox Sync. Той ви предпазва от загуба на време за настройка на Firefox на нови компютри или телефони и ви позволява да съхранявате данните си за сърфиране в синхрон, независимо на каква платформа сте. Не е нужно да оставяте браузъра си да живее изолирано повече!
Използвате повече от Firefox? Показахме се чудесни начини за интегриране на Chrome и Firefox 9 начина да синхронизирате Firefox и Chrome: Отметки, пароли и дрЛесно е да работите с два браузъра, ако държите данните си синхронизирани. Ето няколко начина да накарате Chrome и Firefox да работят в хармония. Прочетете още за да ги улесни жонглирането.
Бен е заместник-редактор и мениджър на спонсорирани публикации в MakeUseOf. Той притежава B.S. в компютърни информационни системи от Гроув Сити Колидж, където завършва Cum Laude и с отличие в специалността си. Той обича да помага на другите и страстно се отнася към видеоигрите като медия.