реклама
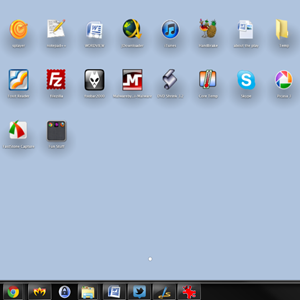 Трябва да направя признание. Не използвам Mac от 90-те години. Вярно е. Израснал в луд от Apple дом, имах мишка, свързана с компютъра ми, когато всичките ми приятели все още използваха DOS. Но тези дни са отдавна отминали и през последните 15 години едва докоснах Apple машина, която не беше iPhone, iPod или iPad.
Трябва да направя признание. Не използвам Mac от 90-те години. Вярно е. Израснал в луд от Apple дом, имах мишка, свързана с компютъра ми, когато всичките ми приятели все още използваха DOS. Но тези дни са отдавна отминали и през последните 15 години едва докоснах Apple машина, която не беше iPhone, iPod или iPad.
Въпреки това съм чувал за Launchpad. Launchpad е функция на Mac OSX, която прави стартирането на приложения по-лесно и (разбира се) по-стилно. Знам, че е доста лесно да се стартират приложения на моя iPad и аз търсех нещо подобно за моята машина с Windows.
Ако също така искате да настроите външния вид на Windows и да го направите малко по-Mac-ish, ще харесате WinLaunch.
Първи стъпки с WinLaunch
WinLaunch е стартово приложение за Windows XP, Vista и 7, което има за цел да изглежда като стартовия Apple на Apple. Да започна, изтеглете WinLaunch, отворете zip файла и извлечете подходящата папка за вашата операционна система (x86 или x64). Когато сте готови, стартирайте WinLaunch.exe.
Както ще видите, нищо много не се случва. Първият път, когато го стартирате, ще получите прозорец „с главата нагоре“, който ви съобщава за известни проблеми с WinLaunch, който все още е в бета версия. След това няма нищо. За да стартирате WinLaunch за първи път, натиснете Shift + Tab.

Екранът ще се размие и това съобщение ще се появи. WinLaunch не обхожда вашата система за вашите приложения; трябва да ги добавите ръчно. Натиснете „F“ и започнете да влачите в приложенията.
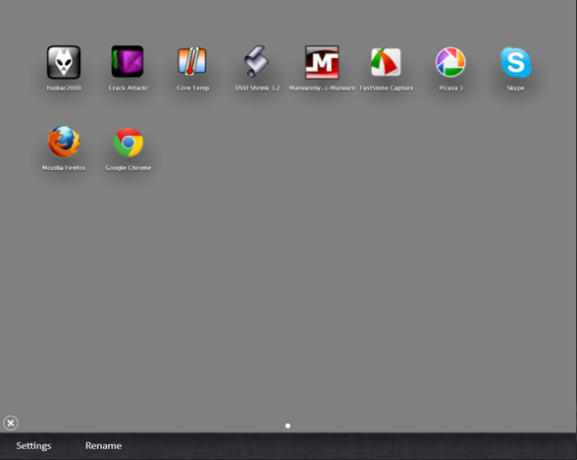
Като основни неща, това е почти всичко. Можете да плъзнете колкото искате приложения и когато екранът е пълен, WinLaunch ще създаде още страници. Можете да прелиствате тези страници, като щракнете с левия бутон на мишката и го плъзнете по екрана, точно както бихте направили с сензорен екран.
Сега нека да видим как какво още можете да направите с WinLaunch.
Създаване на папки и преименуване
WinLaunch ви позволява да създавате папки по начин, който да е много подобен на този, който получавате на машините на Apple. След като плъзнете в приложенията си, щракнете върху приложение с мишката и го плъзнете върху друго приложение. Това ще създаде папка, в която можете да продължите да добавяте.

Ако искате да преименувате папката („Нова папка“ не е много информативна) или ако искате да преименувате приложение, щракнете върху знака плюс в долния ляв ъгъл и след това щракнете върху „Преименуване“В долната част на екрана и след това кликнете върху иконата, която искате да преименувате.

По този начин можете лесно да преименувате папки в по-описателни заглавия, а също и да промените всяко име, ако не харесвате това, което му е дадено от WinLaunch.

Можете да отворите папка, като щракнете върху нея, и след това стартирайте всяко приложение в папката, като щракнете върху иконата.

Игра с настройките
WinLaunch е по-скоро конфигурируем и вие настройвате много неща, за да отговарят на вашите нужди и желания. За достъп до настройките щракнете върху „Настройки“В долната част на екрана.
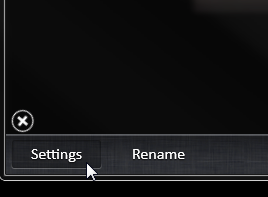
В настройките можете да активирате и деактивирате бързи клавиши и HotCorners. С тях можете да решите как ще се активира WinLaunch. Това, което зададете тук, ще бъде единственият начин да активирате програмата, така че запомнете тези настройки. Открих, че горещият ъгъл работи много добре за мен и можете да го използвате, за да активирате и деактивирате приложението. Ако изберете опцията „Показване на работния плот при активиране“, WinLaunch няма да бъде увеличен; в противен случай той ще бъде стартиран на целия екран.

Освен всичко друго, можете също да промените размера на иконите и размера на текста и всички цветове. Малко е трудно да разберете кой цвят е кой в началото, но ако играете с него, всичко става по-ясно. Има някои готови теми, от които можете да избирате и дори можете да качвате снимки за фона на стартовия панел, ако желаете.
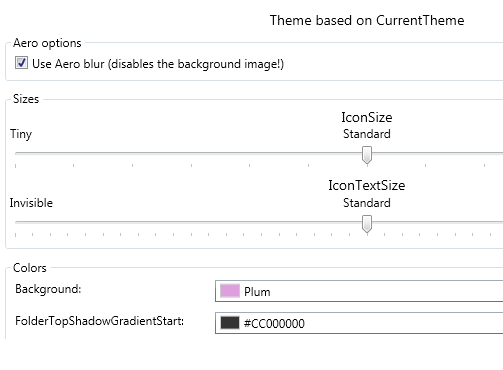
Има още неща, които можете да настроите, като например да коригирате WinLaunch за няколко монитора (избирайки на кой от тях ще се показва). Играта с цветовете обаче е най-добрата част и както можете да видите от горните скрийншоти, можете да създадете много различни стилове и фонове. Може да изглежда така:

И дори така (или по-добре, ако всъщност имате талант).

Опциите са доста безкрайни. Един недостатък на WinLaunch е, че той е малко тежък в RAM паметта. На моя компютър използваше до 50 MB оперативна памет, точно когато лежеше на заден план. Това е малко стръмно, но разработчикът възнамерява да реши този проблем. Освен всичко това, WinLaunch работи много гладко, особено като се има предвид, че все още е в бета версия, а включването и изключването му за стартиране на приложения бързо става второ естество. Така че, ако търсите по-добри начини за стартиране на вашите приложения за Windows, пробвам!
Знаете ли за повече емулатори на стартовия панел или други оригинални начини за стартиране на приложения в Windows 7? Споделете в коментарите!
Yaara (@ylancet) е писател на свободна практика, технологичен блогър и любител на шоколада, който също е биолог и щатен маниер.