реклама
Ръчно зареждате приложения всеки път, когато включите компютъра си? Не бихте ли предпочел вместо тях да се зареждат автоматично? Ето как да стартирате автоматично приложения в Linux.
Стартирането на приложения при стартиране в Linux е доста лесно да се направи, но методите се променят в зависимост от дистрибуцията и средата на работния плот, които използвате. Тази статия ще ви покаже как да го направите във всички основни среди на Linux. Следните набори инструкции няма да са от значение за всички, така че, моля, превъртете до частта, която е най-подходяща за вашата система. Наборите от инструкции включват: Unity (Ubuntu), Cinnamon (Linux Mint), GNOME, KDE, MATE, LXDE, XFCE, Moksha (Bodhi Linux), Budgie (Solus) и Pantheon (basicOS).
Предимства на автоматично стартиране на приложения
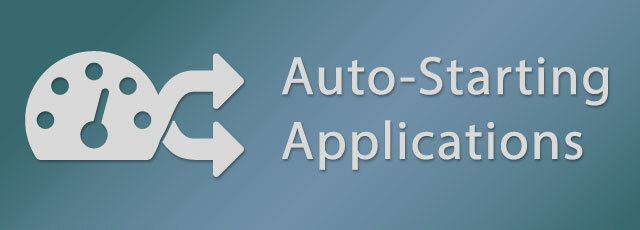
Приложенията за автоматично стартиране, известни също като Приложения за стартиране, са процес на настройване на конкретни програми, които да се стартират автоматично, когато включите компютъра си. Това е чудесно спестяване на време, ако се окажете да стартирате едни и същи приложения всеки ден, когато за първи път стартирате компютъра си. За някои потребители това е вероятно по-полезно за стартиране на фонови приложения, така че винаги можете да имате на разположение конкретни инструменти. Чудесен пример за изпълнение на фоново приложение е
KDE Connect Използване на KDE Connect за синхронизиране на вашето Android устройство с вашия Linux компютърИскали ли сте някога вашите устройства с Android и вашите Linux компютри да работят заедно по-безпроблемно? KDE Connect е нещо, което трябва да проверите, защото облекчава главоболието от работата с много устройства. Прочетете още или индикатора за KDE Connect за синхронизиране на вашия компютър с вашия Android телефон.Процесът на настройка на приложенията да се стартират автоматично в Linux е малко объркващ, защото всяка дистрибуция (дистрибуция) и работна среда (DE) го правят по различен начин. В някои случаи процесът е много лесен, когато просто изберете приложение от списък на това, което сте инсталирали, но в други случаи трябва да знаете точните команди, използвани за стартиране на приложение.
Unity, средата по подразбиране на Ubuntu
Ubuntu вероятно е най-често предлаганото distro за начинаещи Ubuntu: Ръководство за начинаещиЛюбопитно за Ubuntu, но не сте сигурни откъде да започнете? Всичко, което е възможно да се наложи да започнете с най-новата версия на Ubuntu, е точно тук, написано на лесен за разбиране, обикновен английски. Прочетете още което прави странно, че тази функция не е лесна за използване в Unity. Приложението за автоматично стартиране не е достъпно в системните настройки, за съжаление; Вместо това тя изисква да търсите тирето за Приложения за стартиране инструмент.
В инструмента за стартиране на приложения щракнете върху Добави бутон от дясната страна на прозореца. Ubuntu не предоставя никакво удобство при избора на приложения, така че имате две възможности да продължите, 1.) Въведете име на приложението и на команда за да го стартирате (ако знаете) или 2.) Щракнете върху Преглед бутон, от страничната лента изберете компютър и отидете до /usr/bin папка. Папката / usr / bin съдържа двоичен файл за стартиране на всички програми, инсталирани на компютъра ви, така че това може да е непосилно за някои, гледайте видеото по-долу за ръководството.
Във видеото по-горе демонстрирах как да търсите приложението в това, че навигирате до / usr / bin папката и просто започнете да пишете първите няколко букви от двоичното име.
Канела, средата по подразбиране на Linux Mint
Linux MintМетодът за автоматично стартиране на приложения е приятна комбинация от простия подход на GNOME, техническия подход на Ubuntu и някои допълнителни персонализирани функции. От менюто на ментата отворете Системни настройки и изберете Приложения за стартиране от секцията Предпочитания. В долната част на прозореца щракнете Добави и тогава Изберете приложение. В следващия прозорец можете да превъртите списъка и да изберете приложението, което искате или можете просто започнете да пишете за да разкрие функцията за скрито търсене. И накрая, щракнете Добавяне на приложение за да го добавите към списъка.
След като приложението бъде добавено, ще видите ON / OFF контроли за превключване и закъснение заедно с записа. Настройката за забавяне може да се използва по много различни начини; Използвам го, за да определям реда на приложенията. За да промените забавянето, изберете приложението и щракнете редактиране в долната част на прозореца. На следващия прозорец използвайте Минус (-) или Плюс (+) бутони за промяна на номера или просто въведете число. Понякога Linux Mint предоставя внимание на детайлите, които често са една от причините да се считат за него Ubuntu Killer Linux Mint 17 "Qiana" Ubuntu Killer?Най-новата версия на Linux Mint, 17-то издание с кодово име „Qiana“, е излязла! Това е чудесна алтернатива за хората, които напускат Windows, както и за тези, които просто не харесват Ubuntu. Прочетете още за някои.
GNOME чрез Ubuntu GNOME
GNOME не предоставя функция по подразбиране за автоматично стартиране на приложения, но GNOME Tweak Tool е коригирал това. Инструментът за настройване на GNOME е достъпен по подразбиране в почти всички дистрибутори, базирани на GNOME, така че не трябва да се изисква да го инсталирате. използвах Ubuntu GNOME в демонстрационното видео, но инструкциите са подходящи за всички потребители на GNOME, тъй като GNOME Tweak Tool е универсално достъпен. Въпреки че, ако използвате Ubuntu GNOME, можете да намерите инструмента на Ubuntu и в GNOME Overview.
Кликнете върху Дейности в горния ляв ъгъл (или натиснете клавиша Super aka Windows) ще се отвори прегледът на GNOME. Използвайте Търсене за преглед, въведете ощипване и стартирайте инструмента за ощипване. Можете също да преминете през мрежата на приложенията, ако предпочитате. Кликнете Приложения за стартиране от лявата странична лента и след това голямата плюс бутон за отваряне на нов диалогов прозорец. Можете да изберете приложението, като превъртите списъка или започнете да пишете името, за да разкриете функцията за скрито търсене.
KDE чрез Kubuntu
Най- Проект KDE в момента преминава към последната им версия, плазма 5, която е версията, която използва Kubuntu 15.10, е демонстрирана във видеото по-долу. Процесът за управление на стартиращи приложения в KDE е идентичен по функционалност както в Плазма 5, така и в KDE4, така че видеоклипът демонстрира само Плазма 5.
Отворете приложението за стартиране на приложения компютър секция и отворена Системни настройки приложение. Стартиране и изключване, в секцията Работно пространство е мястото, където ще управлявате записите. в Автоматично стартиране, избран по подразбиране, щракнете Добавяне на програма за да преминете през категоризирания списък с приложения или да търсите приложението. Кликването Добре за да продължите ще ви представи резюме на това, което предстои да добавите, щракнете Добре в този прозорец, за да завършите процеса. Плазмата ви позволява също да стартирате автоматично персонализирани скриптове, така че да направите това щракване Добавяне на скрипт, щракнете върху квадратното сърфиране и отидете до вашия скрипт.
MATE чрез Ubuntu MATE
Отворете Центъра за управление от Система меню в горната лява част на екрана и от там щракнете Приложения за стартиране. Ако използвате Ubuntu MATE тогава може да сте променили външния вид на системата чрез интерфейсния превключвател. Ако е така, методът на отваряне на Центъра за управление може да е различен за вас.
Дистрибуторите, базирани на MATE, използват същия инструмент, който Ubuntu (с Unity) прави за управление на приложенията за автоматично стартиране, така че процесът е същият. В инструмента за стартиране на приложения щракнете върху Добави бутон от дясната страна на прозореца. Влез в име на приложението и на команда за да го стартирате, ако го знаете или щракнете Преглед, избирам компютър от страничната лента и изберете приложението в /usr/bin папка.
LXDE чрез Lubuntu
Решението на LXDE за автоматично стартиране на приложения е някак скрито в друг инструмент, настройките на LXSession. От главното меню на LXDE отидете на Приложение и настройки > Предпочитания > Приложения по подразбиране за LXSession. Най- Автоматично стартиране инструмент, избираем от лявата странична лента, в LXDE е доста ограничен, така че ще трябва да знаете командата на приложението, което искате да добавите.
LXDE не предоставя начин за търсене в двоични файлове в инструмента за автоматично пускане, но Lubuntu предостави решение на това чрез PCManFM (файлов мениджър). В PCManFM, the Приложения вписването на местата в лявата странична лента ще представи колекция от категории. Прегледайте категориите, докато не намерите приложението, щракнете с десния бутон върху приложението и изберете Имоти от контекстното меню. Щракнете върху раздела Вход за работния плот в прозореца Свойства, копирайте командата в полето Команда, поставете я в Автоматично стартиране поле в LXSession и накрая щракнете + Добавяне.
XFCE чрез Xubuntu
XFCE споделя същия инструмент за приложение за стартиране за добавяне на приложения, които Ubuntu и MATE използват, но управлението на списъка се извършва чрез инструмент за настройки, наречен Сесия и стартиране.
В менюто Whisker отидете на Настройки категория и отворете Сесия и стартиране инструмент. В сесията и стартирането отидете на Автоматично стартиране на приложението раздела за автоматично стартиране на записи и от там щракнете Добави долу вляво. На този етап ще бъдете представени със същия инструмент за стартиране, който Ubuntu и MATE използват. Щракнете върху Добави бутон от дясната страна на прозореца. Влез в име на приложението и на команда за да го стартирате, ако го знаете или щракнете Преглед, избирам компютър от страничната лента и изберете приложението в /usr/bin папка.
Moksha чрез Bodhi Linux
Moksha е лек фокусиран работен плот, разклонен от Просвещението, направен от Бодхи Линукс проект. Процесът на автоматично стартиране на приложения на Moksha изглежда е уникална реализация на работния плот на Moksha.
В менюто Moksha отворете Настройки > всичко > Apps > Приложения за стартиране. Най- Система раздела е за управление на системните помощни програми към стартовата последователност, Приложения раздела е за управление на приложения и Поръчка Разделът ви позволява да контролирате реда на стартиращите записи. Кликнете върху Приложения, изберете приложение от списъка и щракнете Добави за да го добавите към стартовата последователност. Изглежда няма начин да добавите персонализирани команди или скриптове в инструмента, така че ако помощната програма или приложението не се намери автоматично, може да се наложи допълнително проучване, за да я добавите. Ако вече знаете как да направите това, моля, публикувайте в коментарите по-долу.
Бъджи чрез Солус Проект
Проектът Solus е разработил a зашеметяваща среда на работния плот Пет невероятни алтернативи на Ubuntu, за които никога не сте чувалиСъставихме този списък от пет изключително смайващи алтернативи на Ubuntu, за да гледате демонстрации и може би да изтеглите и инсталирате на вашия Linux компютър. Прочетете още , това е вилица от GNOME 3, наречена Budgie. Тъй като Budgie е вилица на GNOME, стартовите приложения се контролират в Budgie / Solus чрез инструмента за настройване на GNOME.
Тип ощипване в горната част на менюто на Бъджи и отворете Инструмент за ощипване. Кликнете Приложения за стартиране от лявата странична лента и след това голямата плюс бутон за отваряне на нов диалогов прозорец. Можете да изберете приложението, като превъртите списъка или започнете да пишете името за разкриване на функцията за скрито търсене.
Пантеон чрез basicOS
Pantheon е базирана на GTK + работна среда Елементарна ОС Freya: Следващата основна актуализация на изгряващ дистрибутор на LinuxСега виждаме първата бета на следващата издадена, с кодово име "Freya". Какво е новото във Freya и струва ли си да надстроите или преминете към него от други дистрибуции? Прочетете още създаден от elementaryOS и докато Pantheon се чувства подобно на GNOME 3, това не е разклонение на GNOME, така че управлението на Auto-start Applications е подобно, но също така е доста по-различно.
От горната дясна част на Wingpanel изберете Системни настройки в менюто на системата (икона за захранване). Избирам Приложения>Започвам от системните настройки, за да отидете до инструмента за стартиране. Ще видите Плюс (+) и бутони Minus (-) в долната лява част на инструмента за стартиране. Изберете приложение от списъка, потърсете приложение в горната част на списъка или въведете персонализирана команда в долната част на списъка. След като добавите елементи в списъка, можете да ги деактивирате с превключване на активността или да ги премахнете чрез бутона Minus (-) в долната част.
Улесняване на живота на Linux с автоматизация
Какви приложения стартирате автоматично, когато компютърът се зарежда? Имате ли въпроси относно процеса за някоя от работните среди на работния плот? Уведомете ни в коментарите по-долу.

