реклама
 Работите с Windows 7 и вече разгледахте някои от предишните ни публикации в Windows 7 като тук 15 най-добри Windows 7 съвети и хакове Прочетете още и тук Ускоряване на Windows 7: Всичко, което трябва да знаете Прочетете още . Сега искате да знаете как да инсталирате и стартирате режим Windows XP на вашия Windows 7 машина. Режимът на Windows 7 XP наистина е виртуална машина, работеща под Windows XP, която ви позволява да стартирате приложения, които не работят на Windows 7.
Работите с Windows 7 и вече разгледахте някои от предишните ни публикации в Windows 7 като тук 15 най-добри Windows 7 съвети и хакове Прочетете още и тук Ускоряване на Windows 7: Всичко, което трябва да знаете Прочетете още . Сега искате да знаете как да инсталирате и стартирате режим Windows XP на вашия Windows 7 машина. Режимът на Windows 7 XP наистина е виртуална машина, работеща под Windows XP, която ви позволява да стартирате приложения, които не работят на Windows 7.
Това приложение може да помогне на компания с наследени приложения и все още да надстрои до най-новата и най-добра итерация на Windows. Ако това е вашата ситуация, можете да следвате тази публикация, за да видите как да стартирате режим на Windows 7 XP и да стартирате.
Първо трябва първо да се уверите, че вашата машина може да работи или да работи в режим XP. Трябва да имате минимум 2 гигабайта памет и процесор, способен да се справи с виртуализацията (с AMD-Vâ „¢ или Intel® VT е включен в BIOS) и поне 15 гигабайта безплатно, за да инсталирате напълно функциониращия си XP околен свят.
Ако не знаете дали вашият процесор може да се справи, разгледайте този сайт, за да проверите вашия Intel процесор тук и можете да проверите вашия AMD процесор този сайт, наречен Securable. Можете също да бягате това приложение от Microsoft за да проверите настройките на вашия процесор и BIOS.
ОК сега, когато знаем, че МОЖЕМ да стартираме XP режим, да видим какво трябва да направим по-нататък. Ще трябва да изтеглим два пакета от интернет. Първото изтегляне се нарича режим на Windows XP за Windows 7. Можеш изтеглете го тук от Microsoft. Това е 500MB изтегляне.
Следващото изтегляне се нарича Windows Virtual PC което ни позволява да стартираме виртуалната машина XP, която беше изтеглена по-горе. Там инструкциите, предоставени от Microsoft, ясно посочват:
След като инсталирате Windows 7 XP Mode, щракнете върху Windows 7 Start, след което изберете Всички програми> Windows Virtual PC> Windows XP Mode, за да започнете настройката. За информация как да настроите Windows Virtual PC и Windows XP Mode, проверете „Работещ режим Windows XP с Windows Virtual PC“ на страницата Поддръжка и Видео.

Ще трябва да посочите потребителското си име и паролата за вашата инсталация на XP, както можете да видите по-долу:


След като инсталирате и двата компонента, щракнете върху Виртуален Windows XP за да завърши инсталацията.

Ще видите куп диалози, докато Windows 7 инсталира вашата виртуална Windows XP среда. Когато приключи, ще имате истинска инсталация на Windows XP във вашата виртуална машина, както можете да видите по-долу:
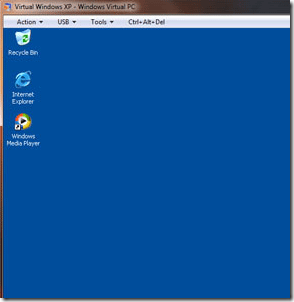
Можете да проверите настройките на вашата виртуална машина, като щракнете с десния бутон върху файла и изберете Имоти и ще видите следното:

Можете да промените разпределението на паметта си и други настройки на виртуалната машина тук. Трябва да се обърнете към Автоматичното публикуване се даде възможност на така че когато настроите приложение за работа с вашия XP VM, прякът може да бъде публикуван в стартовото меню.

За да добавите елементи към вашата виртуална машина XP, просто плъзнете преки пътища в стартовото меню под програми или да ги инсталирате в XP VM. Те ще бъдат публикувани автоматично магически в стартовото ви меню на Windows 7 (ако Автоматичното публикуване е активирано) под пряк път на виртуалната машина на XP, така че можете да ги стартирате с едно щракване.
За какво използвате вашата виртуална машина XP? Оставете ни бележка в коментарите!
Карл Л. Gechlik тук от AskTheAdmin.com прави седмично място за блогове за гости за нашите нови намерени приятели в MakeUseOf.com. Аз ръководя собствена консултантска компания, управлявам AskTheAdmin.com и работя изцяло 9 до 5 работа на Wall Street като системен администратор.