реклама
Клиентът за имейл на настолни компютри има няколко предимства пред уеб пощата. На първо място, не разчитате на наличието на онлайн услуга. Можете да работите по имейлите си, без да сте свързани с интернет. Можете да настроите няколко имейл акаунта и няма ограничение за това колко гигабайта можете да съхранявате безплатно. Thunderbird разбира се идва и с поддръжка за разширения, което го прави особено интересно.
Недостатъкът е, че нямате достъп до имейлите си, когато сте на друг компютър. Така че, ако любимият ви имейл клиент е Thunderbird и това е точно проблемът, който трябва да решите, дръжте се!
Тази статия показва как можете да синхронизирате имейли на Thunderbird на множество компютри и винаги да имате достъп до всичките си имейли, независимо кой компютър използвате.
По принцип тези инструкции могат да работят и за други имейл клиенти за настолни компютри. Обаче описаните тук единични стъпки са специфични за синхронизиране на имейл на Thunderbird.
1. Активиране на IMAP
Ако в момента изтегляте имейла си с помощта на POP3, е възможно да преминете към IMAP, което междувременно се поддържа от повечето доставчици на електронна поща.
Каква е разликата между IMAP и POP3? С POP3 имейлите, които достигат до вашия пощенски сървър, в крайна сметка се изтеглят на вашия компютър и се изтриват от сървъра. С IMAP копие на имейлите се съхранява на сървъра. Освен това всички папки, включително тези, които създавате, се създават отново на сървъра и всички компютри, които имат достъп до този акаунт на IMAP. Следователно имейлите ви, включително боклук и изпратени имейли, винаги са в синхрон.
За да активирате IMAP, влезте в акаунта на вашия доставчик на услуги за електронна поща и потърсете съответните настройки. След това отидете на Thunderbird и коригирайте настройките там.
Ако преминавате от POP3 към IMAP, ще трябва да започнете отначало и да създадете отново акаунта. Направете първо резервно копие на имейл папките си! След това отворете> Инструменти > Настройки на акаунта… в Thunderbird, преминете към акаунта и щракнете върху> Действия в акаунта > Премахване на акаунта за да изтриете акаунта.
Сега можете да го създадете отново. Thunderbird 3 автоматично открива правилните настройки на IMAP за вашия доставчик, когато създавате нов имейл акаунт. Отидете на> досие > нов > Пощенски акаунт ... или в рамките на> Настройки на акаунта… кликнете върху> Действия в акаунта > Добавяне на акаунт за поща ... и въведете вашите данни. Ако настройките не бъдат открити, щракнете върху> редактиране или> Ръчна настройка ... и въведете данните, предоставени от вашия доставчик.
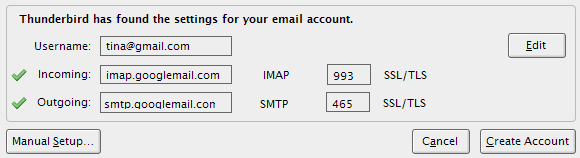
В рамките на вашия Thunderbird> Настройки на акаунта също разгледайте> Синхронизация и съхранение настроики.
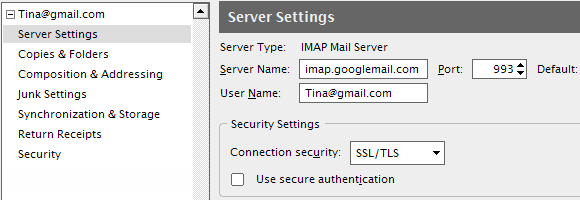
2. Преместване на профил към мобилно устройство
Тази опция е по-лесна за настройка, но по-трудна за поддържане. Технически не синхронизирате имейлите на Thunderbird на компютри, когато използвате този метод. Вместо това вземете целия си профил Thunderbird със себе си и го осъществявате на всеки компютър, който използвате.
Тъй като външен източник ще има различна буква на устройството на различни компютри, няма да преместваме профила. Просто ще кажем на Thunderbird пътя на профила с помощта на -разрез Аргументът на командния ред "path".
Аргументът на командния ред изглежда така:
„C: \ програмни файлове \ Mozilla Thunderbird \ thunderbird.exe“ -профил „F: \ Моят TB профил“
В Windows XP отивате на> начало > тичам и въведете тази команда, замествайки „F: \ Моят туберкулозен профил“С точния път до вашия профил.
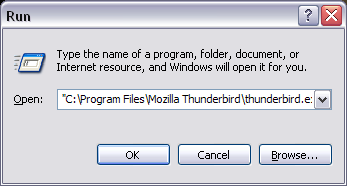
За да направите това малко по-лесно, можете да създадете пряк път на вашето сменяемо устройство, като използвате малка програма, наречена TBLaunch. Можеш изтеглете TBLaunch тук. Файлът INSTALL.txt обяснява как да използвате инструмента, създаден преди много години, за да направите „преносим хак“ за Thunderbird 0.7 малко по-удобен. Можете да замените „tbpath"Във файла .ini с пътя към папката на вашите програмни файлове така:"C: \ програмни файлове \ Mozilla Thunderbird \”
И разбира се, винаги трябва да носите мобилното устройство със себе си.
3. Преместване на профил към мрежово устройство
Този последен метод за синхронизиране на имейл на Thunderbird изисква да имате достъп до споделено / мрежово устройство. Това е най-удобният метод в дългосрочен план. Това обаче включва преместване на съществуващия ви профил към този диск, което може да бъде сложно.
Първо, затворете Thunderbird. Сега преместете папката на профила на желаното място. В Windows XP ще намерите профила си Thunderbird под> „C: \ Документи и настройки \ [потребителско име] \ Данни за приложение \ Thunderbird \ Профили \ xxxxxxx.default”
Ако не виждате папката „Данни за приложения“, това е защото е скрита. Отидете на> Инструменти > Опции на папката ... > изглед в раздела и под> Скрити файлове и папки изберете> Показване на скрити файлове и папки.
След като профилът е пристигнал на новото си местоположение, отидете на> „C: \ Документи и настройки \ [потребителско име] \ Данни за приложение \ Thunderbird \ ” и отворете> profiles.ini файл в текстов редактор.
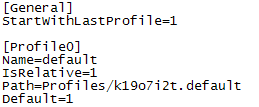 Този файл изброява всички профили, регистрирани с инсталирания ви Thunderbird. Намерете току-що преместения и променете> път = линия до новото местоположение, например> Path = ”E: \ Профил на Thunderbird / xxxxxxx.default”
Този файл изброява всички профили, регистрирани с инсталирания ви Thunderbird. Намерете току-що преместения и променете> път = линия до новото местоположение, например> Path = ”E: \ Профил на Thunderbird / xxxxxxx.default”
Уверете се, че промените> IsRelative = 1 до> IsRelative = 0 в случай, че преминете от относителна към не-относителна пътека. Също така посоката на наклонени черти в пътя ще се промени от "/" (относително) до "\" (не-относително).
Можете също да използвате този метод, за да преместите профила си Thunderbird в друг дял на твърдия диск или външен твърд диск.
И накрая, ако сте разбрали, че това е доста сложно, трябва да помислите за преминаване към Gmail, тъй като има повечето предимства, изброени за имейл клиенти за настолни компютри по-горе.
Настоящата статия е написана преди този въпрос излезе на MakeUseOf Answers. Вижте коментарите към този въпрос за повече предложения.
Тина пише за потребителските технологии повече от десетилетие. Има докторска степен по природни науки, диплома от Германия и магистърска степен от Швеция. Аналитичният й опит е помогнал на нейния успех като технологичен журналист в MakeUseOf, където сега ръководи изследванията и операциите с ключови думи.