реклама
Може да се използва като медиен център Инсталирайте Kodi, за да превърнете Raspberry Pi в домашен медиен центърАко имате Raspberry Pi, можете да го превърнете в евтин, но ефективен домашен медиен център само като инсталирате Kodi. Прочетете още , мозъкът на робот, като уеб сървър, дори a цифрова рамка за снимки ShowerThoughts и EarthPorn: Направете вдъхновяваща Raspberry Pi рамка за снимки Прочетете още . Малкият Raspberry Pi изглежда много малко граници... можете дори да стартирате стари Windows игри на него без емулация!
Настройването на Raspberry Pi отваря порта към вълнуващ свят на компактни, преносими компютри. Изглежда, че почти всички инструкции онлайн са за компютри с Windows, но ако използвате Linux, може да не знаете как успешно да настроите вашия Raspberry Pi.
Вече сме реши този проблем за потребителите на Apple macOS Първи стъпки с Raspberry Pi на MacПотребителите на Apple могат да влязат в играта Raspberry Pi доста лесно, но има няколко различни начина да изобразите microSD карта с вашия Mac. Прочетете още
, така че сега е ред на Linux. Ето как бързо и лесно да настроите Raspberry Pi с вашия Linux компютър.Лесният начин: Използвайте NOOBS
Издаден през 2013 г., Noobs (New Out Of Box Software) е полезен инсталационен интерфейс, който ви дава възможност да избирате от множество операционни системи Raspberry Pi. След това може да се инсталира една или повече от тях, в зависимост от това колко място имате на вашата microSD карта. Уверете се, че вашата карта е поне 4 ГИГАБАЙТА. Тъй като ще трябва първо да бъде форматиран, преди да го поставите, избройте всички монтирани устройства с:
sudo fdisk -lСега поставете картата и стартирайте командата отново. Новият запис е вашата microSD карта. Обикновено картата ще бъде етикетирана mmcblk0. Ако обаче е разделено, името ще бъде добавено с p1, като например mmcblk0p1.
След това стартирайте fdisk:
sudo fdisk / dev / mmcblk0Изтрийте всички дялове на този диск с д, въвеждане на номера на дяла, когато бъдете подканени. Когато сте готови, следвайте това с н за да създадете нов дял, тогава р за да потвърдите детайлите на дяла.
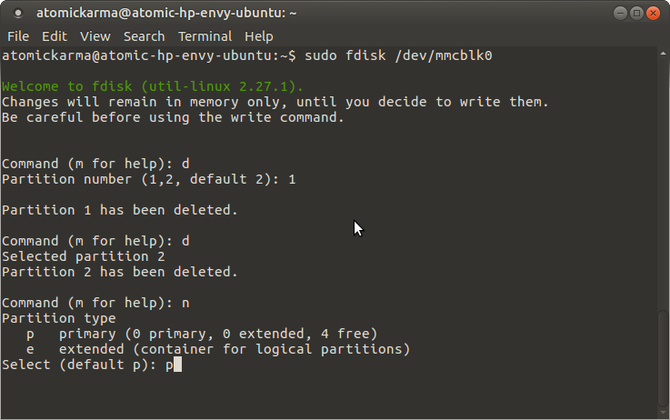
На този етап типът дял ще бъде зададен на Linux, но NOOBS изисква FAT32. За да зададете FAT32, чукнете T, изберете номера на дяла и след това типа дял (W95 FAT32). Потвърдете детайлите отново с р. Накрая, удари w да напишете таблицата на дяловете.
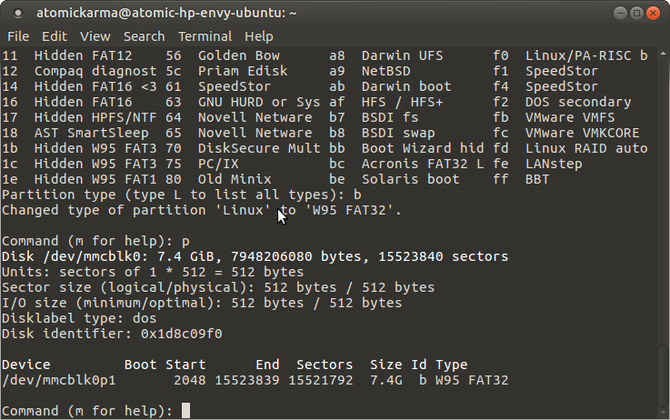
След това трябва да форматирате дяла:
sudo mkfs.vfat / dev / mmcblk0p1Уверете се, че използвате името на дяла, а не устройството.
Изтеглете NOOBS
Можете да изтеглите NOOBS от www.raspberrypi.org/downloads. Запазете това на място на вашия компютър, където можете лесно да го намерите.
Изтегленият ZIP се предлага в два размера: пълна версия за офлайн инсталация и Lite опция, която изисква интернет връзка за вашия Pi. Това се постига чрез Ethernet кабел (Wi-Fi ще бъде наличен, след като операционната система е инсталирана).
В NOOBS са включени:
- Raspbian
- Pidora
- RISC OS
- Arch Linux
- OSMC
Понякога в списъка се добавят допълнителни версии на Linux.
Копирането на софтуера NOOBS на microSD картата ще изисква първо да монтирате картата със:
монтиране | grep -i mmcblk0p1Когато това е направено, трябва да се покаже вътрешният сериен номер на медийното устройство. Използвайте това, за да промените директорията:
CD / медия / [сериен]Всичко, което трябва да направите сега, е да изтеглите изтеглянето на NOOBS:
unzip /home/ evidenceyour_usernameSense/Downloads/RaspberryPi/distros/NOOBS_v1_3_11.zipИзчакайте, докато тази команда разархивира данните от NOOBS в microSD картата. След като приключите, ще трябва безопасно да демонтирате картата, за да я извадите:
cd sudo umount / dev / mmcblk0p1С отстранената карта, вие сте готови да я вмъкнете в включен Raspberry Pi. С свързания захранващ кабел (заедно с a мишка и / или клавиатура и HDMI дисплей) ще бъдете готови да изберете предпочитаната от вас операционна система (и) и оставете NOOBS да завърши нещата изключен.

Имайте предвид, че ако сте избрали да инсталирате няколко операционни системи, когато стартирате Raspberry Pi, ще се покаже меню, за да изберете коя от тях искате да използвате.
Инсталиране на изображение на операционна система
Другата ви опция е да изтеглите операционна система - обикновено Raspbian Jessie, но има много алтернативи 11 Операционни системи, които работят на вашия Raspberry PiКакъвто и да е вашият проект Raspberry Pi, за него има операционна система. Ние ви помагаме да намерите най-добрите Raspberry Pi OS за вашите нужди. Прочетете още - и запишете това на microSD картата.
Най-добрият начин да направите това е с приложение на трета страна. Налични са няколко за писане на изображения на дискове, като например офорист, който ще намерите в своя мениджър на пакети.
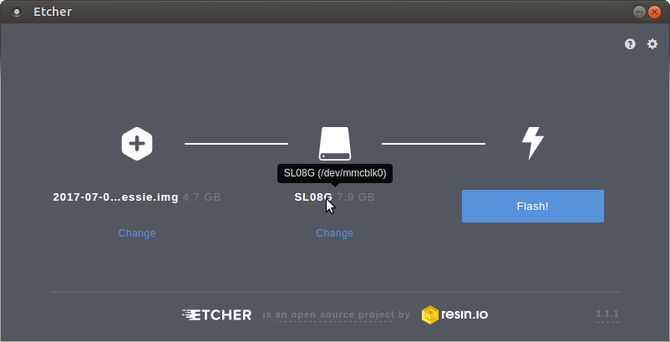
След като направите това, е време да изберете вашата Raspberry Pi операционна система. Както бе отбелязано, са налични няколко. Предпочитаният вариант е Raspbian Jessie (предлага се и от www.raspberrypi.org/downloads), но може също толкова лесно инсталирайте RecalBox Инсталирайте RecalBox на вашия Raspberry Pi за ретро игри със стилЩе ви покажем как да настроите RecalBox на Raspberry Pi 3 и защо трябва да се притеснявате, дори ако вече имате настройка на RetroPie. Прочетете още за ретро игри, Ubuntu MATE Как да накарате Ubuntu да работи на вашия Raspberry PiRaspbian Jessie е страхотна операционна система Raspberry Pi. Но какво ще стане, ако искате по-традиционно Linux преживяване? Е, можете да продължите и вместо това да инсталирате Ubuntu. Прочетете още или друга съвместима операционна система, която можете да намерите.
Изтеглете файла с изображения (който трябва да има .IMG суфикс) до запомнящо се място на вашия Linux компютър (папката „Изтегляния“ в директорията „Home“ е винаги добра) и ако е необходимо, разопаковайте всякакво компресиране. Това, което трябва да завършите, е файл по реда на raspberrypi_operatingsystem.img.
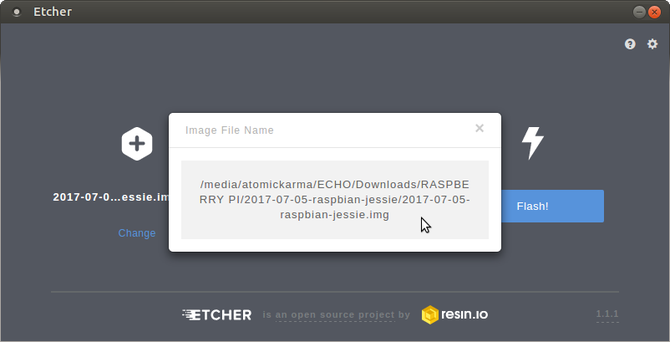
След това стартирайте Etcher и прегледайте и изберете IMG файла в Изберете изображение кутия. Обърнете внимание, че можете да задържите курсора на мишката върху името на файла, след като направите това, за да проверите дали е избран правилният файл. Можете дори да щракнете върху изскачащия прозорец, за да прочетете пълния път на файла.
След това се уверете, че е избрано правилното устройство. Преместете мишката върху иконата на устройството, за да потвърдите името, и ако трябва да го промените, щракнете върху промяна. Всяка друга външна памет, свързана с вашия компютър, ще бъде посочена тук. Уверете се, че е избрана microSD картата.
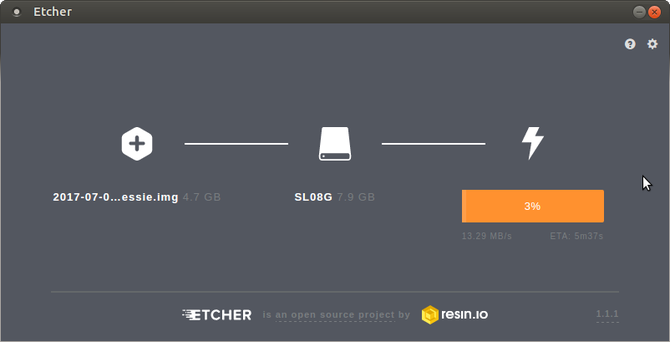
Кликнете флаш да започнете да пишете IMG файла на microSD картата. След като това е направено, вашата Raspberry Pi операционна система ще бъде готова за използване. Безопасно извадете картата и я поставете във вашия изключен Pi. Свържете силата за зареждане и се наслаждавайте!
Настройте вашия Raspberry Pi в Linux с лекота!
Наистина е толкова лесно. Ако инсталирате стандартен IMG файл на операционната система, всичко, от което се нуждаете, е приложение за писане с изображение на SD карта, като Image Writer. Докато използвате dd команда в терминала Как лесно да клонирате и възстановите изображение на диск на Linux с ddАко искате да изтриете, архивирате или възстановите данни в Linux, можете да изберете няколко приложения. Но която и операционна система Linux да стартирате, има една команда, която винаги работи - dd. Прочетете още е опция, не е подходящ за начинаещи
Ако искате избор на операционни системи, курирани от екипа на Raspberry Pi, който е лесен за инсталиране, тогава NOOBS трябва да бъде вашата възможност.
Накратко, настройването на Raspberry Pi с Linux е също толкова просто, колкото е в Windows или macOS!
Коя опция сте използвали? Използвате ли NOOBS на вашата Raspberry Pi или предпочитате една операционна система на вашата microSD карта? Изпаднахте ли в някакви проблеми? Уведомете ни в коментарите.
Image Credit: Bygetvitamin чрез Shutterstock.com
Кристиан Каули е заместник-редактор по сигурността, Linux, направи си сам, програмирането и обяснените технологии. Освен това той произвежда The Really Useful Podcast и има богат опит в поддръжката на десктоп и софтуер. Сътрудник на списание Linux Format, Кристиан е тенисър на Raspberry Pi, любител на Lego и фен на ретро игри.


