реклама
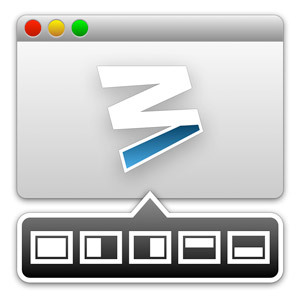 Едно от най-тромавите неща за Mac OS X е управлението на Windows. Обикновено не гледам назад моите Windows години с копнеж, но управлението на прозорци е интегрирано далеч по-малко по-слаба в Windows 7, отколкото в Mac OS X. Бутоните в горната част на екрана понякога изглеждат нелогично. Но по-лошото е, че преместването и оразмеряването на прозорците трябва да се извърши ръчно с помощта на мишката. Това може да изглежда като тривиална задача, но повярвайте ми, тя добавя.
Едно от най-тромавите неща за Mac OS X е управлението на Windows. Обикновено не гледам назад моите Windows години с копнеж, но управлението на прозорци е интегрирано далеч по-малко по-слаба в Windows 7, отколкото в Mac OS X. Бутоните в горната част на екрана понякога изглеждат нелогично. Но по-лошото е, че преместването и оразмеряването на прозорците трябва да се извърши ръчно с помощта на мишката. Това може да изглежда като тривиална задача, но повярвайте ми, тя добавя.
Mac OS X включва някои страхотни функции за работа с множество прозорци и многозадачност. Просто погледнете възможности за многозадачност на контрол на мисията Направете повече, по-добре: Подобряване на многозадачността в Mac OS XМногозадачността не винаги е избор. Когато трябва да напишете отчет, имате нужда от достъп до текстовия си процесор, но и до вашия справочен материал. Докато работя, често се справям с ... Прочетете още . Въпреки това, действително преместването и оразмеряването оставя много да се иска. За щастие, има няколко страхотни приложения за разширяване на Mac OS X и добавяне на функции, които липсват.
В миналото вече разгледахме управлението на прозорците с Afloat. Мум обаче върши може би още по-добра работа. И при цялата си полезност, това ви струва само 10 долара.
Moom е страхотна помощна програма за Mac OS X, която се грижи за всичко, свързано с управлението на прозорци на Mac. Там, където преди имах множество приложения за управление на множество аспекти на управлението на прозорци, Moom е помощна програма „всичко в едно“. Той се грижи за неща, като например щракване на прозорците на компютъра до ръба на екрана и автоматично преместване и преоразмеряване на прозорците до предварително зададени размери.
Ще разгледаме по-подробно всяко от тях по-долу. Засега важното е да се отбележи, че можете да активирате или деактивирате някой от тези аспекти в предпочитанията на Moom.
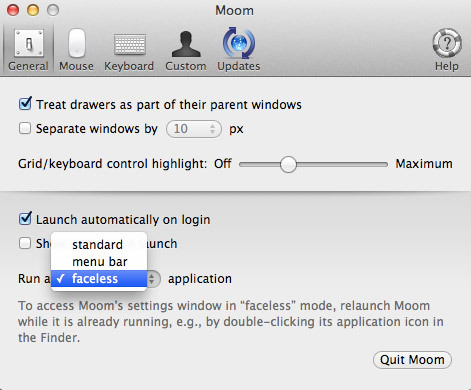
Можете да стартирате Moom по няколко различни начина. Тъй като по-голямата част от бизнеса на Moom или се случва на заден план, или с пропуски, предлагам да стартирате Moom като безлично приложение. Това по същество означава, че Moom няма да вземе ценни недвижими имоти с икона на док или лента с меню. Можете да конфигурирате това в настройките на Moom, в дъното на панела Общи.
Единственият недостатък тук е, че ще трябва да рестартирате Moom, докато той вече работи, ако искате да получите достъп до настройките. Тъй като ще искате да конфигурирате Moom само в самото начало, след като инсталирате приложението, това е малък проблем.
Щракване към ръбовете и ъглите
Като активирате възможността на Moom да щракне прозорците на компютъра ви до краищата и ъглите, вашата инсталация на Mac OS X ще започне да се държи подобно на Windows 7 (или изгледа на работния плот в Windows 8). Ако плъзнете прозорец към ръба или ъгъла на екрана, Moom ще щракне прозореца до предварително определена част от екрана.
Преди да освободите мишката след като плъзнете прозорец до края на екрана, Moom ще покаже синьо очертание как ще изглежда прозорецът ви след щракване.

Всяка страна на екрана и ъглите между тях реагират различно на плъзгащ се прозорец. Можете да конфигурирате това поведение в предпочитанията на Moom, под Мишка -> щракване към краищата и ъглите.
Бутон за увеличение
По-рано писахме за това как да накарате бутона за увеличаване на Mac OS X да се държи по-скоро като в Windows. Moom предлага още по-добра сделка. Като алтернатива на щракването на прозорците ви по краищата на екрана, Moom предлага по-фино зърно движение и управление на увеличението чрез разширяване на възможностите на зеления бутон за увеличение в горната част на Mac OS X прозорци.
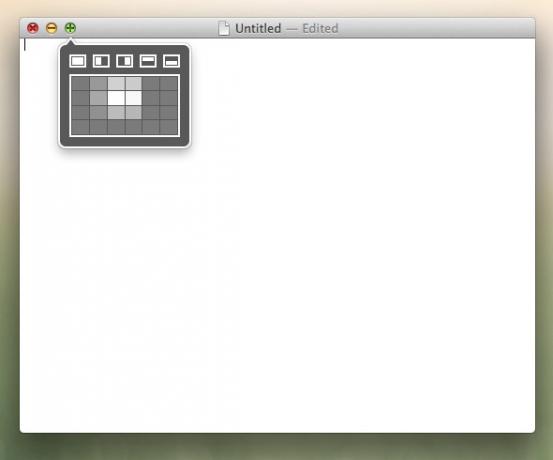
Задържането на курсора върху бутона за зелено увеличение ще покаже малък изскачащ прозорец. Тук ще намерите бутон за щракване към стандартните части на екрана, подобно на щракването на прозореца, като го плъзнете до края на екрана. Можете да разрешите решетката Move & Zoom да се показва под тези бутони. Решетката Move & Zoom ви показва приблизителния размер и местоположение на текущо избрания прозорец и ви позволява да го преместите и оразмерите, като изберете част от решетката Move & Zoom.
Управление на клавиатурата
Третият основен интерфейс за управление на прозорците на компютъра ви използва клавиатурата. Това е активирано чрез посочване на горещ клавиш в предпочитанията на клавиатурата на Moom. Натискането на горещия клавиш ви дава контрол над текущо избрания прозорец с клавиатурата ви, позволява ви да се движите, мащабирате, растете и свивате прозореца според желанието.

По подразбиране в настройките на Moom за управление на клавиатурата са активирани само Move and Move & Zoom to Half Screen. Повече от тези контроли могат да бъдат активирани според нуждите в предпочитанията на Moom. Можете също така да поискате от Moom да покаже лист за мамяне, като ви напомня с изскачащ прозорец на съответните клавишни комбинации, когато натиснете горещия клавиш на Moom.
Персонализиран контрол
В прозореца Персонализирани предпочитания можете да създадете свои собствени персонализирани контроли, като укажете вида операция, която искате да извършите на прозореца си и попълнете детайлите. Например, можете да преместите и промените размера на прозорец в определена част от екрана или просто да добавите размер и точка на закрепване, за да го промените на място.

Тези персонализирани контроли могат да се задействат с помощта на предварително зададен пряк път, но могат да се добавят и контролите на бутона за увеличение на Moom, като се активира това в панела за предпочитания на мишката на Moom.
Поддържате ли прозорците на компютъра си на здраво каишка? Какви инструменти използвате лично, за да ви помогнат в това? Уведомете ни в секцията за коментари под статията!
Аз съм писател и студент по компютърни науки от Белгия. Винаги можете да ми направите услуга с добра идея за статия, препоръка за книга или идея за рецепта.


