реклама
Днес флаш дисковете не се отнасят само до съхраняване на важните ви файлове: можете да ги използвате за стартиране на програми и дори цели операционни системи.
В това безплатно ръководство ще научите пълния потенциал за това какво можете да направите с флаш дискове и какъв тип флаш устройство е подходящо за вас.
Вътре също така ще намерите всичко - от архивиране и как да запазите данните си безопасни и лични до това как да инсталирате софтуер на вашето флаш устройство, което да използвате на всеки компютър.
Ако притежавате USB палец, това е задължително ръководство за четене за вас.
Съдържание
§1 - Въведение и техническа информация
§2 – Какво трябва да знам преди да купя устройство за палец?
§3 - Какъв тип флаш устройство ми трябва?
§4 – Работа с USB флаш устройството
§5 - Как да запазите данните си в безопасност
§6 - Препоръчителни преносими приложения
§7 - Как да ускорите вашия компютър с виртуална памет
§8-Обобщение
1. Въведение и техническа информация
Настоящото ръководство предоставя подробно запознаване с USB флаш памети за офис работници. Тъй като е написан с широка читателска цел, наръчникът е еднакво подходящ за начинаещия, както и за по-удобния потребител. Новакът ще оцени подробните обяснения и инструкции, докато старата ръка ще открие много полезни инструменти и трикове по пътя.
Преди да инвестирате в нов хардуер, е важно да разберете неговите характеристики. Както всяко друго устройство, не всяко USB устройство за палеца е едно и също. Освен, че влизат във всички форми и размери, те също имат различни вътрешни стойности, например скорост на трансфер или наличие на хардуерно криптиране. Дали искате да похарчите парите за тези екстри, зависи или не? планирате да направите с вашата флаш устройство. Тук се опитваме да ви помогнем да разберете ползите от тези функции и впоследствие да вземете решение.
След като започнете да играете с новата играчка, ще се чудите какво всъщност можете да правите с нея, освен да съхранявате данни. Показваме ви как правилно да работите с твърдия си диск и кои грешки да избягвате. Това ръководство също ви показва как да архивирате, синхронизирате или защитите данните си. Освен това можете да използвате вашето флаш устройство като ключ, за да защитите компютъра си. И накрая, можете да ускорите компютъра си, като възложите виртуална памет на палеца. Независимо дали използвате Windows XP, Windows Vista или Windows 7, това ръководство предоставя решения и за трите операционни системи.
1.1 Какво е USB флаш устройство?
USB флаш устройство (UFD) е компактно преносимо устройство, използвано за съхранение на данни. Той свързва USB (Universal Serial Bus) интерфейс с устройство за съхранение на данни с флаш памет. USB флаш устройството е известно още като памет, ключово устройство, скок или просто USB устройство. Формата обикновено прилича на човешки пръст или палец, оттук и името на палеца.
Технически UFD не е устройство, тъй като технологията на флаш паметта е чисто цифрова, което означава, че не съдържа движещи се части. Флаш паметта е енергонезависима, т.е. не се нуждае от захранване, за да поддържа съхранената информация. От една страна, тези характеристики правят флаш дисковете по-малко податливи на физически повреди, а от друга страна са напълно безшумни. Терминът флаш показва, че блоковете данни се изтриват и препрограмират в светкавица, вместо да ги изтриват един байт наведнъж.
За по-задълбочен преглед на технологията и историята зад USB флаш памети, моля, вижте следните статии в Уикипедия:
флашка
Флаш памет
1.2 За какво се използва памет?
Първоначалната цел беше да се прехвърлят малки количества данни между компютри, напр. документи или медийни файлове. Но с бързия растеж на капацитета им за съхранение се отвориха алтернативни начини за използване на тези устройства. Хората вече не просто съхраняват данни на флаш устройства, те също стартират приложения от тях, подобряват работата на операционната си система или зареждат цяла операционна система от стика. UFD могат да бъдат мощни инструменти, ако знаете как да ги използвате. Това ръководство се фокусира върху това как можете да извлечете максимума от паметта си, за да подобрите работата си.
2. Какво трябва да знам преди да купя устройство за палец?
Преди да направите покупка, трябва да се имат предвид три важни характеристики: случай, капацитет и скорост на трансфер. Не на последно място, цената решава кой модел предлага най-добрата стойност.
2.1 Дело
Калъфът трябва да е издръжлив, осигурете кука за закачане на ремък и най-вече формата не трябва да пречи на използването му! Масивното устройство с палец може да не се побира в USB докинг станция или да блокира околните USB портове. По-малките устройства обикновено ще се поберат навсякъде. Освен това те са по-леки и по-лесни за носене.
СЪВЕТ: Уверете се, че имате тънък флаш устройство, така че да спечели? t блокирайте близките USB портове.
2.2 Капацитет
Последният модел флаш устройство от Kingston може да съхранява 256 GB. Достъпните модели варират от 2 до 16 GB. За какъв размер отивате зависи от два фактора: каква е предназначението и колко можете да си позволите? Таблицата по-долу предоставя известна ориентация по отношение на размера, който ще ви трябва.
Решете как искате да използвате вашето флаш устройство, добавете препоръчаното пространство за съхранение и ще знаете колко GB трябва да има вашата памет. Имайте предвид, че може да има смисъл да купувате повече от едно устройство с палец, напр. едно за прехвърляне на файлове и друго за стартиране на преносими приложения и съхраняване на информация за профила.
СЪВЕТ: Купете два по-малки драйвера за флаш, които да използвате за различни цели, напр. пренос на данни, съхранение на данни или за стартиране на преносими приложения.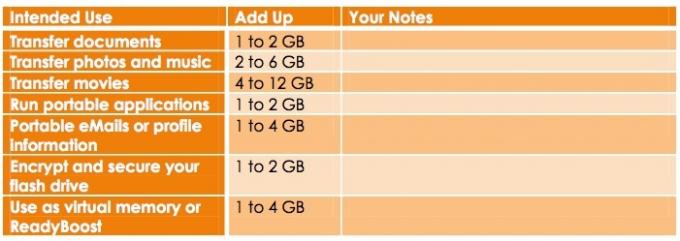
2.3 Скорост на трансфер
Скоростта на предаване е скоростта, с която данните могат да бъдат прочетени и записани във флаш устройството. USB 2.0 интерфейс не трябва да ограничава производителността на вашето флаш устройство, тъй като предлага повече честотна лента, отколкото може да използва флаш устройство: до 60 Mbyte / s (480 Mbit / s). Ако компютърът ви е доста стар и поддържа само USB 1.0, спечелихте ли? не трябва да се притеснявате за скоростите на трансфер. USB 1.0 прави само 1,5 Mbyte / s (12 Mbit / s), което е много под средната скорост на четене / запис дори на флаш устройство с ниска производителност.
Скоростта на четене обикновено е по-висока от скоростта на запис. По този начин скоростта на запис е ограничаващ фактор, особено ако ще работите от и запишете в устройството си за съхранение. Скоростта на четене достига до 34 Mbyte / s (272 Mbit / s), докато скоростта на запис достига максимум 28 Mbyte / s (224 Mbit / s).
Максималната скорост на четене / запис се диктува от типа памет. SLC (единична клетка) съхранява само един бит данни на клетка памет, докато MLC (многостепенна клетка) съхранява два бита данни на клетка. Това означава, че SLC е два пъти по-бърз от MLC, което води до по-висока скорост на четене / запис. Разбира се, че? също е по-скъпо. Въпреки това си струва инвестицията, защото с SLC всяка клетка може да премине приблизително 100 000 цикъла на запис и изтриване на данни, преди да се провали. Впоследствие SLC издържа около 10 пъти по-дълго от паметта от тип MLC. За съжаление SLC предлага по-малко място за съхранение.
Ако вече имате флаш устройство и искате да проверите скоростта му, проверете инструментите, описани в тази статия от Saikat Basu: 5 приложения за проверка на скоростта на вашето USB флаш устройство 5 приложения за проверка на скоростта на вашето USB флаш устройство в WindowsUSB флаш устройствата не всички са еднакви. Дори флаш дисковете от един и същи тип могат да се различават значително в скоростта на четене и запис. Използвайте тези инструменти, за да сравните вашите USB флаш устройства. Прочетете още
Чудите ли се за USB 3.0? Моля, прочетете моята статия USB 3.0: Всичко, което трябва да знаете [Обяснени технологии] USB 3.0: Всичко, което трябва да знаетеUSB 3.0 победи USB 2.0 по толкова много начини. Ето всичко, което трябва да знаете защо винаги трябва да избирате USB 3.x, когато е възможно. Прочетете още за цялата основна информация.
3. Какъв тип флаш устройство ми трябва?
Горните характеристики могат грубо да бъдат преведени в три различни типа флаш устройства: обща, висока производителност и дълготрайна. Сигурните флаш устройства са от четвъртата забележителна категория. По-долу обобщенията ще ви дадат представа за това, което може или не може да се нуждаете.
3.1 Общи
Пластмасов калъф, скучен дизайн, не много бърз, нали? не разполагате с допълнителни функции и предлага най-добрата цена за MB. Когато закупите общо устройство за палеца от един от лидерите на пазара, все още можете да получите висококачествен продукт на много ниска цена.
Този вид устройство с палец е достатъчно за случайна употреба, особено ако трябва само да прехвърляте данни с малко значение или данни, които винаги са архивирани на друго устройство.
СЪВЕТ: Купете най-евтиното, което можете да намерите, но се опитайте да отидете с известни марки като Kingston, SanDisk или Transcend. Това трябва да гарантира по-добро качество. Ето списък с 10 най-добри USB флаш устройства, за да ви ориентирам.
3.2 Висока производителност
Флаш дискове с етикет „висока производителност” са оборудвани с чипове с по-висока стойност на флаш памет и по-добри контролери на паметта, които позволяват повишена скорост на пренос.
Ако имате нужда от скорост и ще използвате устройството ежедневно, трябва да постигнете висока производителност. Това също означава по-добро качество и ще ви издържи по-дълго от генеричния модел.
ПРЕДУПРЕЖДЕНИЕ: За съжаление, много палещи устройства са обозначени като „висока производителност“ и не се показват действителни скорости на трансфер. Дон? не се колебайте да помолите помощник на магазина за помощ или да се свържете с производителя. Ако не можете да разберете със сигурност скоростите на трансфер, нали? не купувам!
СЪВЕТ: Проверете пакета за скоростта на четене / запис. По-специално скоростта на запис трябва да се стеснява при 28 Mbyte / s (224 Mbit / s).
3.3 Сигурен
Защитените флаш устройства обикновено осигуряват хардуерно криптиране чрез допълнителен мини процесор. По този начин флаш устройството може да поддържа по-добра скорост на четене и запис от общите устройства, защитени със софтуерно криптиране. Разширеният стандарт за шифроване (AES) може да шифрова данни с до 256-битови. Достъпът до данните се предоставя само след поставяне на правилната парола. Някои модели дори стигат до самоунищожаване, т.е. изтриване на всички данни, след като няколко пъти е била въведена грешна парола. Трябва да изберете защитено флаш устройство, ако често се занимавате с чувствителни данни.
СЪВЕТ: Потърсете етикета „AES хардуерно криптиране“ (или подобен). 256-битово криптиране е за предпочитане, но 128-битовото също е добре.
3.4 Издръжлив
Тези флаш устройства могат да имат всякаква характеристика на гореописаното, с едно изключение: здрав дизайн. Те са направени да издържат на екстремни условия, например тежки температури, екстремен кинетичен удар или висока влага. Устойчивите флаш устройства обикновено са затворени в каучук или метална сплав и могат също да бъдат водонепроницаеми.
Ако сте склонни да носите важни данни на флаш устройството си и се страхувате да го изпуснете, да го хвърлите в прането или да го повредите по някакъв друг начин, може да искате да инвестирате в трайно флаш устройство.
4. Работа с USB флаш устройството
По същество UFD работи точно като всяко друго устройство за съхранение. Ако обаче искате да се справите повече с това, а не само да съхранявате данни, трябва да го настроите правилно.
4.1 Флаш диск 101
Флаш устройството не е толкова разумно като твърдия диск, тъй като няма движещи се части. Въпреки това, нали? все още е част от компютърен хардуер, който може да се счупи. Следователно, вашето малко устройство за съхранение никога не трябва да бъде изхвърляно, намокряно, изложено на силна топлина или по друг начин да бъде малтретирано.
Да бъдеш малък идва със собствените си рискове. Подобно на монета, устройството с палец може бързо да изчезне. Опитайте се да го носите на ремък около врата или да го прикрепите към ключовете си. Всъщност трябва да се отнасяте с флаш устройство с изключително внимание, като към външния си твърд диск, и да го гледате като ключовете от вашата къща.
СЪВЕТ: Ако флаш устройството ви се намокри, не го свързвайте с компютъра! Електрическият пряк път със сигурност ще унищожи хардуера и данните на него. Изсушете устройството ръчно колкото можете, след което го съхранявайте на сухо и топло място (макс. 40 ° С) за най-малко 48 часа. Можете също да използвате сушилня на слаб или среден огън. Когато сте сигурни, че остатъчната течност е изсъхнала, можете да опитате да я използвате отново.
4.2 Форматиране
По подразбиране флаш дисковете се форматират във FAT32. Това гарантира съвместимост между платформите. FAT32 обаче ограничава размера на файла за съхранение до 4 GB. Ако искате да съхранявате по-големи файлове на флаш устройството си, трябва да го преформатирате в NTFS. Тази файлова система се поддържа от Windows NT / 2000 и по-нови версии, Mac (необходими драйвери) и по-нови Linux дистрибуции. NTFS не се поддържа от вградени устройства, включително телевизори и медийни плейъри.
Ако флаш устройството ще се използва само на компютри с Windows Vista и Windows 7, препоръчвам да използвате файловия формат exFAT. Той е проектиран за флаш устройства и гарантира най-добри резултати.
ВНИМАНИЕ: Windows XP по принцип не поддържа exFAT. Флаш устройство, форматирано в exFAT, просто няма да бъде разпознато. Инсталирането на актуализация KB955704 (щракнете върху връзката) от Microsoft ще отстрани този проблем.
Преди да форматирате, архивирайте всички данни, съхранявани на устройството, включително софтуера, приложен към него. След това отидете на> Старт> Компютър, щракнете с десния бутон върху вашето флаш устройство и изберете> Форматиране... от менюто. В прозореца> Форматиране изберете> Файлова система (обсъдена по-горе) и размер на единицата за разпределение. Последното зависи от средния размер на файла, който искате да запазите. Колкото по-големи са файловете, които искате да съхранявате, толкова по-голям трябва да бъде размерът на единицата за разпределение. Ако ти? отново не сте сигурни, просто преминете по подразбиране. Щракнете> Старт, потвърдете намерението си да форматирате флаш устройството и изчакайте, докато форматирането завърши.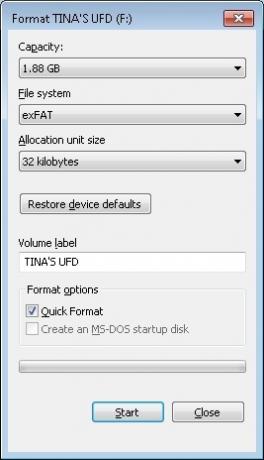
4.3 Извадете Flash Drive
ВНИМАНИЕ: За да предотвратите загуба на данни и да удължите живота на устройството си за съхранение, никога не трябва да изключвате устройството за палец, без първо да го извадите през лентата на задачите на Windows.
За да премахнете безопасно всяко USB устройство, затворете папките на устройството и всички файлове, съхранявани на устройството, в противен случай Windows ще откаже да го извади. Отидете в областта за уведомяване на лентата на задачите и потърсете USB иконата. Щракнете с левия бутон върху иконата и изчакайте да се появи малък прозорец. След това щракнете върху устройството, което искате да извадите и изчакайте потвърждението, че сега е безопасно да премахнете хардуера.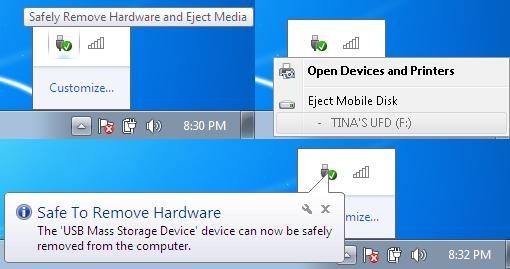
Ако този метод не успее, т.е. ако получите съобщение за грешка, че USB устройството за съхранение на данни не може да бъде премахнато, опитайте следните стъпки:
1. Затворете папката на устройството и всички документи или приложения, работещи на устройството.
2. Опитайте да го извадите отново.
3. Затворете всички програми, които биха могли да имат достъп до устройството.
4. Опитайте да го изхвърлите отново.
5. Ако все още не можете да го извадите, рестартирайте Windows и премахнете флаш устройството след
бяхте излезли.
6. Ако проблемът продължава, проверете дали някой инсталиран софтуер на устройството продължава да се свързва с Windows. Това може да бъде преносим софтуер за сигурност или архивиране, инсталиран на устройството. Проверете с производителя на софтуера дали този проблем е известен и как може да бъде спрян.
7. Не на последно място, питайте ни като MakeUseOf отговори. MakeUseOf.com | Тина Сийбър
4.4 Архивиране и синхронизиране на вашите файлове
По същество синхронизирането и архивирането на файлове е едно и също. Докато архивирането обикновено работи само по един начин, т.е. файловете на устройство за съхранение А се копират на устройство за съхранение B, синхронизирането може да работи и в двете посоки. Синхронизирането осигурява по-голяма гъвкавост, тъй като можете да изберете различни настройки, за да копирате файлове точно по начина, от който се нуждаете.
Ако винаги искате да работите с най-новите версии на вашите файлове, без значение на кой компютър сте? използвате ли в момента, това? s, когато трябва да синхронизирате вашите файлове. И ако никога не искате да загубите вашите файлове поради хардуерна повреда, винаги трябва да имате резервно копие. Ами ако бихте могли да използвате само един инструмент, за да постигнете и двете?
Има много безплатни инструменти за архивиране и синхронизиране на вашите файлове. Избрах SyncToy заради неговия ясен интерфейс, лесни за разбиране опции и гъвкавост. Тъй като можете да настроите много различни папки, всяка със собствени настройки за синхронизация, можете да използвате този един инструмент за обработка както на архивирането на стари училища, така и на ефективната синхронизация. Алтернативи на SyncToy могат да бъдат намерени в края на тази глава.
4.5 Как да настроите и използвате SyncToy
SyncToy е малък инструмент от Microsoft, който ще синхронизира двойки папки. Можете да определите цялото си флаш устройство да се синхронизира с папка на вашия компютър или да изберете единични папки от всяка страна. И както споменахме във въвеждането, можете да зададете различни настройки на всяка двойка папки.
Настройте Sync Toy в пет прости стъпки:
1.Изтеглете и инсталирайте SyncToy.
2. Стартирайте SyncToy от менюто "Старт".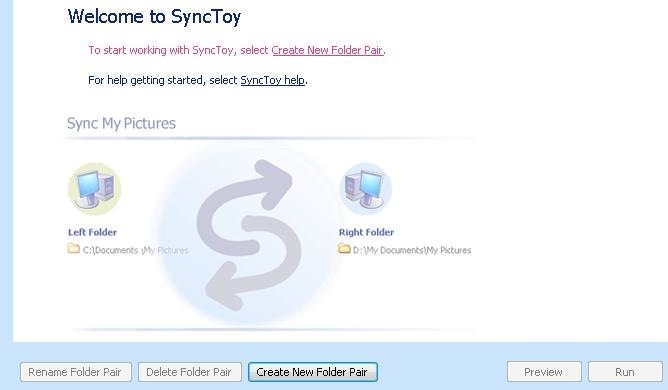
3. Кликнете върху> Създаване на нова парна папка. Лявата папка представлява вашия компютър, а дясната папка е вашето флаш устройство.
4. Сега изберете режима на синхронизация.
• Синхронизирането ще актуализира всички промени и в двете посоки.
• Echo ще се актуализира само отляво надясно (архивиране).
• Contribute ще се актуализира отляво надясно, но няма да повтаря изтриванията.
5. Дайте име на вашата двойка папки и щракнете> Готово.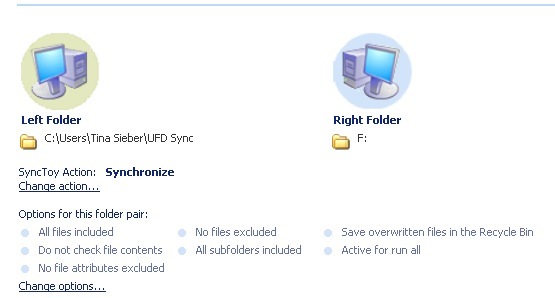
Можете да се върнете и да промените действието и опциите по всяко време.
Трябва да настроите SyncToy на всеки компютър, с който искате да синхронизирате вашето флаш устройство.
Изпълнете SyncToy:
1. Изберете> All Pairs Pairs или една от> двойките папки от менюто вляво.
• Във всички двойки папки можете да изберете всички папки, които искате да синхронизирате.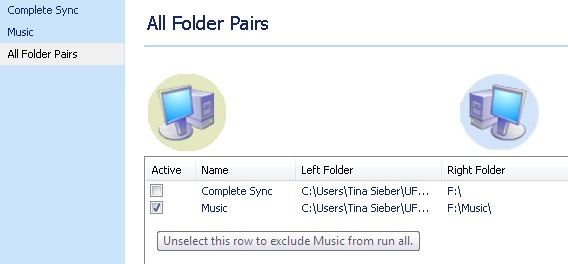
2. Кликнете върху> Run или> Run All в долния десен ъгъл.
3. Щракнете> Затвори след приключване на изпълнението.
Недостатъкът на SyncToy е, че не? t стартира автоматично. Решение е да настроите SyncToy AutoPlay в Windows, както е посочено по-долу.
4.6 Настройка на SyncToy AutoPlay в Windows Vista и Windows 7
Стъпки 1 до 6 ще добавят SyncToy като опция към прозореца за автоматично възпроизвеждане, който се появява, когато поставите флаш устройството. Стъпки 8 до 11 ще ви позволят да стартирате SyncToy.
ВНИМАНИЕ! Ако прозорецът за автоматично възпроизвеждане не се появи при свързване на вашето външно устройство за съхранение, има вероятност автоматичното възпроизвеждане да е деактивирано. Вижте една от следните статии за това как да деактивирате или активирате AutoPlay.
• Как да деактивирате автоматичното възпроизвеждане в Windows 7 (или Windows Vista)
• Деактивиране на автоматичното възпроизвеждане на аудио CD и USB устройства (Windows XP)
1. Изтеглете и разопаковайте Редактор на програми по подразбиране.
2. Пуснете Редактор на програми по подразбиране и щракнете върху> Настройки за автоматична игра.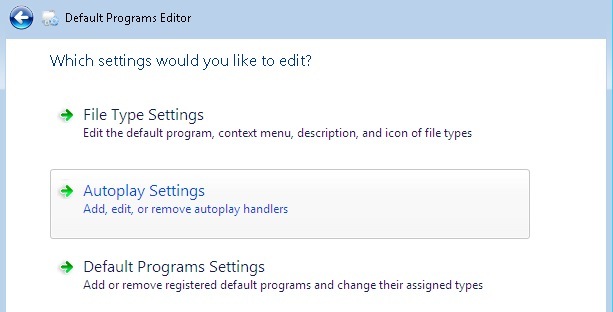
3. Изберете> Смесено съдържание от списъка Media Type и щракнете> Next.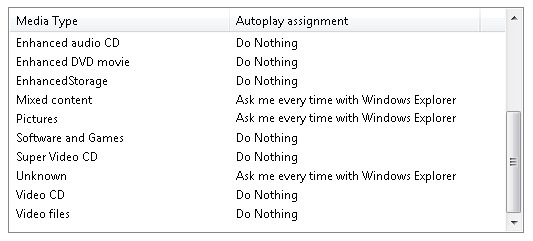
4. В следния прозорец щракнете> Добавяне и след това> Добавяне на нов манипулатор.
5. Въведете> Име на действие, щракнете върху> Преглед до> Програмен път: за да насочите към SyncToy.exe и щракнете> Следващ.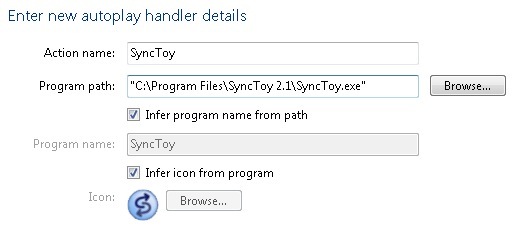
6. Щракнете> Запазване на настройките за автоматично игра.
7. Повторете стъпки 3 до 6 с други типове носители според изискванията.
Сега сте добавили опцията SyncToy в прозореца за автоматично пускане.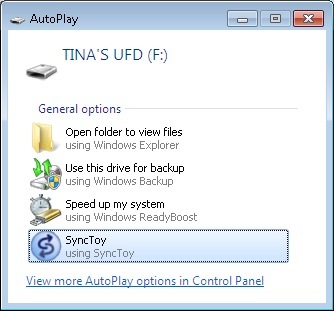
За да стартирате автоматично SyncToy, изпълнете следните стъпки.
8. Отидете на> Старт> Контролен панел> Автоматично възпроизвеждане.
9. Отидете до Тип медия> Смесено съдържание, изберете> SyncToy от падащото меню.
10. Повторете стъпка 9 с всички други типове носители.
11. Кликнете върху> Запазване.
ВНИМАНИЕ!: Това ще работи само ако имате някои файлове на вашата памет. Когато поставите празен флаш с памет, трябва да се появи прозорецът за автоматично възпроизвеждане.
4.7 Настройка на SyncToy AutoPlay в Windows XP
Това ще добави SyncToy към прозореца за автоматично възпроизвеждане, който се появява, когато включите устройството за палец. Той няма да синхронизира автоматично вашите файлове, но ще служи като напомняне.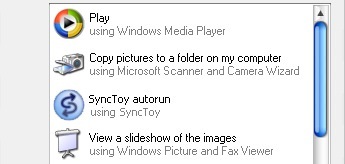
1. Изтеглете Tweak UI от Microsoft и инсталирайте програмата.
2. Стартирайте Tweak UI от менюто "Старт".
3. Отворете> Моят компютър> Автоматично възпроизвеждане> Манипулатори.
4. Щракнете върху> Създаване, въведете описание и SyncToy като име на програмата.
5. След това щракнете върху> Промяна на програмата... и намерете SyncToy.exe в папката> Program Files.
6. След това изберете всички> Поддържани медии и щракнете> OK.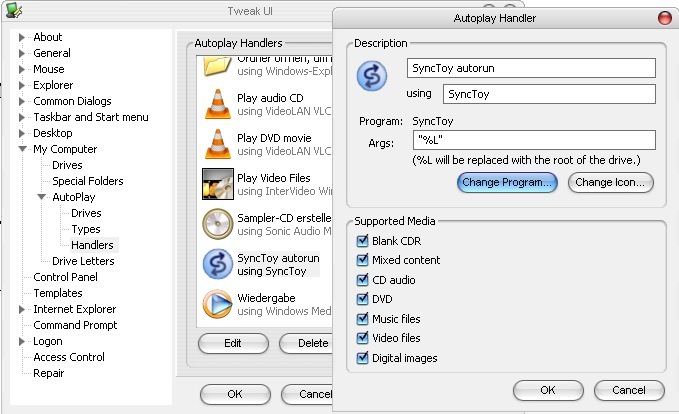
7. В главния прозорец на Tweak UI щракнете отново> OK.
8. Включете вашето флаш устройство.
9. В> Моят компютър щракнете с десния бутон върху устройството и изберете> Свойства от менюто.
10. Превключете към раздела> Автоматично възпроизвеждане.
11. Изберете> Музика от падащото меню.
12. Проверете> Действие за изпълнение, изберете> SyncToy от списъка и щракнете> Приложи.
13. Повторете стъпки 11 и 12 с всички други опции от падащото меню.
14. Накрая щракнете> OK.
Тъй като SyncToy не е преносимо приложение, т.е. инсталирате го в Windows, а не на вашето флаш устройство, не можете да стартирате автоматично приложението. Ако търсите алтернативен софтуер, който може да се стартира автоматично от вашето флаш устройство, погледнете Тукан, която също се интегрира с описания по-долу PortableApps.com Suite.
4.8 Алтернативни инструменти за архивиране и синхронизиране
Ние покрихме много от тях в MakeUseOf. По-долу е селекция от най-добрите инструменти и съответните статии.
Как да синхронизирате файлове между компютър и USB палец? Как да синхронизирате файлове между компютър и USB палец? Прочетете още от Шанкар Ганеш
Синхронизирайте папки с вашето USB устройство, като използвате Allway Sync Синхронизирайте папки с вашето USB устройство, като използвате Allway Sync [Windows] Прочетете още от Пол Боззай
5. Как да запазите данните си в безопасност
Палците са малки устройства, които лесно се губят или забравят.
5.1 Никога не забравяйте вашето флаш устройство
Дали сте? работите на обществен компютър, лаптоп или офис компютър, никога няма да искате да забравите USB устройството си, когато изключите компютъра и излезете навън. Има едно малко средство, което ще ви напомня.
FlashRecall работи в системната област. Когато се опитате да излезете или изключите компютъра, той ще възпроизведе звук и ще пусне визуално напомняне, че вашето USB флаш устройство все още е включено.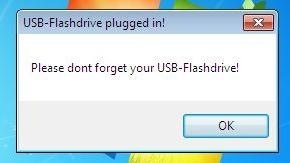
Можете да го стартирате без права на администратор в Windows XP през Windows 7. Трябва обаче ръчно да стартирате инструмента, когато не сте го направили? t влезте в потребителския акаунт или заредете системата с вече включеното ви флаш устройство.
Преодоляване на това е да използвате FlashRecall като прозирано приложение и да го накарате автоматично да се вмъква в прозореца за автоматично пускане на Windows. Просто следвайте тези стъпки:
1. Преименувайте FlashRecall .exe файла във FlashRecall.exe и го копирайте в основната папка на вашето USB устройство.
2. Отворете текстов файл и копирайте следните редове в него:
[Автомобил]
ОТВОРЕНО = FlashRecall.exe
ICON = FlashRecall.exe
ДЕЙСТВИЕ = Flash Recall
3. Запишете текстовия файл autorun.inf в основната папка на вашето флаш устройство.
Когато сега включите USB устройството си в който и да е компютър, прозорецът за автоматично възпроизвеждане ще покаже Flash Recall като първата опция. Недостатъкът е, че трябва да отворите ръчно флаш устройството за достъп до вашите файлове.
ВНИМАНИЕ! Този трик работи само ако е активирано автоматично възпроизвеждане (вижте по-горе). Няма да работи, ако антивирусна програма блокира autorun.inf. Ако не стане? Ако работите, трябва ръчно да стартирате Flash Recall. Ако тя работи, трябва ръчно да затворите FlashRecall, преди да можете да извадите флаш устройството си.
Известен проблем е, че той ще разпознае само един включен в устройство за палец. Можете да отворите инструмента, за да видите коя буква на устройството се следи.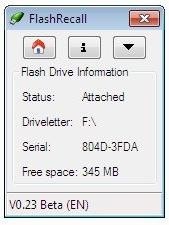
Ако функцията за автоматично възпроизвеждане е деактивирана, autorun.inf е блокиран от антивирусна програма или ако можете? не се притеснявайте да запомните стартирането на приложението, инвестирайте в прибиращ се ключодържател.
5.2 Шифроване и защита с парола вашите данни
В светлината на кражба на самоличност и откраднати данни е изключително важно да шифровате флаш устройството си. В случай, че флаш устройството ви бъде изгубено или откраднато, това ще попречи или поне ще затрудни неправомерния достъп.
ВНИМАНИЕ! Моля, прочетете внимателно инструкциите, преди да използвате инструменти за криптиране на вашите данни. Не поемаме отговорност за загубени данни или повреден хардуер.
TrueCrypt е лесен за използване, но усъвършенстван инструмент, който ще ви помогне да защитите данните си. Изтеглянето на TrueCrypt идва с ръководство за потребителя, което съдържа начинаещ? s Урок с подробни инструкции и скрийншоти. За съжаление, TrueCrypt и много други инструменти за криптиране изискват администраторски права за работа. Следователно ще представя още един инструмент по-подробно.
Rohos Mini Drive идва с браузър за портативен диск, който не? не изискват администраторски права, след като USB флаш устройството е настроено. Единственото ограничение е, че криптираният контейнер може? не е по-голям от 2GB. Ето кратко ръководство за процеса на настройка.
1. Изтеглете и инсталирайте Rohos Mini Drive.
2. Изпълнете> Rohos Mini Drive от менюто "Старт".
3. Кликнете върху> Настройка USB ключ.
4. Rohos автоматично ще открие включено във флаш устройство. Кликнете върху> Промяна, в случай че открие грешен. Можете също така> Промяна на размера на диска, писмото на дяла и файла на изображението на дяла.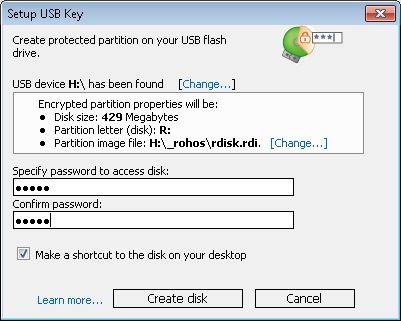
5. Посочете парола и щракнете върху> Създаване на диск.
ВНИМАНИЕ: Никога, никога не забравяйте паролата си! Това е единственият ключ за вашите криптирани данни. Забравянето на паролата ви означава, че можете да забравите за своите криптирани документи, тъй като няма да е възможно да ги извлечете.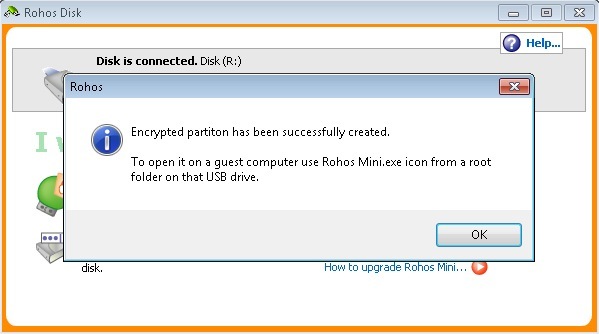
6. Кликнете върху „Rohos mini.exe“ в основната папка на устройството за палец.
7. Ще се появи подкана за парола. Въведете вашата парола и щракнете> OK.
8. Отидете на> Старт> Компютър, за да намерите монтирания диск Roho сред другите ви дялове.
9. Сега можете да работите с Rohos. Вашите файлове ще бъдат криптирани в движение.
10. Когато ти? готово, щракнете с десния бутон върху иконата Rohos в областта за известяване на менюто "Старт" и изберете> Изключете дисковете или> Излезте и извадете медия.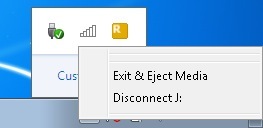
Ако смятате, че защитата само с парола би била достатъчна, опитайте USB Secure. Той няма да кодира вашите файлове. Като Mini Drive на Rohos не прави ли? не изискват администраторски права да бъдат използвани. Уебсайтът предоставя a Демонстрация на флаш което илюстрира целия процес на настройка и показва как да използвате инструмента.
5.3 Използвайте палеца, за да заключите вашия компютър
Представете си, че не бихте искали? не трябва да помните парола за ефективно заключване на вашия компютър. Вместо това имахте физически ключ. Вашето USB устройство може да работи като ключ за заключване на вашия компютър.
Хищникът е инструментът, който ще ви спечели 007 кредита.
1. Изтеглете и инсталирайте Predator.
2. Към края на процеса на инсталиране трябва да създадете парола и ключ.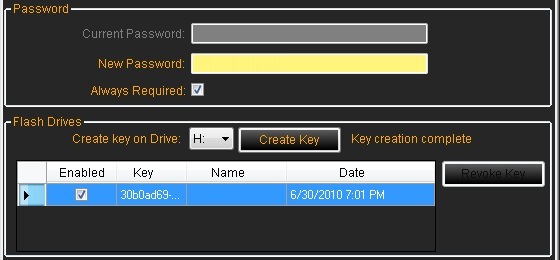
3. В прозореца> Предпочитания можете също да настроите настройки за наблюдение и алармата.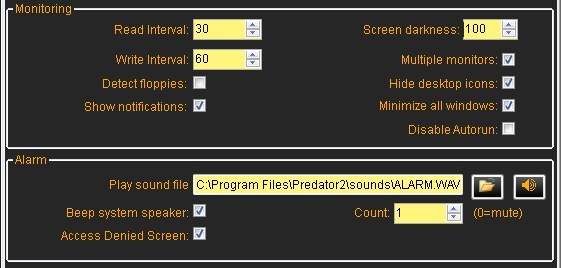
4. Кликнете> OK, за да запазите промените.
5. Изпълнете ръчно Хищник.
6. Когато извадите USB устройството, екранът ще бъде заключен.
7. Когато отново въведете флаш устройството, компютърът ще се отключи автоматично.
8. В случай, че сте избрали> Винаги се изисква за паролата, прозорецът по-долу ще се появи. Бързо> Въведете парола, за да възстановите достъпа. Това обаче ще победи целта да спестите време в сравнение с просто натискане на [Windows] + [L], за да заключите компютъра си.
Имайте предвид, че винаги можете да отключите екрана с паролата си. Докато екранът ви е заключен, просто натиснете всеки клавиш, напр. интервала няколко пъти и горният екран с парола ще се покаже. То? добре е да знам, че си спечелил? няма да се забиете в случай, че забравите или загубите хардуерния си ключ.
ВНИМАНИЕ: Ако не успеете да въведете правилната парола или да свържете ключа, т.е. вашия USB флаш, програмата ще подаде аларма. Единственият друг начин да го изключите е да изключите компютъра.
Когато стартирате компютъра и влезете в акаунта си, Predator се стартира автоматично. Можете ръчно да го поставите на пауза през иконата на лентата му, преди да заключи компютъра ви.
5.4 Сигурно избършете данните от вашето флаш устройство
Вашият USB флаш устройство може да бъде временен инструмент, предоставен от вашия работодател. Преди да го върнете, трябва добре да изтриете всички данни от него. Можете, разбира се, да форматирате устройството няколко пъти. Въпреки това, нали? е по-сигурно да използвате инструмент, който ще презапише изтритите файлове няколко пъти. Освен това тези инструменти ще ви позволят да премахвате само конкретни файлове, а други остават незасегнати. Това ще предизвика по-малко подозрения.
Диск Редактор е перфектният инструмент. Първо, трябва да изтриете ръчно всички файлове, които правите? не искам да оставя на флаш устройството. Че? s какво бихте направили така или иначе. След това оставете Disk Redactor да презапише цялото свободно пространство, за да премахне всички следи от файлове, които са били съхранени на негово място. Disk Redactor няма да изтрие всички съществуващи файлове, съхранявани на устройството. Само ще изчисти свободното пространство.
ВНИМАНИЕ: Архивирайте данните си, преди да изтриете флаш устройството си с Disk Redactor. Въпреки че трябва да се освободи само свободното пространство, трябва да играете на сигурна страна, в случай че нещо се обърка.
1. Изтеглете и инсталирайте Disk Redactor.
2. Стартирайте го от менюто "Старт".
3. Кликнете върху> Избършете диск, за да изберете устройството, което искате да изтриете. Ще започне веднага.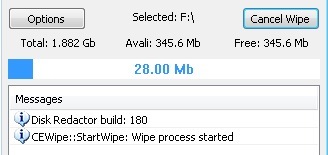
6. Препоръчителни преносими приложения
Когато често ви се налага да работите на обществени компютри, ще знаете какво е чувството да работите без административни права. Вие сте залепени с какъвто и софтуер да е бил инсталиран на тези машини. Нямаше? t предпочитате да използвате собствена програма за електронна поща или браузър?
Преносимите приложения са по-безопасни за живота! Те ви позволяват да стартирате приложения от устройството за палец. Повечето от тях ще работят отлично без администраторски права. И не само можете да стартирате приложението от външно флаш устройство; можете също да съхранявате личната си информация, като имейли, отметки и лични настройки. Ето три силно препоръчителни преносими приложения.
За да започнете работа с програми за преносими приложения, можете да посетите PortableApps.com
6.1 Преносим Firefox
Firefox Portable изглежда и работи точно като своя настолен колега. Разликата е, че тя не съхранява никаква информация на компютъра; всичко е безопасно съхранявано на подвижния флаш устройство. Точно като големия си брат, той може да се справи с потребителски профили, разширения, теми и разбира се най-важното като отметки или бисквитки.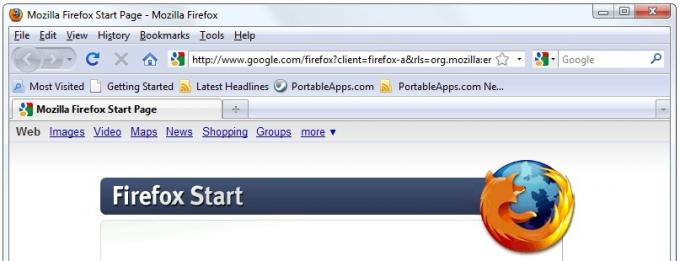
6.2 Thunderbird Portable
Thunderbird Portable е любимият ви клиент на електронна поща, направен преносим. Можете да се насладите на всички важни функции на пълната версия, включително папки на електронната поща, адресната книга и настройките на акаунта. Освен това можете да шифровате и подпишете електронната си поща.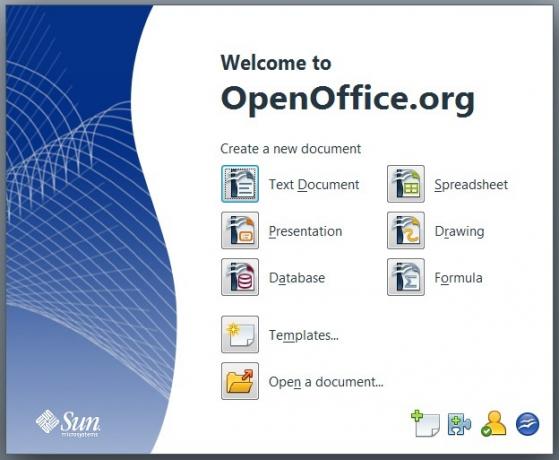
6.3 Отворен портативен офис
Отваряне на Office портативен има две големи предимства в един пакет: пълен офис, който се побира в джоба ви и можете да изрежете струните на Microsoft, защото? е безплатен и съвместим със старите ви офис документи и няколко други офис приложения.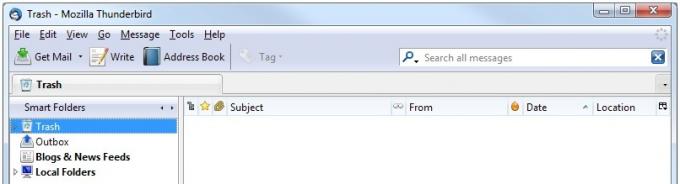
Не достатъчно? Има още стотици.
Вижте PortableApps.com Suite, която предоставя пълна колекция от инструменти, включително уеб браузър, клиент на електронна поща, офис пакет, календар / планировчик, незабавни съобщения клиент, антивирус, аудио плейър, игри, мениджър на пароли, PDF четец, помощна програма за архивиране, интегрирано меню и всичко това е предварително конфигурирано за работа преносима. Какво повече бихте могли да поискате?
6.4 Тукан
Тукан - Един от инструментите PortableApps.com, който бих искал да подчертая, е Toucan. Това не е компонент по подразбиране на PortableApps.com Suite, но той се интегрира с него. PortableApps.com има подробни инструкции за инсталиране как да добавите Toucan към менюто си PortableApps или как да го инсталирате като самостоятелно приложение.
Както споменахме по-рано, Toucan е преносима алтернатива на SyncToy. Можете да го използвате за синхронизиране, архивиране и защита (криптиране) на вашите данни. Принципите на архивиране и синхронизиране са същите като при SyncToy.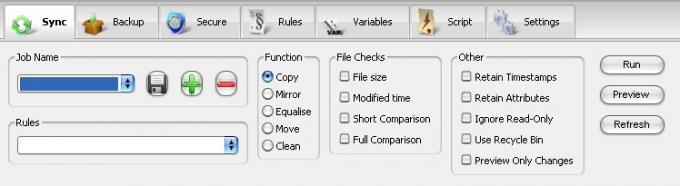
Можете да направите Toucan autorun със същата стратегия, описана за FlashRecall. Трябва да преименувате съответните параметри във вашия .inf файл и да преместите Toucan .exe файла в главната папка на вашето флаш устройство.
Не толкова отдавна Карл Л. Gechlik представи Топ 10 най-изтеглени портативни приложения Топ 10 най-изтеглени портативни приложения [хамали и шейкъри] Прочетете още :
• winPenPack Flash 1GB Suite от над 100 полезни приложения за споделяне
• Малка почистваща регистратура
• WinPenPack Flash School колекция от приложения за ученици
• Деинсталирайте Expert, PackageFactory за U3-съвместими флаш устройства
• Skype Portable
• Пакет CodySafe и CodySafe Admin
• winPenPack Flash Essential на няколко езика
• FCleaner.
Варун Кашяп представи NirLauncher, кутия с инструменти на Страхотни преносими комунални услуги, които да имате на вашия флаш диск NirLauncher - Страхотни преносими комунални услуги, които да имате на вашия флаш диск Прочетете още . Той съдържа помощни програми за възстановяване на парола, инструменти за наблюдение на мрежата, системни програми, инструменти за програмисти и много други. Някои приложения изискват права на администратор.
Ако все още не можете да намерите точно приложението, което търсите, можете да го направите сами. Пол Бозай описа Как да създадете собствено преносимо приложение за флаш устройство Как да създадете собствено преносимо приложение за флаш устройство Прочетете още .
7. Как да ускорите вашия компютър с виртуална памет
Знаете ли, че можете да увеличите производителността на вашия компютър с помощта на USB палец? Можете да разпределите място за съхранение от вашето флаш устройство към системата за моменти, когато вашата RAM памет (физическа памет) се използва за капацитета си. Вместо да съхранява данни на бавен твърд диск, Windows може да използва много по-бързата флаш памет за четене / запис на данни (виртуална памет) и освобождаване на RAM памет. Това значително ще подобри отзивчивостта на вашата система.
7.1 Windows Vista и Windows 7
Функцията се нарича ReadyBoost. Можете да получите достъп до него чрез менюто със свойства на устройството за палец. Отворете> Старт> Компютър и превъртете надолу до> Устройства с подвижно съхранение. Сега щракнете с десния бутон върху устройството за палец и изберете> Свойства от менюто.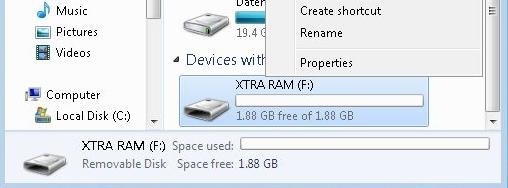
В прозореца със свойства преминете към раздела> ReadyBoost. Тук можете или да отделите цялото устройство на ReadyBoost, или просто да запазите малко място за скоростта на системата. Щракнете> Приложи, за да запазите промените и изчакайте, докато ReadyBoost конфигурира кеша ви.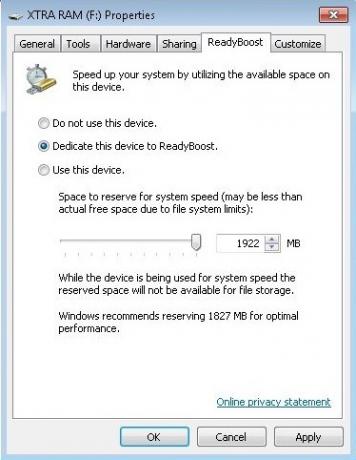
Под> Компютър впоследствие ще видите блокираното пространство.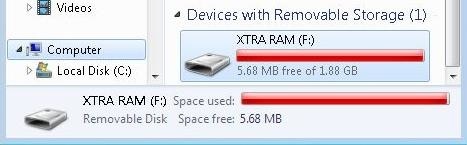
В случай, че решите да запазите само част от устройството за палец? с капацитет, можете да използвате останалото пространство за съхранение на данни.
Windows 7 може да се справи с до осем флаш диска и общо 256 GB виртуална памет.
ВНИМАНИЕ! Не всички флаш устройства имат „необходимите характеристики на производителността? да работите с ReadyBoost. Ще видите съответно съобщение, ако това е така. За да принудите тези дискове да работят с ReadyBoost, опитайте стъпките, описани в тази статия, на свой риск: Принудете ReadyBoost на USB устройство
7.2 Windows XP
С малко по-различен метод можете да постигнете същото подобрение на системата в Windows XP. Ето кратко ръководство.
Отидете на> Старт и щракнете с десния бутон на мишката върху> Моят компютър. Изберете> Свойства и преминете към раздела> Разширени. Под> Кликнете върху ефективността> Настройки... преминете към раздела> Разширени и щракнете> Промяна ...
Този последен прозорец изброява цялата ви виртуална памет. Тук можете да отделите допълнително пространство. Изберете устройството за палец и щракнете> Персонализиран размер. Вземете числото, изброено под> Налично пространство и резюме 5 MB. Въведете полученото число под двете> Начален размер (MB): и> Максимален размер (MB).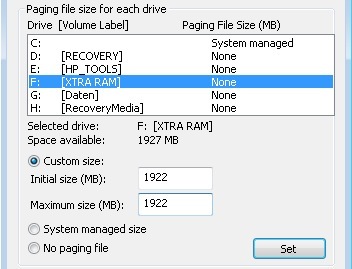
Щракнете> Задайте и> ОК, за да запазите промените си, затворете всички други прозорци и рестартирайте системата си. Избягвайте да премахвате устройството за палеца, за да предотвратите повреда.
Windows XP поддържа максимум 4096 MB в допълнителна виртуална памет.
8. резюме
В настоящото ръководство за PDF аз описах как можете да използвате вашето флаш устройство и подробно обясних как най-добре да го настроите. Нека да обобщя ...
Флаш устройството може да бъде просто превозно средство за прехвърляне на данни от един компютър на друг. С правилните инструменти обаче той може да се трансформира в мощен инструмент. Може да ви помогне да синхронизирате работата си между множество компютри, включително вашите имейли и потребителски профили. Можете да съхранявате, криптирате и винаги да носите важни документи върху него и можете да използвате своя памет памет, за да заключите компютъра си. То? е възможно да инсталирате и стартирате приложения от устройство с палец. И накрая, когато компютърът ви се забави, защото се нуждае от повече RAM памет, можете да разширите виртуалната памет към вашето флаш устройство и да ускорите системата си. Всъщност има още много неща, които можете да направите с памет, но те ще бъдат предмет на други ръководства.
Взети заедно, вашето флаш устройство е цифров Leatherman, който сте спечелили? не искате да пропуснете в ежедневния си работен живот.
Допълнително четене
- Дали USB 3.0 Thumb Drive си заслужава премия? Дали USB 3.0 Thumb Drive си заслужава премия?USB 3.0 съществува от известно време, но въвеждането му в света е бавно. Сега той е често срещан сред новите настолни компютри и лаптопи, повечето от които се доставят с поне два USB 3.0 ... Прочетете още
- 5 приложения за проверка на скоростта на вашето USB флаш устройство (Windows) 5 приложения за проверка на скоростта на вашето USB флаш устройство в WindowsUSB флаш устройствата не всички са еднакви. Дори флаш дисковете от един и същи тип могат да се различават значително в скоростта на четене и запис. Използвайте тези инструменти, за да сравните вашите USB флаш устройства. Прочетете още
- Разрешаване на проблеми със скоростта на USB, грешка „Това устройство може да работи по-бързо“ Разрешаване на проблеми със скоростта на USB, грешка „Това устройство може да изпълнява по-бързо“Виждали ли сте някога съобщението „това устройство може да изпълнява по-бързо“, когато сте свързали USB устройство към компютъра си? Това съобщение е начинът на Windows да ви каже, че пропускате теоретично ... Прочетете още
- USB 3.0: Всичко, което трябва да знаете USB 3.0: Всичко, което трябва да знаетеUSB 3.0 победи USB 2.0 по толкова много начини. Ето всичко, което трябва да знаете защо винаги трябва да избирате USB 3.x, когато е възможно. Прочетете още
Ръководство публикувано: ноември 2010 г.
Тина пише за потребителските технологии повече от десетилетие. Има докторска степен по природни науки, диплома от Германия и магистърска степен от Швеция. Аналитичният й опит е помогнал на нейния успех като технологичен журналист в MakeUseOf, където сега ръководи изследванията и операциите с ключови думи.


