реклама
![Синхронизирайте папки с вашето USB устройство, като използвате Allway Sync [Windows] Синхронизирайте](/f/ab72208f24005d3868b44aceb199678b.png) Като студент нося USB флашка си със себе си навсякъде. Има удобен набор от .bat файлове Как да създадете партиден (BAT) файл в пет прости стъпкиТази статия обхваща как да създадете партиден файл, като използвате пет прости стъпки за операционната система Windows. Прочетете още че използвам редовно няколко полезни преносими приложения, няколко фона на работния плот и най-важното - папка, съдържаща работата ми за всеки от моите часове в колежа. Всъщност, въпреки че започнах да използвам USB устройство редовно преди около година, бих казал на всеки, че това е едно от най-незаменимите неща, които използвам ежедневно.
Като студент нося USB флашка си със себе си навсякъде. Има удобен набор от .bat файлове Как да създадете партиден (BAT) файл в пет прости стъпкиТази статия обхваща как да създадете партиден файл, като използвате пет прости стъпки за операционната система Windows. Прочетете още че използвам редовно няколко полезни преносими приложения, няколко фона на работния плот и най-важното - папка, съдържаща работата ми за всеки от моите часове в колежа. Всъщност, въпреки че започнах да използвам USB устройство редовно преди около година, бих казал на всеки, че това е едно от най-незаменимите неща, които използвам ежедневно.
Проблемът е, че аз също редовно използвам моя компютър с Windows. По-добре съм да програмирам на десктоп, защото допускам по-малко грешки при писане, по-бързо навигирам в мрежата с мишка - важното е, че използвам и компютъра за училищна работа.
И така, какво прави човек, когато напише половината си работа на лаптоп и половината на десктоп, но все още не може да си спомни да „синхронизира“ папки с usb устройството? Едно изтегля Allway Sync и позволява на софтуера да прави всичко.
Красотата на Allway Sync е, че е универсален; тя може да се синхронизира с всички от следните:
- Windows папки (USB HD, CD / DVD, всяко устройство с буква на устройството).
- Подвижни устройства (USB, разтегаем HD, медийни плейъри, цифрови камери).
- Мрежова папка (споделена папка в мрежата).
- FTP сървър.
- Amazon S3 (Amazon Simple Storage Service).
- OffsiteBox.com (уебсайт за сигурно онлайн съхранение на данни).
- MS Activesync папка (Папка на преносимо устройство като PDA).
Както можете да видите, почти всичко, което искате, може да бъде синхронизирано с Allway Sync - може би дори неща, които не са изрично посочени, които просто изискват малко изобретателност, за да създадете решение. Въпросът е, независимо дали искате да синхронизирате снимки автоматично от камера, да огледате USB устройство или да архивирате автоматично FTP сървър, Allway Sync може да бъде отлично безплатно решение за вас.
Истинската синхронизация е автоматична; не трябва да правите нищо, след като прехвърлите няколко превключвателя и конфигурирате нещата по желания от вас начин. Ще тестваме Allway Sync с моя USB диск, за да видим колко добре работи всичко; да се надяваме, че това ще ви създаде усещане за програмата и как можете най-добре да използвате такъв инструмент.
Стъпка 1: Вземете Allway Media Sync
Изтегли Allway Media Sync и завършете процеса на инсталиране. Върви напред и го зареждай за първи път; трябва да бъдете посрещнати от главния екран.
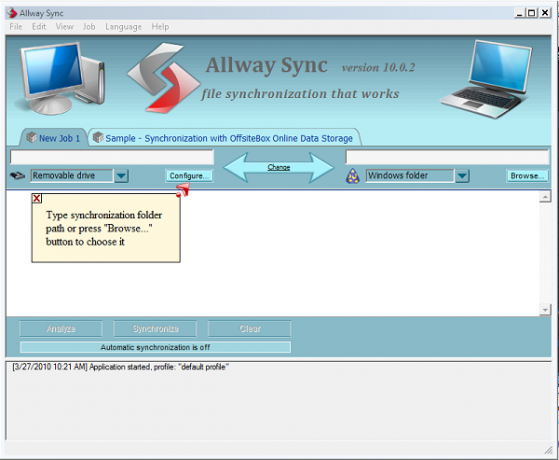
Стъпка 2: Настройте папките, които искате да синхронизирате
Не забравяйте, че този инструмент не е задължително за КОПИРАНЕ на файлове, а за синхронизиране на папки. Двете папки, които синхронизирате, могат да се различават една от друга (в противен случай няма да е необходимо да синхронизирате), но за ваша полза, те трябва да са сравнително сходни по структура.
Продължете и щракнете върху двата вида папки, които искате да добавите. В моя случай избрах „Подвижно устройство" и "Папка Windows”, Защото смятам да синхронизирам папката си с Windows с тази на USB устройството. За папката Windows продължете напред и „прегледайте“ папката, която да се синхронизира. Ще направим USB в следващата стъпка.
Папката, която ще синхронизирам, се нарича „УчилищеИ се намира в устройството C: Искам да синхронизирам папката с USB устройство, което в момента няма папка, наречена училище. Когато свърша с този процес, и дискът „C: \ School“ и „E: \ School“ трябва да съществуват и да бъдат огледала един на друг. По-долу са моите две папки и тяхното съдържание (еквивалентно на снимка „преди“).
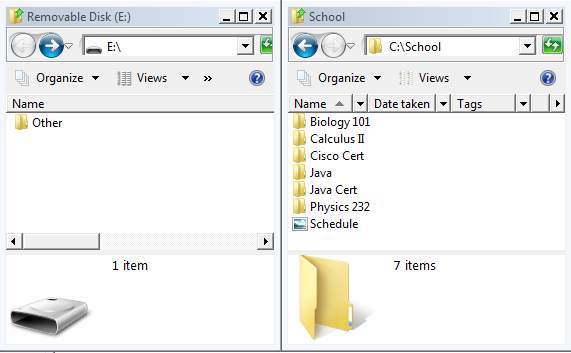
Стъпка 3: Конфигурирайте USB устройството
Свържете вашето USB (или друго) устройство към компютъра. Сега продължете и кликнете върху „конфигуриране“, Разположено вдясно от вашето сменяемо устройство в прозореца Allway Sync. Тук ще кажем на Allway Sync къде е USB стикът, така че да знае какво синхронизира.
Щракнете върху падащото меню и намерете вашето USB устройство. Моят беше e: \ drive, както е показано на екрана по-долу. Може да искате да проверите „се свързват с характеристиките на устройството", Защото това гарантира, че другите произволни USB устройства не се синхронизират. Препоръчвам ви това особено, ако имате нещо лично в папката, която синхронизирате (свързана с работа или училище? - проверете тази опция!)
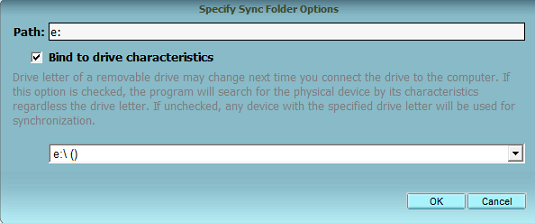
Уверете се, че сте въвели пълния път до вашата папка. В този случай искам „School“ на моя компютър да се синхронизира с папка, наречена „School“ на моя USB. Това означава, че моят „Път” за USB конфигурация трябва да бъде E: \ School (ако папката вече не съществува, тя ще бъде създадена). Ето как изглежда конфигурацията на моята папка в края на стъпка 3.

Стъпка 4: Конфигуриране на настройки
Навигирайте до „Преглед> Опции> Нова работа 1”(Или каквото е името на вашия проект за синхронизация) и прегледайте някои от опциите. Тук ще намерите някои неща, които влияят на поведението на автоматичното синхронизиране. Аз лично отидох при „автоматична синхронизация“И провери следните настройки.
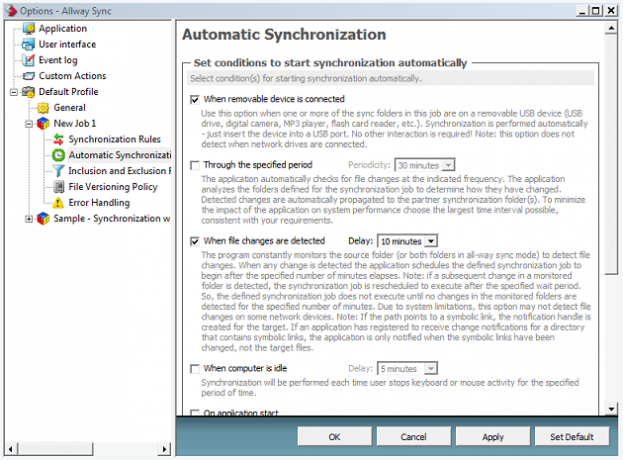
Направих това така, че когато включите устройството си или промените файл, който ще бъде синхронизиран, промените ми ще бъдат отразени автоматично. Това означава, че буквално нямам какво да правя, освен да включам / изключвам USB кабела, за да направя целия този процес да работи от началото до края.
Стъпка 5: Анализирайте папките
Щракнете върху Анализирам бутон, така че Allway Sync да разбере какви промени ще бъдат направени и да ви информира, ако има сериозни несъответствия. Не се притеснявайте, че папките са толкова различни, но проверете дали няма да се синхронизира нищо, което не би трябвало да бъде. За първи път, когато настройвах това, случайно почти синхронизирах целия си C: диск, а не папка в рамките на този диск. Благодарение на функцията за анализ разбрах грешката си, преди 120 GB информация да започне да се движи.
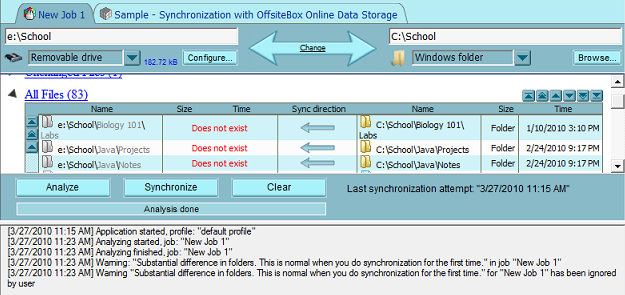
Забележете, че посоката на стрелката за синхронизация е към НАЛЯВО в моя случай. Това е така, защото папката ми „Училище“ в USB е празна; всички файлове преминават от моя компютър към USB по време на първата синхронизация.
Стъпка 6: Синхронизирайте
Кликнете Синхронизиранеи оставете процеса да завърши. Сега проверете двете си папки - съдържанието идентично ли е?
![Синхронизирайте папки с вашето USB устройство, като използвате Allway Sync [Windows] след](/f/e5eb0b96a357628666d228d0cdb53600.png)
В моя случай, както виждате, те са идентични. Всеки път, когато направя промяна в едното, то ще се огледало в другото. Файловете, които са изтрити или презаписани, са конфигурирани (в моята настройка), за да отидат в кошчето - по този начин, ако има някаква грешка, мога да я поправя ръчно. Allway Sync стартира, когато компютърът ви го прави, което означава, че оттук нататък, докато включите USB (или друго) устройство, всичко ще върви гладко.
Имате ли U3 или преносимо устройство, на което искате да използвате портативното приложение Allway Sync? Има някои наистина гладки опции (особено за собствениците на U3), които Allway Sync поддържа. Препоръчвам ви да прегледате преносимия U3 и USB версии на Allway Sync, както и да видите какво ви липсва, като използвате настолната версия.
Какво е вашето решение за огледални папки?
Бивш автор на MakeUseOf и ентусиаст на технологиите.


