реклама
Професионалните графични дизайнери ще се надсмиват.
Експертът по Photoshop и Adobe Illustrator ще го събори.
Дори GIMP ще се чуди - защо не аз? Свободен съм. Но когато не принадлежите към творческото племе, вземете каквито и да е инструменти, необходими за създаване на лого при спешни случаи. Microsoft Word не е първият избор за рисуване на привлекателни лога. Не разполага с пълномощията да заслужи място в редица софтуер за дизайн на лого. Но може ли да се разбие? Да поемем риск.
Защо да изберете Microsoft Word за дизайн на лого?
Microsoft Office е пакет за производителност, а не творческа единица инструменти. Microsoft PowerPoint би бил моят инструмент за избор, ако някой държи пистолет за главата ми. Но преди да отхвърлим окончателно Microsoft Word, помислете за тези пет фактора в негова полза:
- Обичайна е и по-лесна за учене.
- Има многостранни инструменти, които работят както с текст, така и с изображения.
- Позволява ви да използвате страницата с документи като платно, за да влачите и пускате Shapes, SmartArt и Icons.
- Може да обединява текст и изображения и да комбинира всичко в едно изображение.
- Документите могат да използват отново логото директно в страница или бланки.
Основни функции на Microsoft Word 2016 за дизайн на лого
Няма да навлизам в детайлите на всички функции за графично рисуване, които Microsoft Word 2016 предоставя на масата. Но кратките описания и свързаните страници за помощ трябва да ви помогнат, ако се объркате. Има и полезният помощник в Office, наречен „Кажи ми какво искаш да правишНа лентата, която работи като пътека.
Останете с основни правила на графичния дизайн 5 основни принципа на графичния дизайн, който приемате за всеки денВъв визуалната епоха на Интернет е сравнително лесно да създадете свои собствени графични дизайни, но те не трябва да изглеждат домашно. Прочетете още и разтегнете Microsoft Word до нейните граници.
Ето някои основни инструменти, които ще намерите на лентата. Имайте предвид, че някои функции може да са налични с най-новите актуализации на абонамент за Office 365.
- Най- Библиотека с икони.
- Insert Изкуство с думи или Графична колекция към вашия дизайн.
- Галерията на формите с пресети, файлове, контури и ефекти.
- Вмъкване и редактиране Мащабируема векторна графика (SVG) файлове в Word 2016.
- Решетки и владетелят.
Разпознаване на форма, която превръща рисунката с ръка с мастило в перфектна форма (само на устройство с активирано докосване с Office 365).
Ще намерите повечето инструменти и ефекти върху Лента с инструменти за рисуване която се показва автоматично с всеки чертожен обект в документа.
Нека нарисуваме просто лого
Това е просто лого, към което се стремим. Заех тази проста графика от Shutterstock. Повечето от обектите във векторната графика по-долу могат да бъдат дублирани в Microsoft Word. Може би, не е точно... но достатъчно близо, за да демонстрира Словото, може да се опита много!

Отворете нов документ. Отидете на изглед и след това проверете Gridlines кутия. С решетките можете да подравнявате форми и други обекти във вашите документи на Word. Решетките могат да се разглеждат само в изгледа Печат. Но бъдете сигурни - те не могат да бъдат отпечатани.

Включете Снепване на обект опция. Кликнете върху снимката или обекта. В Графични инструменти кликнете върху Подравняване> Настройки на мрежата. Активирайте и двете маркирани настройки по-долу за по-добро подравняване на графиките в логото.
Прикачете обекти към други обекти. Поставете отметка в това поле, за да приведете фигура или обект в съответствие с други фигури или обекти.
Прикачете обекти към мрежа, когато мрежовите линии не се показват. Подравнете формите или предметите с най-близката пресечна точка на мрежата, дори когато мрежата не се вижда.
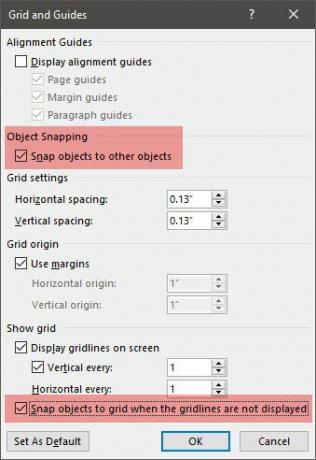
Можете да натиснете ALT клавиш, за да отмени временно предишните настройки, когато влачите фигура или обект.
Горните настройки подготвят нашия документ за първата форма или обект, който предстои да вмъкнем. Ще използваме шрифтове и основни форми. Ще използваме някои от същите техники, обхванати, когато направихме a блок-схема в Microsoft Word 2013 Как да създадете диаграми с Microsoft Word Лесният начинИскате ли да научите как да направите блок-схема в Word? Лесно е с правилната техника. Тази уводна статия обяснява как. Прочетете още чрез подравняване и форматиране на различни форми. Логото ще бъде малко по-артистично за окото от бизнес-схемата.
1. Поставете форма, която да използвате като фон на вашето лого.
Отидете на Вмъкване> Форми и изберете формата на правоъгълник Hold SHIFT да нарисувате перфектен квадрат върху документа Word, който вече е вашето платно.
Променете цвета на платното. Кликнете два пъти върху формата, за да се покаже Инструменти за рисуване>Форми на стилове група на лентата. Ето, използвах a Форма запълване с избор на цвят и задайте Форма на очертанията до „Без контур“.
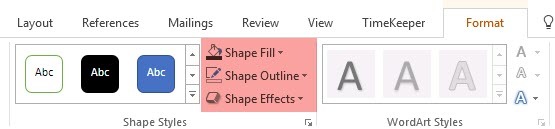
Можете също да щракнете с десния бутон върху формата и да изберете Формат на формата. Сега имате по-мощни контроли, които ви позволяват да прецизирате външния вид на формата. Например - ако искате да използвате градиент вместо плътно запълване. За прости лога твърдото запълване е за предпочитане пред наклон.

Можете също да оставите фона за последната част от дизайна. Това ви помага да използвате решетката, вместо да я затъмнявате с цветното запълване на фона.
2. Използвайте повече от една форма, за да направите сложна форма.
В по-ранен Как да си направим инфографика безплатно с PowerPoint Как да си направим инфографика безплатно с PowerPointМожете да правите инфографика лесно и бързо с PowerPoint. PowerPoint е инструмент за дизайн под прикритие, който изисква много малко усилия за създаване на красива, висококачествена графика. Прочетете още урок, бяхме видели как да комбинираме прости форми, за да създадем по-сложни форми. Ние използваме същите методи тук, за да създадем външната шестоъгълна графика и котвата в средата. Формите са ограничени в обхвата си, но въображението не е - така че можете да създадете много различни форми с основната линия, кръг и правоъгълник.
Нека опитаме с наличните форми на триъгълник и правоъгълник
Изберете и плъзнете правоъгълна форма върху фоновия квадрат на логото. Ако трябва да нарисувате квадрат, можете да задържите SHIFT ключ, за да направите всичките четири страни равни. След това нарисувайте триъгълник, за да конструирате горните две и долните две страни на шестоъгълника.
Направете копие на първия триъгълник и го плъзнете в позиция от противоположната страна. Прикачете всеки обект към другия. Оплетете всяка форма с помощта на дръжките, за да получите желаната форма.
Комплект Форма на очертанията да се Без контур и за трите форми.

Изберете трите различни обекта и изберете група от менюто с десния бутон на мишката. И тогава, задайте Форма запълване до бяло. Можете също да изберете Група от инструментите за рисуване. В крайната дясна част е.
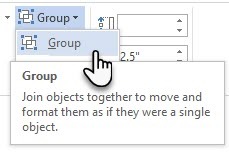
Следващата стъпка е малко трудна. За разлика от PowerPoint, Microsoft Word няма възможност да го прави сливат и комбинират форми. Трябва да разчитаме творчески да използваме друга форма с по-малък размер (и различен цвят), за да създадем кух шестоъгълник с дебел контур. Разбира се, винаги можете да създадете многостранна кутия с формата на Line и да й придадете и специфична дебелина.
Създайте копие на оригиналния шестоъгълник и задайте формата запълване на цвета на фона. Поставете го върху оригиналния шестоъгълник. Вместо да влача дръжките, ми е по-лесно да използвам по-прецизните размер полета в лентата с инструменти Рисуване.
Полето Размер Ви помага да правите минутки за опростяване на всеки обект и винаги е по-добра опция за плъзгане на ъгловите дръжки.
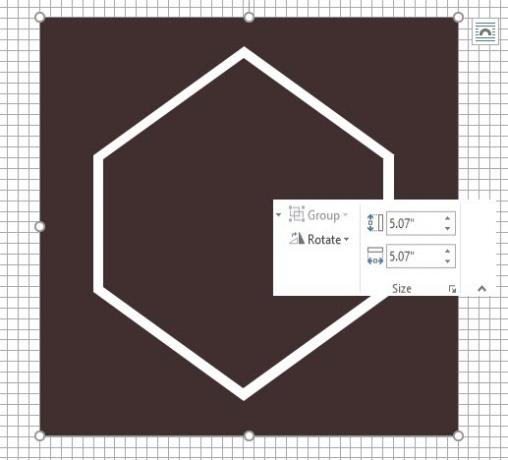
Използвайте други форми за другата графика
Следвайте същия метод, за да добавите котвата. Линията над името на компанията и двете звезди. След малко ще се справим с формите на птиците.
Котвата е комбинация от овал, нарисуван като кръг, дебела линия и блокова дъга. Вижте отделните елементи на екрана по-долу.

Опитайте картата с герои
Най- Карта с символи на Windows 10 прости, но полезни начина за използване на символната карта и вашите по-малко използвани шрифтове Прочетете още също е богат източник на символи, които можете да използвате във вашите лога. Шрифтовете Webdings и Wingdings са инсталирани по подразбиране и могат да ви предоставят някои креативни маршрути за бягство, в случай че не получите правилната форма, която да използвате.
В този случай бих могъл да комбинирам две форми на дъга, за да създам „чайките“ в логото. Но героят на Bird в Webdings изглежда по-изряден вместо моя хак.
Така че, задайте шрифта на вашия документ на Webdings. Отворете картата с символи - въведете карта в полето за търсене на лентата на задачите и изберете Карта на знаците от резултата. Копирайте символа за птицата от символния набор. Задайте шрифта на документа на Webdings. Поставете текстово поле на правилното място и покрай птицата в текстовото поле. Както всеки друг шрифт, и в този случай можете да му дадете цвят - бял.
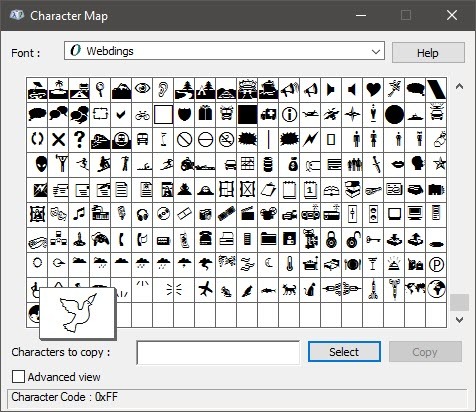
Втората птица вдясно е огледален образ на първия символ. Виж това Статия за поддръжка на Microsoft Word за да видите как да обърнете текстово поле и да създадете неговото огледално изображение.
Сега основната част от логото се оформи.

3. Добавете текст и текстови ефекти.
Това е лесната част и обяснението за самоусъвършенстване. Използвайте текстови полета, за да вмъкнете всяка дума, така че да можете да позиционирате всяка дума и да ги стилизирате поотделно.

Сдвояването на шрифтове е изкуство. Няма да мога да вляза в подробности тук, но има уебсайтове като Шрифт двойка, Аз ви шрифт, и Typ.io това може да ви помогне. Освен това не е нужно да се чувствате принудени от шрифтовете, които имате на компютъра си. Има океан от безплатни шрифтове, които можете да изтеглите 8-те най-добри уебсайта за безплатни шрифтове за безплатни шрифтове онлайнНе всеки може да си позволи лицензиран шрифт. Тези уебсайтове ще ви помогнат да намерите идеалния безплатен шрифт за следващия си проект. Прочетете още с едно щракване.
4. Групирайте текста и изображението заедно.
Изберете всеки отделен обект в логото (натиснете SHIFT клавиш, когато изберете). Залепете ги заедно с група команда в менюто с десния бутон или върху лентата.
5. Запазете логото си като снимка
Трябва да запазите логото като файл със снимка, преди да можете да го използвате. Microsoft Word няма директен начин да го запишете като JPEG или PNG файл. Но той има инструмент, който можете да използвате.
Вземете aИзрязване на екрана. Можете да използвате всеки инструмент за скрийншот, за да свършите работата вместо вас. Но за лесна полезност отворете нов документ на Word. Отидете на Вмъкване> Снимка. Изберете Изрязване на екрана и изберете логото от документа на Word. Логото е поставено като екранна снимка във втория документ на Word, който току-що отворихте.
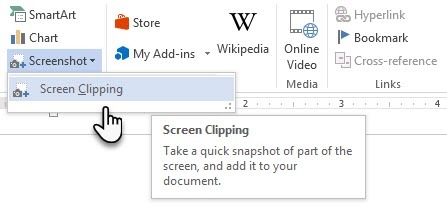
Все още объркан? Това Страница за поддръжка на Microsoft обяснява по-подробно стъпките за изрязване на екрана.
Щракнете с десния бутон върху логото и изберете Запазване като снимка за да запазите вашето лого в популярните формати на изображения, дадени в диалоговия прозорец.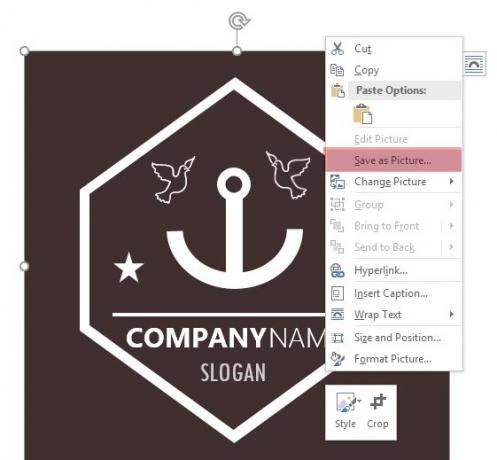
Използвайте Windows Snipping Tool. Този по-малко известен инструмент в инструментариума на Windows 10 може да бъде стартиран от лентата за търсене. Въведете Clipping Tool, за да го покажете. Работи като обикновена програма за улавяне на екрана.
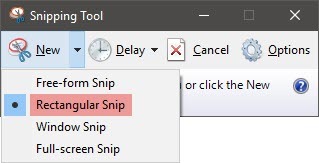
За да направите екранна снимка, изберете нов. Изберете частта от екрана, която искате да заснемете. Избирам правоъгълен като дърпате стрелката на бутона New.
Други активи на Microsoft Word, които можете да използвате за лого
Икони. Ако имате актуализирана версия на Microsoft Word чрез абонамента за Office 365, тогава можете да забележите новата библиотека на иконите в менюто Вмъкване. Изберете от категории като хора, технологии или бизнес. Кликнете върху иконата, която смятате, че може да бъде творчески използвана в лого.
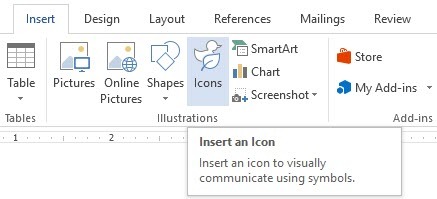
Изкуство с думи. Старият любим. WordArt е един от най-бързите начини за създаване на текстови лога, които изглеждат стилни. Можете да комбинирате WordArt с форми и икони, за да подобрите вашите творчески възможности. Най- Страница за поддръжка на Microsoft трябва да помогне като грунд.
Бих се опитал да избегна WordArt и да поддържам нещата прости, като използвам творческа комбинация от художествени шрифтове. И тогава, подобряване с фини текстови ефекти Как да стилизирате шрифтове в Microsoft Word, за да изпъкне текстът виДобре форматиран текст може да привлече вниманието на вашия читател и да им помогне да преминат през вашия документ. Показваме ви как да добавите последния щрих в Microsoft Word. Прочетете още .
Microsoft Word не е за графичен дизайн. Но…
С първото си лого в Microsoft Word ще разберете, че софтуерът не е предназначен за графичен редактор. Той дори не се препоръчва като програма за оформление на страници. Microsoft Word е добър за въвеждане на думи и изработка на красиви професионални документи. Тогава каква е целта на този урок?
- Можете бързо да изследвате вашите творчески котлети.
- Измислете идея и направете бърз макет.
- Използвайте процеса на проектиране на лого, за да разберете ограниченията на Word (и дизайнерските функции).
Начертах няколко лога на Word за моя личен блог и просто за забавление или практика. Това е упражнение за използване на ограничения. Добрият дизайн на лого винаги е опростяване на нещата (принцип на KISS). Използването на правилната двойка шрифтове може да разтегли въображението си изцяло. И в крачка, можете да направите привличащо вниманието лого с безплатни уебсайтове за генератор на лого 5 безплатни сайта за създаване или автоматично генериране на лого за вашия бизнесНе всеки има дизайнерски умения, за да направи страхотно лого. Благодарение на тези страхотни сайтове можете да създавате прости лога безплатно. Прочетете още . Плюс това, с правилните приложения можете да създавате бързо всички видове графики 9-те най-добри приложения за създаване на бързи графични дизайниДобавянето на визуални елементи към вашето писмено съдържание не трябва да бъде драг. Ето най-добрите приложения за създаване на бързи графични дизайни. Прочетете още .
Кредитна снимка: Rawpixel.com чрез Shutterstock.com
Първоначално написано от Mark O’Neill на 12 август 2009 г.
Saikat Basu е заместник-редактор за интернет, Windows и производителност. След като отстрани мрака на MBA и десетгодишна маркетингова кариера, той сега страстно помага на другите да подобрят уменията си за разказване на истории. Той внимава за липсващата запета от Оксфорд и мрази лоши скрийншоти. Но идеите за фотография, Photoshop и продуктивност успокояват душата му.