реклама
Apple's Automator вероятно е едно от най-използваните, но мощни приложения, които се инсталират с операционните системи Leopard и Snow Leopard. Позволява ви да изградите работни процеси на персонализиран автоматизатор за повтарящи се задачи, които изпълнявате на вашия Mac.
Тази статия с насоки се фокусира върху три допълнителни хака: един, който създава мобилни форматирани уеб страници на вашия Mac; друга, която ви помага бързо да отпечатвате избрани документи; и последният създава миниатюрно копие на избран файл (и) с изображения. Всеки от тези хакове са бързи спестявания на малко време, за да създадете само няколко минути.
Мобилни форматирани уеб страници
Вероятно сте забелязали досега, ако използвате iPhone или iPod Touch, че някои уеб страници са по-достъпни във формат за мобилни телефони, отколкото в по-големия формат на уеб браузъра. За всеки случай, Google Voice. Не използвам много уеб телефона на моя Mac, но когато го направя, задействам мобилната версия. Ето как изглежда на моя Mac.
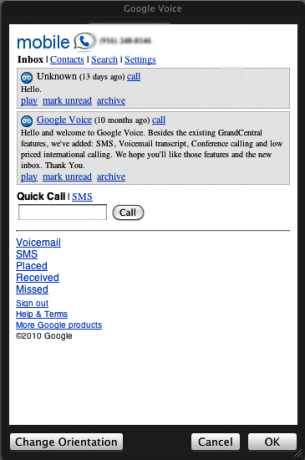
Сега ето как да го създадете с помощта на Automator. Това разбира се може да се направи за всеки мобилен форматиран уеб сайт или страница.
Стартирайте Автоматизатор (намира се във вашата папка с приложения) и щракнете върху шаблона на приложението, когато прозорецът на шаблона се отпусне надолу. Тази автоматизация може също да бъде запазена като елемент на услуга (вижте MUO статия, Как да създадете Вашите опции на менюто за собствени услуги на Mac. Как да създадете вашите собствени опции за меню на услуги на Mac Прочетете още )

1. Сега кликнете върху действията в Интернет в библиотеката с действия.
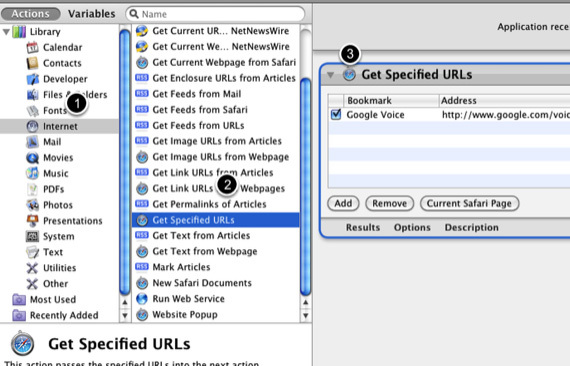
2. Кликнете върху действието „Вземете определени URL адреси“ във втората колона.
3. Плъзнете действието в панела на работния процес на автоматизатора. Там, където пише отметка на Apple, щракнете и го променете на мобилната уеб страница, която искате да използвате. В този случай е така http://www.google.com/voice
Сега се върнете в библиотеката с действия и изпълнете същите стъпки по-горе: 1: Интернет действия, 2: Изскачане на уебсайт, 3: Плъзнете към панела на работния процес. Оставете настройките такива, каквито са.
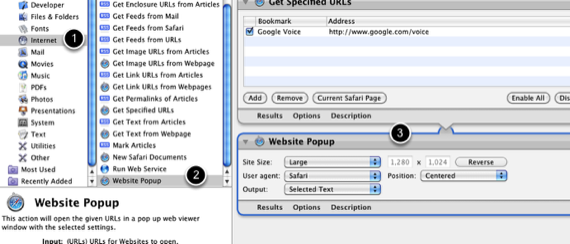
И накрая, запазете работния си процес на автоматизатора, за да кажете вашата папка с приложения. Когато щракнете върху това, което вече е приложение, избраната от вас мобилна уеб страница ще се отвори като такава на вашия компютър. Ако планирате да го използвате редовно, можете, разбира се, да плъзнете приложението на работния процес към вашия док.
Бърз печат на документ (и)
Имам няколко документа, които отпечатвам редовно и този хак ми спестява няколко кликвания и време, защото когато щракнете върху запазеното работен процес, той автоматично отпечатва избраните документи, без да ми се налага да преминавам през процеса на отваряне на документа и печат то. Този работен процес може да бъде създаден и като елемент от менюто на услугата, така че когато е избран файл, можете да го отпечатате автоматично, без да отваряте файла.
1. Отново стартирайте Automator и изберете шаблона за приложения.
2. Намерете документа или документите, които искате да бъдат отпечатани автоматично. Плъзнете този файл с документи в панела на работния процес на Automator. За този документ ще бъдат създадени елементи за уточнено търсене. Оригиналният документ ще бъде модифициран.
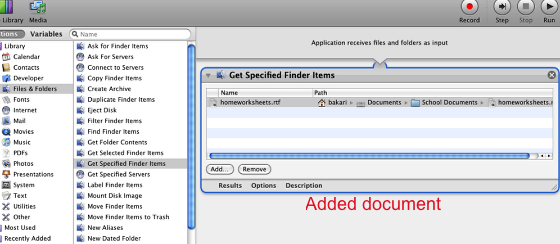
3. Кликнете върху Помощни програми в библиотеката с действия. Кликнете върху действието Print Finder Items и плъзнете до областта на работния процес. Забележка: ако искате да можете да промените настройките за печат преди отпечатване на документа, щракнете върху Опции в долната част на действието и изберете „Покажи това действие, когато работният процес протича“.
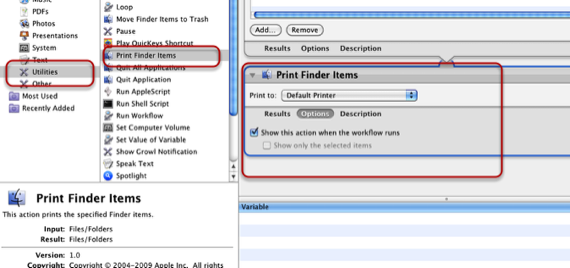
4. Сега запазете работния процес като приложение и е добре да продължите. Когато щракнете върху запазеното приложение, то автоматично ще отпечата документа.
Създайте изображения на миниатюри
Това действие ще създаде миниатюрно копие на файл с изображения.
1. Стартирайте нов работен процес на Автоматизатор, но този път да изберете шаблона на услугата.
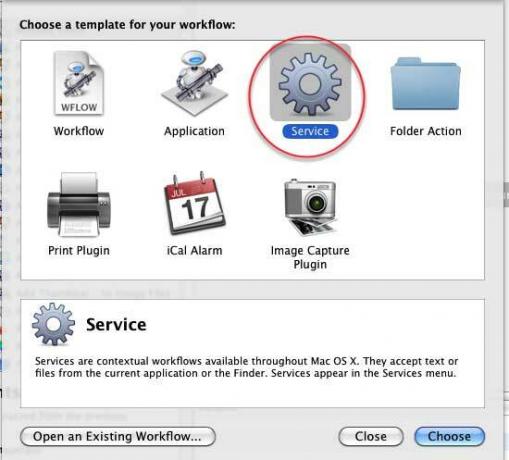
2. В горната част на панела на работния процес изберете „файлове с изображения“ от лявото падащо меню.
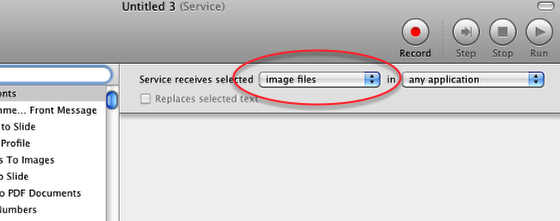
3. Кликнете върху Снимка в библиотеката с действия и след това изберете и плъзнете действието „Създаване на изображения с миниатюри“ към панела на работния процес. Отново можете също да щракнете върху „Покажи това действие, когато работният процес протича“, ако искате възможността да промените настройките преди създаването на миниатюрата.
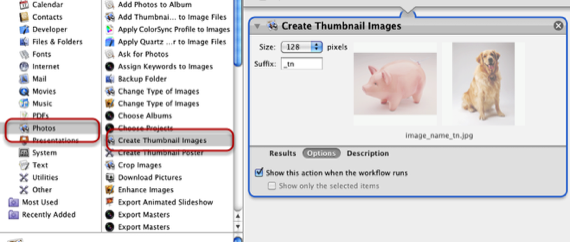
4. Накрая запазете работния процес. Наименувайте нещо от рода на „Image Thumbnail Image“. Ще бъде запазено като елемент на услуги.

Сега, когато щракнете с десния или щракащ върху изображението файл, можете да изберете Thumbnail Image в контекстното меню на Service; действието ще се стартира, създавайки миниатюрно копие на избраното изображение.
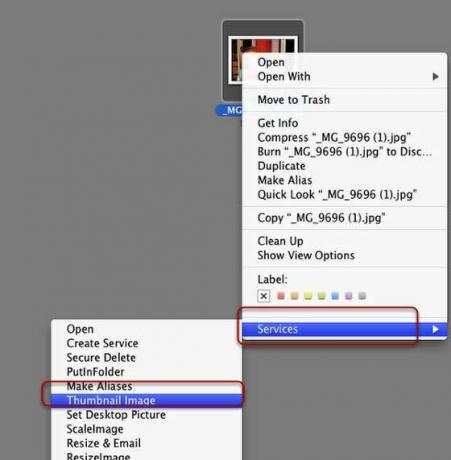
Уведомете ни, ако срещнете проблеми с тези работни процеси. Също така, уведомете ни за всички създадени от вас работни процеси на Автоматизатор.
Бакари е писател и фотограф на свободна практика. Той е дългогодишен потребител на Mac, фен на джаз музиката и семеен човек.

