реклама
Excel е крал на програми за електронни таблици Excel vs. Google Таблици: Кое е по-добро за вас?Имате ли наистина нужда от Excel? Както настолните, така и онлайн решенията имат своите предимства. Ако имате проблеми с избора между Excel и Google Sheets за управление на вашите електронни таблици, нека да ви помогнем да вземете решение. Прочетете още , но понякога трябва да отворите документ, който не е форматиран специално за програми на Microsoft. И друг път ще трябва да запазите документа си в различен формат, така че хората, които не използват Excel, да могат да го използват.
Импортирането и експортирането на данни в Excel изглежда като сложен процес, но всъщност е доста лесно, след като го направите няколко пъти. Ето какво трябва да знаете
Как да импортирате данни в Excel
Без значение какъв тип данни импортирате, ще започнете процеса по същия начин. Hit Файл> Импортиране за да започнете. Ще видите този изскачащ прозорец, който ви позволява да изберете формата на оригиналния файл, който искате да импортирате:
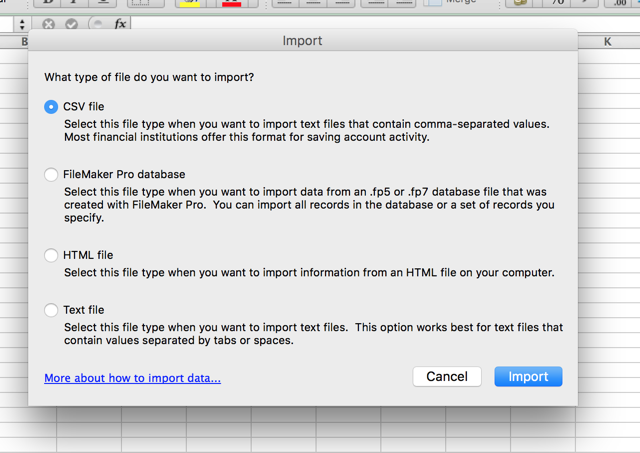
Този диалогов прозорец ви дава възможност да импортирате стойност, разделена със запетая (CSV), FileMaker Pro, HTML и текстови файлове. Ако искате да импортирате друг тип файл с електронни таблици, най-добре е да експортирате електронната таблица в различен формат от оригиналната програма. Повечето програми не трябва да изпитват затруднения при експортирането в CSV или текст. Ще използвам CSV в този пример, защото това е общ формат на данните, използван за всичко - от данните от изследванията до електронни таблици за контакти в социалните медии. Как да архивирате вашите контакти във Facebook към всеки имейл акаунт [Седмични съвети във Facebook]Facebook прави много аспекти от живота ви по-удобни. Това е лесен начин да поддържате връзка, напомня ви за рождените дни на приятелите ви и може да синхронизира вашите контакти и събития във Facebook с вашите ... Прочетете още
Стартирайте съветника за импортиране на текст
Кликнете вноси ще видите съветника за импортиране на текст:
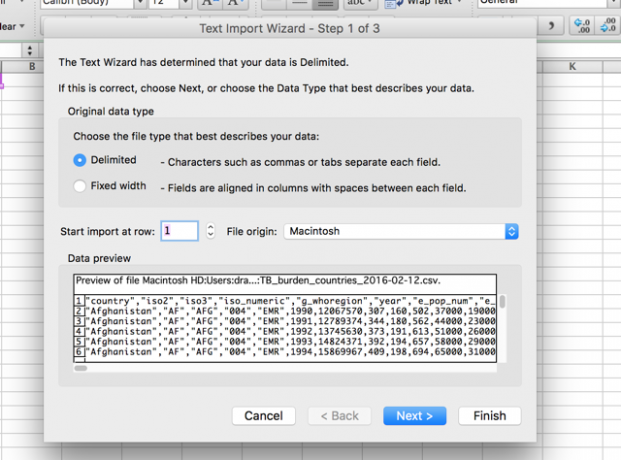
Съветникът за импортиране на текст на Excel прави възможно най-много, за да улесни този процес и в по-голямата си част той работи наистина добре. През повечето време просто ще удряте Напред> докато съветникът изчезне и вашите данни не се покажат в електронната таблица. Както можете да видите на изображението по-горе, съветникът за текст определи, че този файл е ограничен - всяка клетка е разделена със запетая. Тъй като това е правилно, можем просто да ударим Напред> за да продължите с импортирането (ако не е, прочетете съвети за импортиране с фиксирана ширина).
Задайте разделители за данни
Стъпка втора ви позволява да изберете няколко различни опции, свързани с ограничаването, които ще ви помогнат да се уверите, че данните ви се импортират правилно:
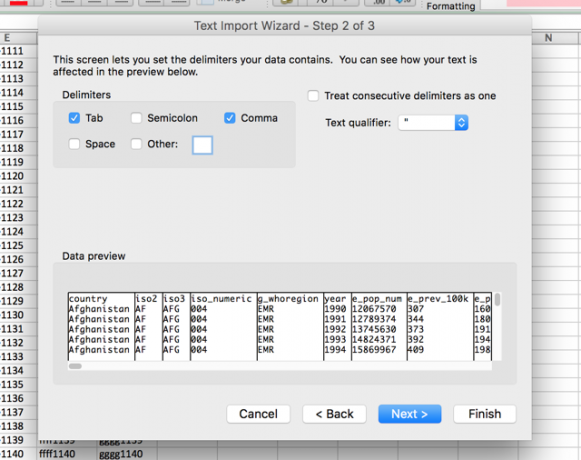
Първо, можете да изберете своя разделител. Данните, които импортирам тук, използват запетаи за разделяне на клетки, така че ще напусна запетая избрали. Раздел също е избран и няма неблагоприятен ефект върху този импорт, така че ще го оставя на мира. Ако вашата електронна таблица използва интервали или запетайки за разграничаване между клетките, просто изберете тази опция. Ако искате да разделите данните на друг знак, като наклонена черта или период, можете да въведете този символ в Други: кутия.
Най- Отнасяйте се с последователни разделители като един кутия прави точно това, което казва; в случая на запетаи, ако има две запетаи подред, ще създаде една нова клетка. Когато полето не е отметнато, което е по подразбиране, това ще създаде две нови клетки.
Най- Текстов квалификатор кутията е важна; когато съветникът импортира електронна таблица, той ще третира някои от клетките като числа, а някои като текст. Героят в това поле ще каже на Excel кои клетки трябва да се третират като текст. Обикновено около текста ще има кавички (""), така че това е опцията по подразбиране. Текстовите квалификатори няма да бъдат показани в крайната електронна таблица. Можете също така да го промените на единични кавички („“) или никакви, в този случай всички кавички ще останат на мястото си, когато са импортирани в окончателната електронна таблица.
Задаване на формати на данни
След като всичко изглежда добре, ударете Напред> за да преминете към последната стъпка, която ви позволява да задавате формати на данни за импортирани клетки:

Стойността по подразбиране за Формат на данните на колоната е Общ, която автоматично преобразува данните в цифрови, дати и текстови формати. В по-голямата си част това ще работи добре. Ако обаче имате конкретни нужди за форматиране, можете да изберете Текст или Дата:. Опцията за дата също ви позволява да изберете формата, в който датата е импортирана. И ако искате да пропуснете конкретни колони, можете да направите и това.
Всяка от тези опции се прилага към една колона или няколко колони, ако щракнете с щракване, за да изберете повече от една. Може да отнеме много време да преминете през всички колони по този начин, ако имате гигантска електронна таблица, но това може да ви спести време в дългосрочен план, ако всичките ви данни са правилно форматирани при първия импорт то.
Последната опция в този диалогов прозорец е напреднал меню, което ви позволява да коригирате настройките, използвани за разпознаване на цифрови данни. По подразбиране се използва период като десетичен разделител и запетая като разделител за хиляди, но можете да промените това, ако данните ви са форматирани по различен начин.

След като тези настройки бъдат набрани по ваш вкус, просто натиснете завършек и импортирането се извършва.
Използвайте фиксирана ширина, вместо ограничена
Ако Excel разграничи вашите данни грешно, или вие сте импортиране на текстов файл без разделители Как да конвертирате разграничени текстови файлове в електронни таблици в ExcelЛесно е да конвертирате ограничен текстов файл в електронна таблица в Excel. Ето как да го направите, използвайки три различни метода. Прочетете още , можеш да избираш Фиксирана ширина вместо разделители в първата стъпка. Това ви позволява да разделяте данните си в колони въз основа на броя знаци във всяка колона.
Например, ако имате електронна таблица, пълна с клетки, съдържаща кодове с четири букви и четири числа и искате да разделите буквите и цифрите между различни клетки, можете да изберете Фиксирана ширина и задайте разделянето след четири знака:
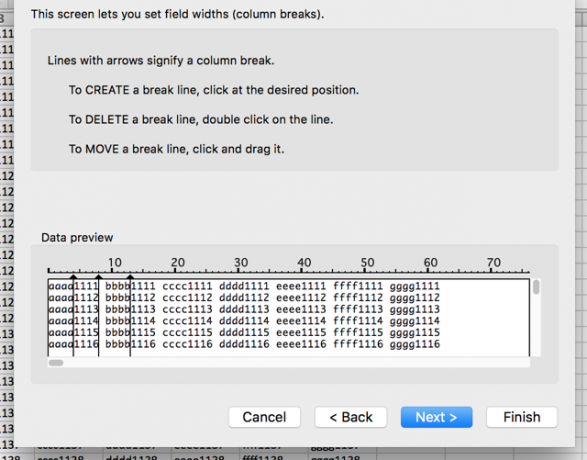
За да направите това, изберете Фиксирана ширина и щракнете Напред>. В следващия диалогов прозорец можете да кажете на Excel къде да разделите данните в различни клетки, като щракнете върху показаните данни. За да преместите разделяне, просто щракнете и плъзнете стрелката в горната част на реда. Ако искате да изтриете разделяне, щракнете двукратно върху линията.
След като изберете раздели и удари Напред>, ще получите същите опции, както при ограничения внос; можете да изберете формата на данни за всяка колона. Тогава удряйте завършек и ще получите електронната си таблица.
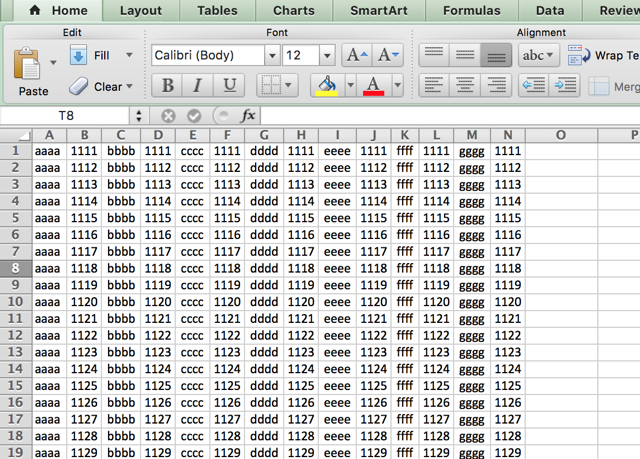
В допълнение към импортирането на неограничени файлове, това е добър начин за разделите текст и числа Как да извлечем число или текст от ExcelТрябва да извлечете число от низ или смесен текст в Excel? Ето как да конвертирате текст и числа в Microsoft Excel. Прочетете още от файлове, с които работите. Просто запазете файла като CSV или текстов файл, импортирайте го и използвайте този метод, за да го разделите, колкото искате.
Импортирането на HTML е същото като импортирането на CSV или текстови файлове; изберете файла, преминете през същите възможности като горепосочените и вашият HTML документ ще бъде трансформиран в електронна таблица, която можете да работете с (може да намерите това полезно, ако искате да изтеглите HTML таблици от уебсайт или ако данните от уеб формулярите са запазени в HTML формат).
Експорт на данни от Excel
Експортирането на данни е много по-просто, отколкото импортирането им. Когато сте готови да експортирате, натиснете Файл> Запазване като... (или използвайте a удобна клавишна комбинация на Excel 35 Ежедневни клавишни комбинации на Microsoft Excel за Windows и MacКлавишните комбинации могат да ви спестят много време! Използвайте тези преки пътища на Microsoft Excel, за да ускорите работата с електронни таблици в Windows и Mac. Прочетете още ) и ще ви бъдат представени редица опции. Просто изберете този, който ви е необходим.
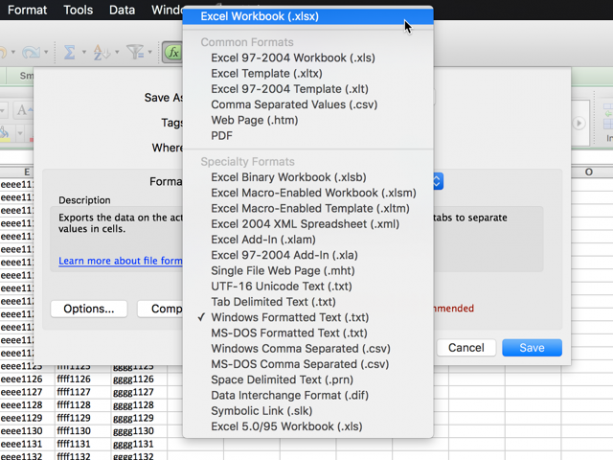
Ето разбивка на няколко от най-често срещаните:
- .xlsx / .xls: стандартни Excel формати.
- .xlt: Шаблон на Excel.
- .xlsb: Excel формат, написан в двоичен, вместо XML, който позволява да се записват изключително големи електронни таблици по-бързо от стандартните формати.
- .csv: стойност, разделена със запетая (както в първия пример за импортиране, използван по-горе; може да се чете от всяка програма за електронни таблици).
- .текст: множество леко различни формати, които използват раздели за разделяне на клетките в електронната ви таблица (когато се съмнявате, изберете Раздел Разделен текст вместо друга .txt опция).
Когато изберете формат и натиснете Запази, може да получите предупреждение, което изглежда така:
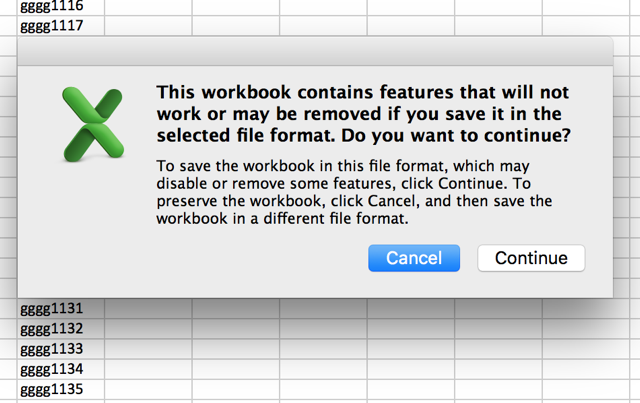
Ако искате да запазите файла си като нещо различно от .xlsx или .xls, това вероятно ще се случи. Освен ако в електронната ви таблица няма конкретни функции, които наистина се нуждаете, просто натиснете продължи и вашият документ ще бъде запазен.
Една стъпка по-близо до майсторството на Excel
В по-голямата си част хората просто използват електронни таблици във формат на Excel и наистина е лесно да ги отворите, модифицирате и запазите. Но всеки път ще получавате различен вид документ, като например извлечен от мрежата или генериран в различен офис пакет Кой Office Suite е най-подходящ за вас?Ще бъдете натиснати, за да намерите професия, която не изисква обработка на думи или цифри от някакъв вид. И може да се чудите, наистина ли Microsoft Office е най-доброто решение? Ето вашите възможности. Прочетете още . Знанието как да импортирате и експортирате различни формати може да направи работата с тези видове листове много по-удобна.
Импортирате или експортирате Excel файлове редовно? За какво ви е полезно? Имате ли съвети за споделяне или конкретни проблеми, за които все още не сте намерили решение? Споделете ги по-долу!
Дан е стратегия за съдържание и маркетингов консултант, който помага на компаниите да генерират търсене и да водят. Той също така блогове за стратегия и маркетинг на съдържанието в dannalbright.com.