реклама
Важно е вашата безжична интернет връзка да е защитена с парола, за да спрете неоторизиран достъп, въпреки че мрежите обикновено не са трудни за разбиване Колко лесно е да пропуснете Wi-Fi мрежа?Сигурността на Wi-Fi е важна. Не желаете натрапници да се занимават със скъпоценни ленти - или по-лошо. Има няколко погрешни схващания относно Wi-Fi сигурността и ние сме тук, за да ги разсеем. Прочетете още . Но когато трябва да настроите тази връзка на няколко устройства или споделете вашата интернет връзка Превърнете Windows в Wi-Fi гореща точка и споделете вашата интернет връзкаИмате интернет връзка чрез мрежов кабел. Можете ли да споделяте безжично тази връзка с други устройства? Можете ли да накарате вашия компютър Windows да работи като WiFi рутер? Накратко: Да! Прочетете още , може да се превърне в малко досада.
Лесно е, че има бърз и лесен начин да запазите вашите мрежови настройки. Можете да поставите информацията на a флашка 3 Инструменти за превръщане на USB устройството ви в защитен ключ за отключване за вашия компютър Да, възможно е: можете да превърнете USB флаш устройството си във физически ключ, който заключва и отключва компютъра ви. Прочетете още , включете го в компютъра или лаптопа си и след това стартирайте файл, за да се свържете автоматично с вашата мрежа.
Без допълнително обожание, нека разберем как! Не забравяйте да ни уведомите в коментарите, ако някога сте използвали следния метод или ако имате свои съвети за добавяне.
Запазване на настройките
Първо извършете търсене в системата управлявайте безжичните мрежи и изберете съответния резултат. Това ще отвори нов прозорец, който ще показва всички безжични мрежи, към които сте били свързани в миналото (минус тези, на които сте казали на системата си да не помнят).
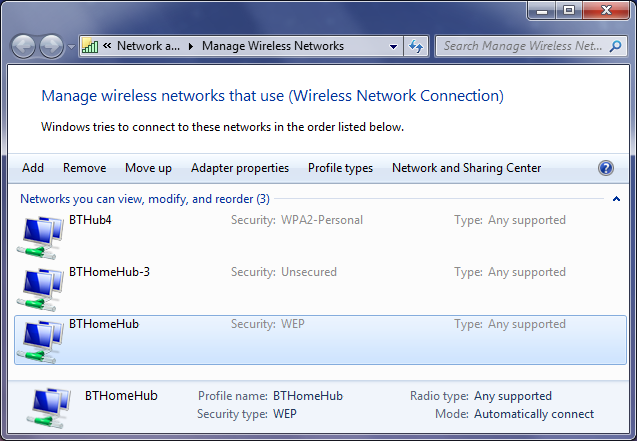
Намерете връзката, на която искате да запазите настройките, и щракнете двукратно върху нея в списъка. Това ще покаже друг прозорец, който съдържа свойствата на тази връзка.
Уверете се, че все още сте по подразбиране Връзка след това трябва да изберете Копирайте този мрежов профил на USB флаш устройство на дъното. В този момент ще бъдете помолени да включите USB устройството си, така че направете точно това. След като е свързан, щракнете върху Следващия бутон.
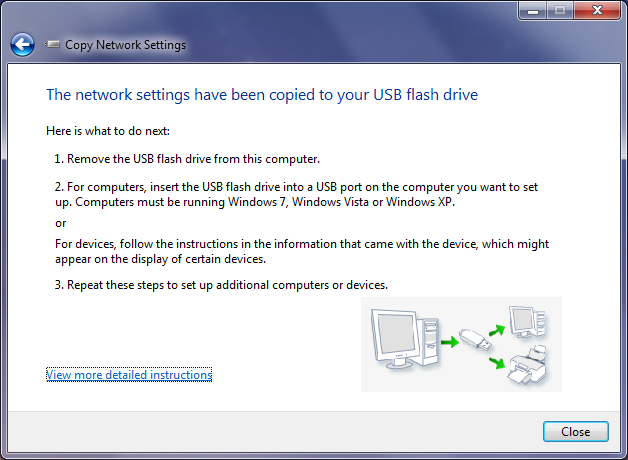
Процесът на копиране е много бърз, така че след няколко секунди трябва да видите потвърждение, че настройките са копирани на USB устройството успешно. В този момент можете да щракнете Вижте по-подробни инструкции и ще генерира кратък документ с информация как да използвате новия си мрежов профил - полезен е за в бъдеще, но сега ще преминем през тези лесни стъпки. Когато сте готови, щракнете Близо.
Сега вашето USB устройство ще има нови данни върху него: два файла, наречени AUTORUN и setupSNK и папка (съдържаща различни други данни), наречена SMRTNTKY. Не забравяйте да премахнете нито един от тези файлове от USB, в противен случай ще прекъсне процеса.
Импортиране на настройките
Тази част е още по-лесна. Вземете USB устройството си и го включете в устройството, в което искате да импортирате мрежовите настройки. Ако имате активирана функция за автоматично възпроизвеждане, тя трябва да се появи и да ви позволи да изберете Свържете се с безжична мрежа с помощта на Windows Connect Now като опция. Освен това, ако AutoPlay не ви подкани, просто заредете устройството от Computer и стартирайте файла setupSNK.exe. И двете ще постигнат едно и също нещо.
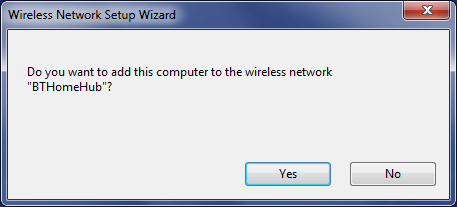
Ще бъдете попитани дали искате да добавите компютъра си към безжичната мрежа. Кликнете да и след това ще получите съобщение за потвърждение, за да уведомите, че процесът е бил успешен.
И това е! Доста проста, нали? Можете да повтаряте този процес колкото искате, докато не свържете всичките си устройства към една и съща мрежа.
Възползвайте се максимално от вашата мрежа
С този съвет вие сте на път за ефективно управление на вашата мрежа, но това е само върхът на айсберга. Ако горният метод не отговаря на целта ви, е лесно споделете вашата безжична мрежа Споделете лесно домашния си Wi-Fi с приятелиИзползвате ли сложна парола за вашата Wi-Fi мрежа? Ти трябва. Но споделянето на връзката ви с приятели не трябва да е болка. Не се притеснявайте, ние сме ви покрили. Прочетете още с други чрез QR кодове или телефонни приложения.

Може да искате да започнете прави мрежата по-защитена 4 безплатни изтегляния на WiFi софтуер, за да получите повечето от безжичните мрежи Прочетете още като наблюдавате кой има достъп до него и гарантирате, че навсякъде, където се свързвате, има подходящите данни за сигурност, за да ви предпази.
И това не е всичко - какво ще кажете за супер бърз начин разберете вашата мрежова парола Как да намерите и промените паролата си за Wi-Fi в Windows 10Трябва да намерите или промените паролата си за Wi-Fi? Ето как да промените и намерите вашата парола за Wi-Fi на компютър с Windows. Прочетете още и как да го промените? Препоръчва се периодично да променяте паролата, така че да запазите мрежата възможно най-сигурна.
Свържи се
С вашето надеждно USB устройство в ръка, вие ще бъдете шампион по свързване на устройства. Няма нужда да помните вашата мрежова парола, когато свързвате нови устройства; просто включете USB, пуснете файла и ще бъдете добре.
Това ще бъде особено полезно, ако сте мрежов администратор, който трябва да настрои цяла нова банка от системи. Ако това е така, не забравяйте да разгледате нашите съвети за инсталиране на програми в насипно състояние Как да инсталирате и деинсталирате Windows програмиМасовият инсталатор или деинсталатор може да ви спести купища време. Спомняте ли си последния път, когато настроихте нов компютър? Ще ви научим как да правите тези задачи на светкавица. Прочетете още също.
Използвали ли сте горния метод за свързване към безжична мрежа? Имате ли свои съвети за добавяне?
Кредитни изображения: USB памет и лаптоп Via Shutterstock, Flickr / Скот Маенц
Джо се роди с клавиатура в ръце и веднага започна да пише за технологиите. Сега е писател на свободна практика. Попитайте ме за Loom.

