реклама
С страхотни оферти за Kindle книги (включително огромно количество от безплатни неща за вашия Kindle), лесно е да намерите вашия четец на електронни книги, който да бъде напълно затрупан с заглавия. След като получите няколкостотин книги, организирането му може да стане особено трудно. Когато влезете в хилядите, започва да се чувства невъзможно да намерите нещата. Но ако знаете как да управлявате вашия Kindle, можете бързо да вземете обратно контрол.
Чрез изтриване, филтриране, сортиране и използване на колекции можете много по-лесно да намерите книгата, която търсите. Ето как да започнете.
Изтриване на Kindle Books
Ако се почувствате претоварени, когато погледнете вашия Kindle, има голям шанс да изтриете някои книги. Самият аз съм колекционер на книги, разбирам колко трудно е това. Почистването на вашите рафтове за книги може да бъде болезнено преживяване и вашата цифрова рафт за книги не е изключение. Но не забравяйте, че вашите цифрови книги винаги се съхраняват във вашия Kindle акаунт и винаги можете да ги върнете. Или, ако сте
използвайте Калибър Как да управлявате вашата колекция от електронни книги за запалване на Amazon с калибърНай-големият проблем с eReader като Kindle на Amazon е, че той изисква неразумни усилия за преместване на книги между различни устройства. Преди Киндъл се влюбих в Калибър. Малко по тежкото ... Прочетете още , което горещо препоръчвам, те ще бъдат на вашия компютър.Сега, когато сме извадили това, нека изтрием някои книги. От началния екран докоснете Моята библиотека за да видите списък с вашите книги. Сега преминете през списъка, докато намерите книгата, която искате да изтриете. Докоснете и задръжте заглавието (или коричното изображение, ако сте в Grid View). В списъчен изглед можете също да натиснете иконата с три точки вдясно от заглавието на книгата.
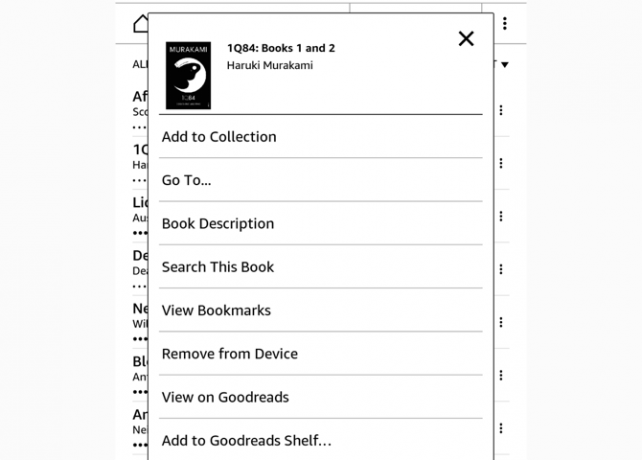
Оттам просто удряйте Премахване от устройството. Това е всичко, което трябва да направите! Фактът, че казва „премахване от устройството“, вместо „изтриване“, трябва да е успокояващ. Все още можете да получите тази книга обратно. (Ако сте изпратих по имейл документ Как да изпращате електронни книги, документи и статии към приложението си Kindle или eReaderKindle улеснява закупуването и четенето на електронни книги от Amazon. Но какво ще стане, ако искате да прочетете вашите собствени електронни книги, документи или статии на вашия Kindle? Изпращането на Amazon към „запаля“ ви покри. Прочетете още , може да каже „изтриване“. В този случай ще трябва да го изпратите отново по имейл.)
Сортиране на запалени книги
След като изтриете няколко книги, е време да укротите библиотеката си. Kindle предоставя някои опции за сортиране, които могат да направят това много по-лесно (макар че сортирането е, разбира се, малко фино). Препоръчвам да използвате списъчния изглед, за да направите това малко по-лесно. Натисни Всички предмети в горната част на вашия списък с библиотеки и изберете Списък изглед.
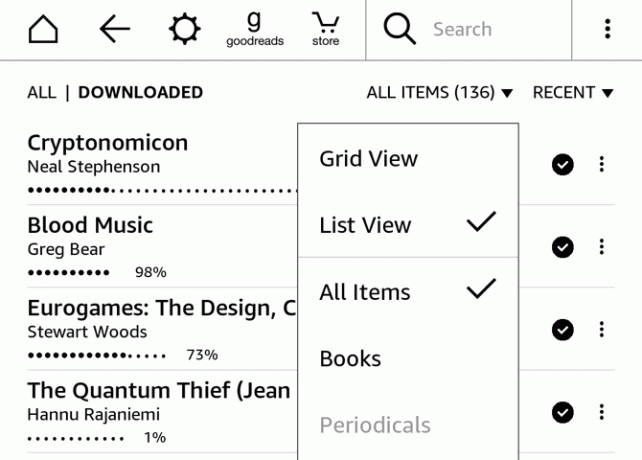
Сега докоснете менюто за сортиране вдясно от Всички предмети (в тези скрийншоти пише „Последни“, но може да видите и „Заглавие“, „Автор“ или „Колекция“). Изберете една от тези опции, за да сортирате книгите във вашата библиотека. Последните ще ви покажат книги в реда, в който сте ги отворили за последен път. Теоретично това ще ви покаже книгата, която четете последно в горната част на списъка. Но ако сте склонни да се върнете, за да прегледате други книги или да разгледате акцентите, поръчката ще се обърка малко.
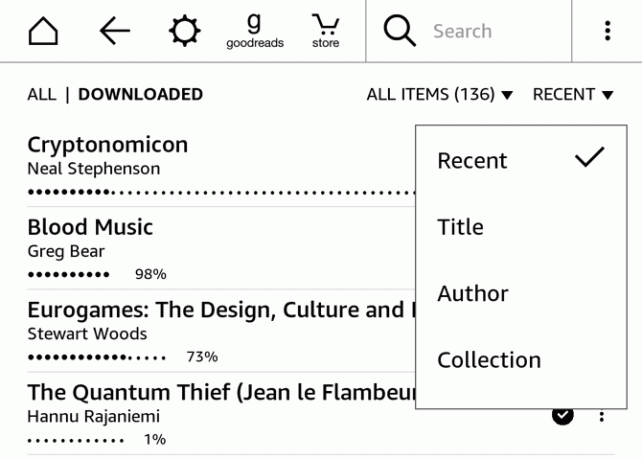
Заглавието и авторът са доста обясними: и двамата са азбучени по избраните критерии. Колекцията е малко по-различна. Можете да поставите книгите си в колекции (еквивалент на папки Kindle), които ще обсъдим след малко. Когато сортирате по заглавие, автор или скорошна книга, всяка книга, която е в колекция, ще бъде все още се показват в основния списък на библиотеките. Без значение колко колекции имате, тези методи за сортиране винаги ще ви показват всеки книга на вашия Kindle.
Сортирането по колекция обаче е различно. Вашите колекции се показват в горната част на списъка, а всички книги, които не са били поставени в колекции, се показват под тях. Ако решите да използвате колекции за организиране на вашите книги, това определено е най-добрият изглед.
Филтриране на документи
В менюто на изгледа, където можете да избирате между списъка и мрежовия изглед, има редица други опции. По подразбиране е избрано “Всички елементи”. Можете също да изберете „Книги“, „Периодични издания“, „Документи“ и „Колекции“. Това филтриране ще трябва да използвате само ако използвате Kindle за много различни видове документи.
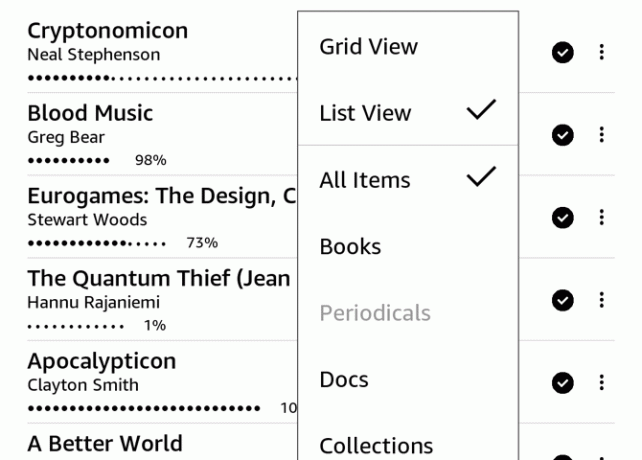
Ако искате да видите документи, които сте изпратили на Kindle, натиснете Документи. Kindle списания 7 начина да извлечете пълно предимство от запалянето сиМилиони хора сега притежават Kindles, но повечето от тях не се възползват изцяло от тези великолепни устройства. Има различни начини да се възползвате максимално от вашия Kindle, а ето само седем ... Прочетете още , вестници и подобни артикули са под Периодика. И за да видите само колекциите си, просто докоснете Колекции. Това е всичко, което има за него.
Използване на Kindle Collection (папки)
Един от най-добрите начини да запазите Kindle да не надвишава книгите е да използвате Collections, Kindle еквивалент на папки. Поддържането на книгите ви, организирани в колекции, прави много по-лесно да намерите това, което търсите. Нека започнем със създаването на нова колекция
Отворете менюто (иконата с три точки в горния десен ъгъл под часовника) и изберете Създайте нова колекция.

Въведете името на колекцията. Тук ще видите, че избрах да създам папка „Непрочетени“. кран Добре, и вашата колекция е готова да започне.

След като създадете вашата колекция, ще имате възможност да добавите толкова книги, колкото искате. Просто поставете чек до книгите, които искате и натиснете Добре. (Можете да се върнете към този инструмент за много селекция, като отворите колекцията от библиотеката си, отворите менюто с три точки и изберете Добавяне / премахване на елементи.)
За да добавите отделни книги, чукнете и задръжте заглавието или корицата и изберете Добави в колекцията. Докоснете полето отдясно на колекцията, към която искате да добавите книгата, и натиснете Добре. Можете да добавите една книга към толкова различни колекции, колкото искате, така че те също могат да функционират като тагове.
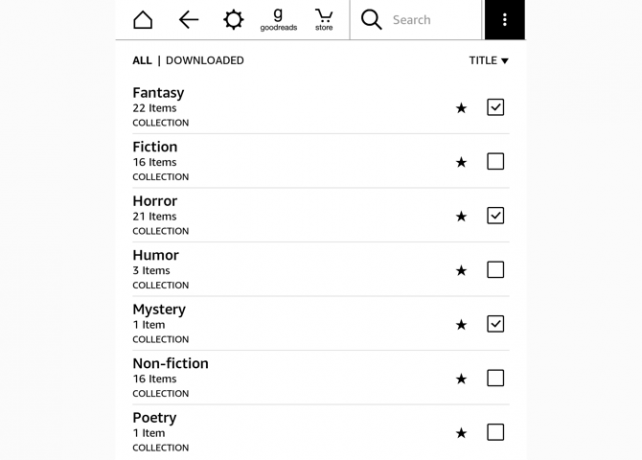
Сега създайте още няколко колекции и започнете да сортирате книгите си в тях! Как искате да ги организирате зависи изцяло от вас. Опитах няколко различни метода на организация. Сегашната ми използва само три папки: Прочетете, Непрочетени и Прочетете отново. Непрочетени говорят сами за себе си. Прочетете отново е за книги, които съм чел, но бих искал да прочета отново в близкото бъдеще. Прочетете съдържа книги, които прочетох и бяха достатъчно добри, за да не изтрия. Всички книги, които наистина не ми харесваха, просто се изтриват, след като завърша.
Преди използвах папки, базирани на жанр, с Sci-Fi, Fantasy, Non-Fiction, Poetry, Horror, Humor и т.н., но Открих, че взех твърде много мисли по време на процеса на сортиране, затова реших да използвам сегашната си структура вместо. Разбира се, има толкова много организационни схеми, колкото има читатели, така че използвайте каквито и да са апели към вас.
Търсене в библиотеката ви
Дори когато вашият Kindle е високо организиран, ще има моменти, в които не можете да преглеждате директно това, което търсите. В тези случаи използвайте лентата за търсене, за да го намерите. Просто започнете да пишете заглавието или автора на книгата и ще видите незабавен списък с резултати.
Елементите с икона на книга до тях са на вашия Kindle, а думата за търсене с количка до него ще търси магазина Kindle за вас. Можете също да изберете опцията „търсене навсякъде“, за да видите резултатите от вашата библиотека, магазина Kindle, Goodreads и други места.
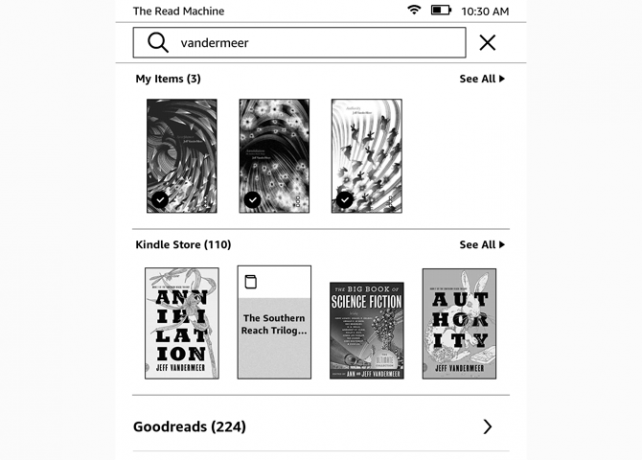
Списъци за четене
Друг организационен инструмент, който можете да използвате, е функцията Reading Lists. Въпреки че това няма да ви помогне да намерите книга, която сте купили преди години, това е чудесна функция, която ще ви напомня за книгите, които искате да прочетете следващата. Поради връзката между Amazon и Goodreads, можете да видите както вашия Goodreads списък „Искам да чета“, така и вашия списък с желания Amazon директно от вашия Kindle. Има голям шанс това списъкът ви за четене вече е извън контрол, но това е друга история.
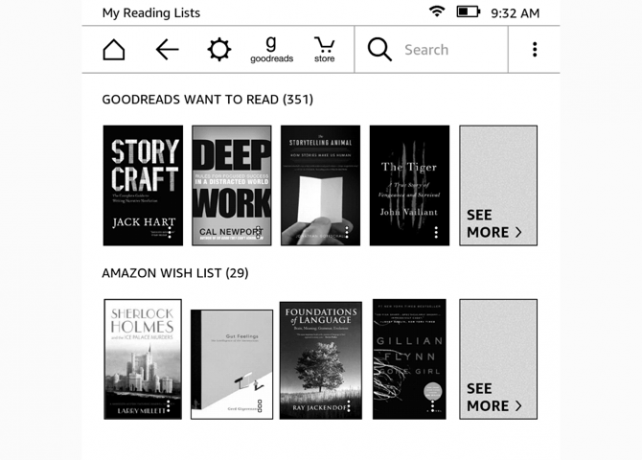
Просто натиснете бутона на менюто (три точки в горния десен ъгъл) и чукнете Моите списъци за четене. Ще видите списъците си Goodreads и Amazon и можете да докоснете Виж повече за да получите пълния списък. Това ще ви отведе до страницата на магазина, където можете да го купите и изтеглите веднага.
Организирам се!
Организацията на вашия Kindle не винаги е лесна, но е полезно начинание, особено ако имате стотици или дори хиляди книги на устройството си. С сортирането, филтрирането и колекциите можете да превърнете преобладаващ списък в добре куриран и лесно търсещ.
Интересувате ли се да направите повече с вашия Kindle? Уча как да изпратите уебсайтове на Kindle за четене по-късно Как да изпращаме уеб сайтове на Kindle, за да можете да прочетете по-късноAmazon Kindle не се ограничава само до четене на електронни книги. Ето как да изпращате и четете уеб статии на вашия Kindle. Прочетете още и как да получавате новини за вашите Kindle с помощта на Caliber Как да получите актуализации на новини за запалянето си с помощта на калибърKindles може да се справи с повече от просто електронни книги. Ето как можете да получавате и четете актуализации на новини на вашия Kindle с помощта на Caliber. Прочетете още .
Кредитна снимка: Надежда Адрамян чрез Shutterstock.com
Дан е стратегия за съдържание и маркетингов консултант, който помага на компаниите да генерират търсене и да водят. Той също така блогове за стратегия и маркетинг на съдържанието в dannalbright.com.

