реклама
Microsoft закъсня малко с виртуалната настолна игра, но потребителите на Windows 10 могат да се възползват от функцията, макар и с голи кости. Можете да създавате множество виртуални настолни компютри, да премествате приложения между тях и лесно да държите работата си и да играете отделени. Това е чудесен начин да гарантирате, че сте съсредоточени, с малко усилия от ваша страна, наистина можете подобрете вашия Windows 10 виртуален опит на работния плот 5 начина за подобряване на виртуалните десктопи в Windows 10Виртуалните десктопи могат да ви помогнат да разширите и организирате работния плот. Тук ви показваме как да подобрите и продуктивно да използвате функцията за изглед на задачите на Windows 10. Прочетете още .
Вече ви показахме как да използвате клавишни комбинации, да стартирате приложения директно на определен работен плот и да използвате персонализирани тапети по един на всеки работен плот. Ето още три трика, които трябва да имате предвид, когато използвате виртуални десктопи на Windows 10.
1. Преместване на Windows между виртуални десктопи
За да преместите Windows на виртуални десктопи, направете следното:
- Кликнете на Изглед на задачите бутон.
- Щракнете с десния бутон върху прозореца, който искате да преместите.
- След това можете да изберете къде искате да го преместите. Можете също да създадете нов работен плот, в който да преместите прозореца, ако предпочитате.
Ако предпочитате да използвате метода на плъзгане и пускане, докато сте в изглед на задачи, отидете на работния плот с прозореца, който искате да преместите. Плъзнете прозореца надолу към иконите на работния плот и го плъзнете в работния плот, на който искате да го преместите. Можете да видите този процес в действие във видеото по-долу:
2. Затворете приложенията в изглед на задачи
Всъщност не е нужно да превключвате на конкретен работен плот, за да затворите приложение. Можете ефективно да се отървете от приложенията, просто като влезете в изглед на задачи и задръжте курсора на мишката върху виртуалния работен плот с приложението, което искате да затворите. Не кликвайте върху работния плот. Просто преместете мишката до видимите плочки на приложението и щракнете върху х в горния десен ъгъл на приложението, което искате да затворите.
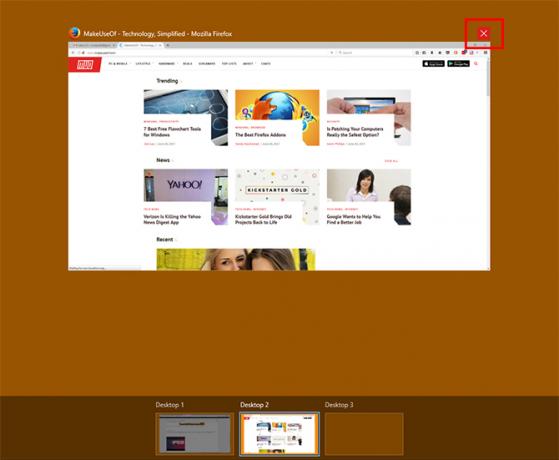
3. Персонализирайте своите настолни компютри
Ако използвате виртуалните си десктопи, за да създадете функционално разделение на приложенията си или да останете фокусирани, би било чудесно за да можете да преименувате всеки работен плот в изгледа със задачи, така че да можете лесно да видите накратко как сте разделили приложенията си. Въпреки че Microsoft не ви позволява да направите това, има приложение на трета страна, което можете да използвате, за да персонализирате вашите виртуални настолни компютри доста значително.
Най- Виртуален подобрител на работния плот позволява да се присвояват етикети на всеки работен плот, да се присвояват уникални тапети на всеки работен плот и ви позволява да присвоявате персонализирани клавишни комбинации за това как взаимодействате с вашите виртуални десктопи.
Те имат някои направо откровени инструкции можете да следвате, за да инсталирате и използвате програмата. Вероятно ще трябва да инсталирате Преразпределящ се Visual C ++ за Visual Studio 2015 първо, и това ще работи само с 64-битната версия на Windows 10.
След като инсталирате това, можете да изтеглите и извлечете виртуалния подобрител за десктоп навсякъде на вашия компютър. Има само два файла, с които наистина трябва да взаимодействате. Първият, settings.ini, ви позволява да въведете всички свои персонализиране. Можете да го отворите с родния текстов редактор на Windows, Notepad.
За да маркирате работните си плотове, превъртете надолу до секцията DesktopNames. Ще го намерите предварително с 10 десктопа. След = въведете името на работния плот, който искате да използвате.
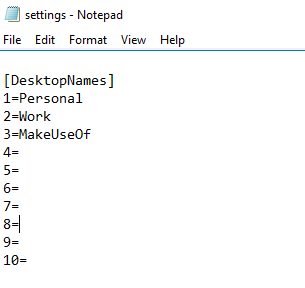
За съжаление, това няма да промени етикета в дока в изгледа на задачите, но когато отворите работен плот, това име ще мига на екрана.
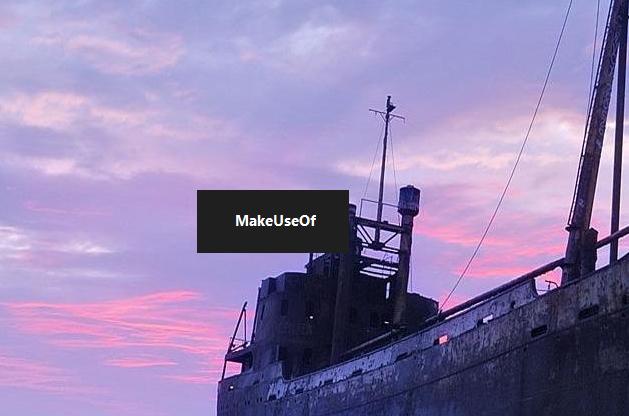
Всички останали елементи, които могат да бъдат персонализирани, са включени във файла с настройки. Можете да намерите списък с различни настройки и възможни клавишни комбинации, които можете да персонализирате тук.
След като направите всички свои промени, затворете и запазете файла. След това можете да стартирате приложението Virtual Desktop Enhancer (това е EXE файл.) Кликнете два пъти върху приложението, за да го отворите и промените ви трябва да влязат в сила.
Какви съвети и трикове бихте добавили към този списък? Какви функции искате Microsoft да добави към виртуалните десктопи? Уведомете ни в коментарите.
Нанси е писател и редактор, живееща във Вашингтон. Преди тя беше редактор в Близкия изток в The Next Web и в момента работи в мозъчен тръст, базиран на DC, за комуникации и социални медии.


