реклама
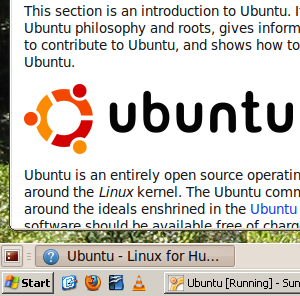 Инсталирането на две операционни системи едновременно не е просто възможно; тя също може да бъде направо гладка. Независимо дали сте потребител на Mac, който желае от време на време да използва дадено приложение за Windows или някой, който търси безрисков начин да изпробва различни версии на Linux, VirtualBox е безплатната безплатна платформа за виртуализация. Тази програма ви позволява да стартирате всяка операционна система в съдържателна, емулирана среда.
Инсталирането на две операционни системи едновременно не е просто възможно; тя също може да бъде направо гладка. Независимо дали сте потребител на Mac, който желае от време на време да използва дадено приложение за Windows или някой, който търси безрисков начин да изпробва различни версии на Linux, VirtualBox е безплатната безплатна платформа за виртуализация. Тази програма ви позволява да стартирате всяка операционна система в съдържателна, емулирана среда.
Това, което повечето хора не знаят, е, че същата тази програма ви позволява безпроблемно да комбинирате вашите родни и гост операционни системи, което ви позволява да работите с Windows от двете системи един до друг. По дяволите, можете дори да копирате и предишен текст между всяка две платформи. Комбинирайте OSX и Windows или Windows и Ubuntuили Ubuntu и Fedora: възможностите са безкрайни.
Инсталиране на две операционни системи с VirtualBox
Ако никога досега не сте използвали VirtualBox или изобщо какъвто и да е вид софтуер за виртуализация, може да сте в ред. Ако искате да създадете виртуална среда за Windows, разгледайте статията на Jorge относно инсталирането
Windows 7 на виртуална машина във Virtualbox Как да инсталирате Windows 7 на виртуална машина VirtualBoxMicrosoft скоро ще спре поддръжката за Windows 7. Един от начините да го поддържате е чрез виртуална машина с VirtualBox. Прочетете още . Тези инструкции са доста специфични за Windows 7, но могат лесно да се прилагат към всяка версия на Windows. Като алтернатива бихте могли направете готов за VirtualBox клонинг на вашата съществуваща операционна система Windows Създайте клон на виртуална машина на съществуващия твърд диск на WindowsВиртуализацията позволява на една операционна система (ОС) да работи в друга ОС. Ще ви покажем как да създадете клон на виртуална машина на вашата система и как да я използвате. Прочетете още , любезно от статия на Варун.Ако тестването на различни Linux дистрибуции е по-скоро ваше нещо, Хорхе също ви покрива: той пише всичко за тест за управление на Linux операционни системи с VirtualBox Тест драйв Linux операционни системи с VirtualBox Прочетете още . Това всъщност е много по-просто от работата с Windows, тъй като можете да изтеглите предварително изградени пакети.
Искате виртуален OSX? Съжалявам, че казвам, че лицензирането на Apple забранява това, въпреки че ако OSX е вашата родна платформа, можете лесно да инсталирате VirtualBox за тестване на други операционни системи.
Възможно е също така на теория някои правно съмнителни BitTorrent тракери да имат изображения на VirtualBox, които можете да използвате за зареждане на OSX. Но те са незаконни и безпроблемният режим на VirtualBox така или иначе няма да работи с тях. Не ги проверявайте и не споделяйте връзки към тях в коментарите по-долу.
Инсталиране на добавки за гости
Така че имате избрана и работеща операционна система за гости, но забележете, че в този момент тя е всичко друго, но безпроблемна? Време е да инсталирате добавките за гости Тези ощипвания на операционната система дават възможност да преместите мишката си от гост операционната система към вашата родна операционна система, без да пропуснете ритъм.
Инсталирането на тези добавки е просто: на прозореца на екземпляра VirtualBox, съдържащ ви OS OS, щракнете върху „устройства," следван от "Инсталиране на добавки за гости. " След това следвайте екранните инструкции в рамките на вашата гост операционна система, за да завършите инсталацията.
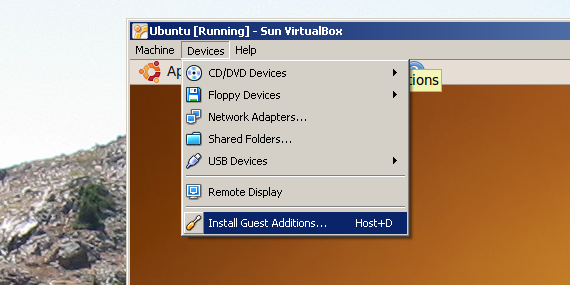
За онези, които работят с гостуваща операционна система Linux: ако сте изтеглили предварително изградено изображение на VirtualBox, вероятно вече имате инсталирани добавки за гости. Ако подозирате, че това не е така, горепосоченият метод трябва да работи чудесно и за вас.
Безпроблемен режим!
Сега, когато вече сте добавили и добавяте гостите, е време за истинско забавление: изпробвайте безпроблемен режим. Кликнете върху „машина," тогава "Безжичен режим.”
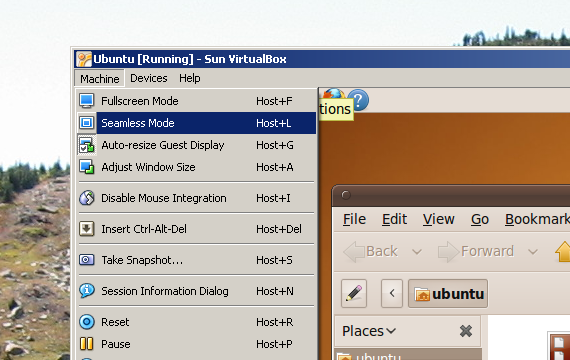
След като направите това, вашата хост операционна система и вашата виртуална операционна система изглежда трябва да се комбинират. Ще имате лента със задачи от всяка, а програмите от всяка ще бъдат видими на работния плот на вашата родна операционна система. Ако това не е работило, опитайте да натиснете „Безжичен режим”Отново - това обикновено ще свърши работа.
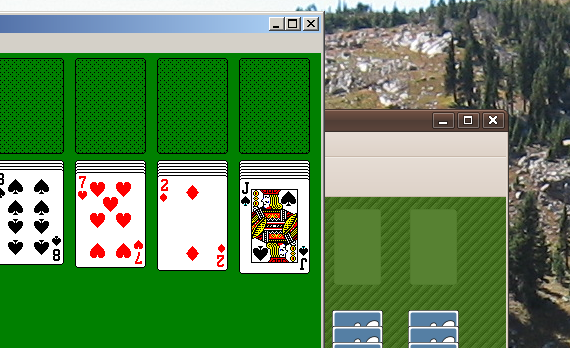
Както можете да видите по-горе, това е чудесен начин да играете едновременно с версиите на пасианси на Ubuntu и Window. Ако търсите по-практични идеи, има обаче няколко. Използването на Ubuntu версията на Firefox е чудесен начин да гарантирате, че вашата родна система Windows е напълно защитена. Ако сте потребител на Linux, безпроблемният режим е чудесен начин да използвате приложенията си само за Windows, докато все още се чувствате като у дома си в Ubuntu.
Всяко приложение, поддържано от вашата гост операционна система, може да бъде инсталирано на виртуална машина, при условие че имате разрешение за достатъчно място на твърдия диск, за да ги поддържате всички.
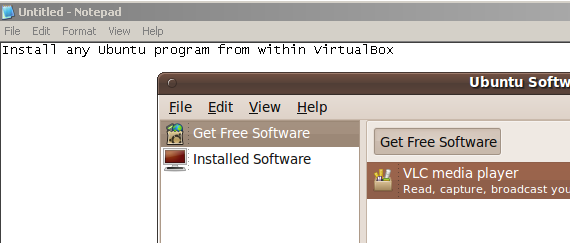
заключение
Безжичният режим е гладка, неразгледана функция на VirtualBox. Той се вписва редовно в работния ми процес и може да създаде чудеса за всеки, който трябва да стартира две системи наведнъж по някаква причина.
Какво мислите? Това готина и полезна функция ли е, или просто хитрост? Имате ли съвет как да го използвате и да го настроите всичко? Можете ли да мислите за някаква конкретна употреба, която бихте имали за тази функционалност? Уведомете ни в коментарите по-долу!
Джъстин Пот е технологичен журналист със седалище в Портланд, Орегон. Той обича технологиите, хората и природата - и се опитва да се наслаждава и на трите, когато е възможно. В момента можете да разговаряте с Джъстин в Twitter.

