реклама
Не мога да подчертая това достатъчно: Всеки трябва да направят резервно копие на своите файлове. Всеки. Това не е всичко толкова трудно, нито ще ви струва нещо - благодарение на днешната програма, BackUp Maker. BackUp Maker създава ZIP архиви на избраните от вас файлове и може да го прави на редовни интервали. Ще ви преведа през стъпките за създаване и възстановяване на резервно копие в безплатното стандартно издание, като „експертният режим“ е деактивиран.
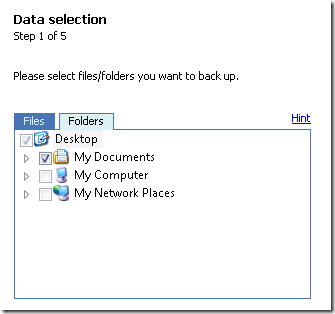
Първо трябва да изберете файловете и / или папките, които ще бъдат архивирани. Можете да изберете отделни файлове или папки. Ако сте като мен, пазете всичко в папката си Моите документи, така че това е доброто място за стартиране. Щракнете върху Напред, когато приключите с избора.
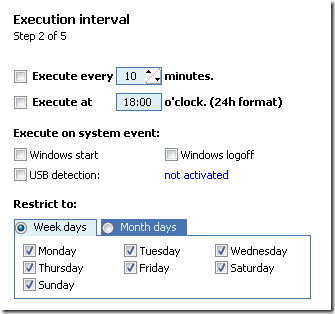
След това ще трябва да зададете интервала на изпълнение. Можете да зададете интервали от време, определен час от деня или системно събитие (като изход от Windows), както и да ограничите процеса на архивиране до определени дни от седмицата или месец. След това щракнете върху Напред.
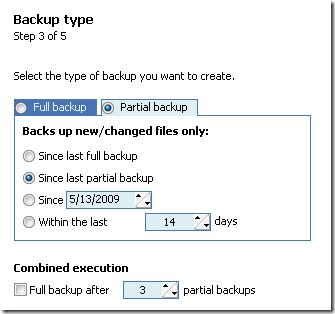
Сега стигаме до резервния тип. Първият ви архив трябва да бъде пълен архив. Следващите резервни копия обаче могат да бъдат частични резервни копия, които ще архивират само файловете, които са били променени от предишна архивиране.
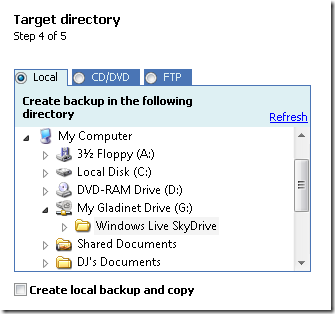
След това изберете директория, CD / DVD или FTP сървър, в който да запишете вашите файлове. Архивът ви ще се появи като един ZIP файл на посоченото място. В този пример архивирам файловете си в моя SkyDrive чрез Gladinet Карта на онлайн услугата като мрежово устройство с Gladinet (Windows) Прочетете още .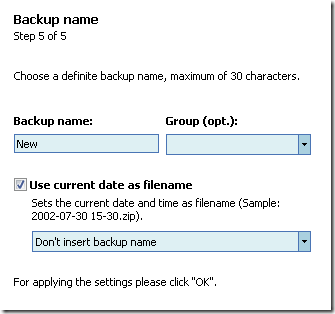 Ето къде посочвате незадължително име за архива си. Можете да му зададете и име на група. Ако правите често архивиране, силно препоръчвам да използвате текущата дата като част от името на файла. След този момент BackUp Maker ще създаде вашия ZIP архив.
Ето къде посочвате незадължително име за архива си. Можете да му зададете и име на група. Ако правите често архивиране, силно препоръчвам да използвате текущата дата като част от името на файла. След този момент BackUp Maker ще създаде вашия ZIP архив.
Възстановяване на архивирането
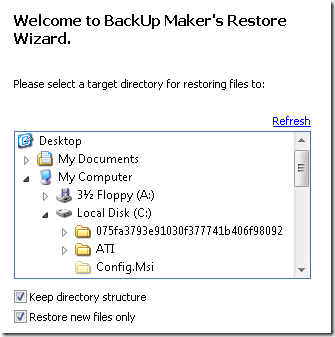
Възстановяването на архивираните файлове на оригиналните им места е толкова лесно, колкото да щракнете върху „Възстановяване“ в BackUp Maker. Съдържанието на ZIP архива ще поддържа структурата на директория, водеща до местоположението на вашите файлове (т.е.: C: \ Документи и настройки \ Тим \ Мои документи \). Така че, ако сте поставили отметка в квадратчето до „Запазване на структурата на директория“ и искате да замените файловете в оригиналното им място, трябва да изберете корен на устройството (обикновено C: \), от което са дошли. В противен случай, ако пуснете архива някъде другаде, ще трябва да прекопаете много нива на папки, за да стигнете до вашите файлове.
BackUp Maker предлага бърз и прост начин да направите автоматизирани резервни копия от всякакъв размер; и горещо го препоръчвам. Чувствайте се свободни обаче да дадете на любимия си резервен инструмент малко любов в коментарите.
Роден и израснал в Луисвил, щата Кей, да съм: баща на двама, съпруг и момък. Аз също съм доста зелен; MakeUseOf е първият ми опит в професионалното писане.
