реклама
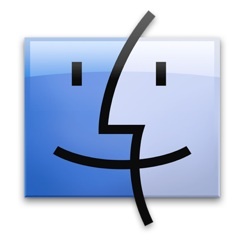 Apple е известна със своя прост, изчистен и минималистичен вид на своите продукти. Не само хардуера, но и потребителския интерфейс на неговата операционна система и приложения. Сигурен съм, че повечето потребители на Mac са добре с това, иначе не биха избрали Mac, нали?
Apple е известна със своя прост, изчистен и минималистичен вид на своите продукти. Не само хардуера, но и потребителския интерфейс на неговата операционна система и приложения. Сигурен съм, че повечето потребители на Mac са добре с това, иначе не биха избрали Mac, нали?
Но някои хора - особено тези, които са преминали от света на Windows - са свикнали да преобразуват интерфейс и искат да променят външния си вид Mac от време на време.
Mac OS X се предлага с функции, които ще ви позволят да промените външния му вид. Въпреки че тези характеристики не са на изключително ниво, те са достатъчни, за да придадат на котката ви нов свеж вид.
Ето няколко бързи неща, които можете да направите, за да промените лицето на приложението, което потребителите на Mac използват най-много: Finder.
(Леко) Променяйте външния вид
Логично, когато искаме да променим външния вид на системата, най-доброто място да започнем е „Системни предпочитания - външен вид„, Нали? Изненадващо, тук има само две възможности.
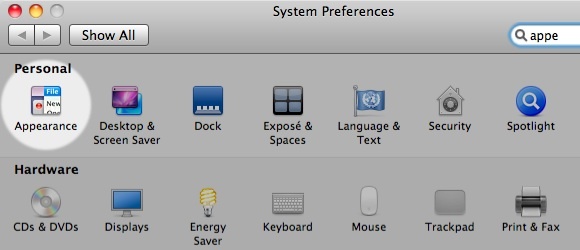
Има „
Външен вид”, Които се състоят от две опции: синьо и графитово. Тази опция ще промени само червено-оранжево-зеления бутон в горния ляв ъгъл на всеки прозорец до нюанси на сивото.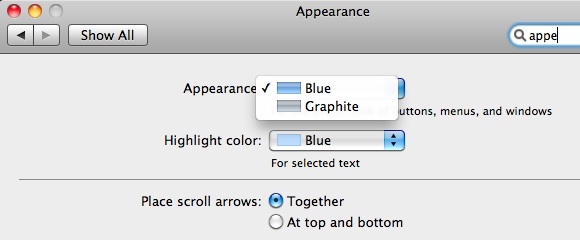
Има и „Маркирайте цвят“, Което ще промени цвета на нюм на избрания елемент или съответно елементи в Finder.
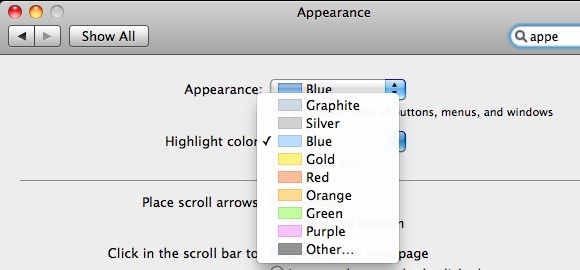
Така че можете да изберете друг цвят освен синьото по подразбиране.
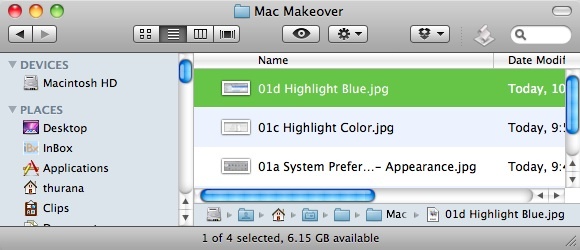
Игра с икони и цветове
Можете да промените иконата на папка или друг елемент на Finder с друга икона само като плъзнете и пуснете. За да направите това, щракнете с десния бутон върху елемента / папката, която искате да промените, и изберете „Получете информация”(Или изберете папката и натиснете„Command + I“).
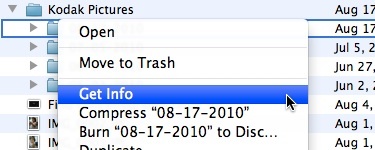
След това след отваряне на прозореца с информация, плъзнете и пуснете иконата, която искате да използвате, за да замените иконата, разположена в горния ляв ъгъл на прозореца.
Обсъдихме тази тема по-изчерпателно Как да създадете и промените Mac икони бързо и лесно Прочетете още преди това не забравяйте да проверите тази статия.
Инфо прозорецът също е мястото за промяна на цветовия код. Изберете цвят от „етикет"И вашите елементи (и) на Finder ще бъдат кодирани в цвят.
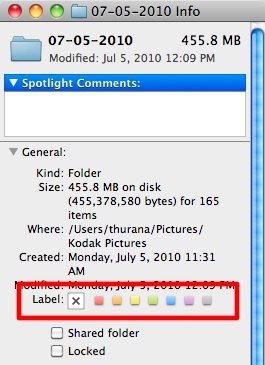
Това е хубав и цветен начин за групиране на подобни папки или елементи на търсачката.
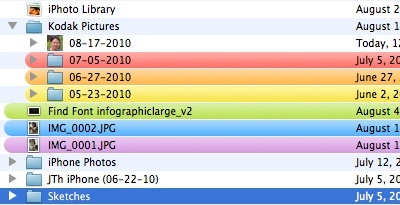
Влезте вътре в папката
Ако влезете вътре в папката, можете да персонализирате други неща като размер на шрифта и иконата и фон. Hit Command + J (или щракнете с десния бутон и изберете „Покажи опции на изгледа„) За отваряне на„Преглед на опции”Прозорец.
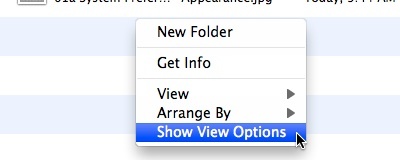
От този прозорец можете да промените размера на иконата (малък или голям) и размера на шрифта (от 10 до 16). Има и квадратчета за отметка, които ви дават опции за това, кои колони искате да покажете.
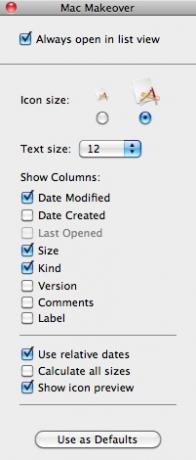
Ако искате да приложите настройките към други папки, щракнете върху „Използвайте като по подразбиране”Бутон.
Но нещо невероятно се случва, когато преминете от изгледа на списъка към изглед на икони.
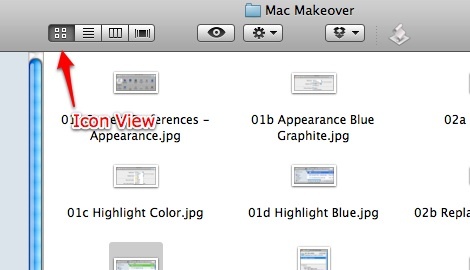
Прозорецът View Options ще ви даде други различни опции, като плъзгачи за промяна на размера на иконата и разстоянието на мрежата, подреждане на иконите и възможност за промяна на фона.
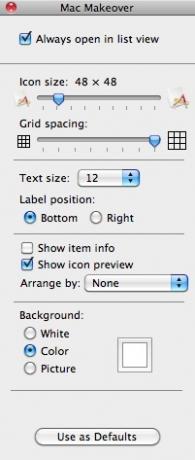
Можете да изберете да използвате бялото по подразбиране като фон или можете да го промените в един от наличните цветове от цветовия подбор. Кликнете върху „цвят"Радио бутон в рамките на"Заден план“В прозореца Опции за преглед и щракнете върху полето за цвят, за да извикате„Средство за избиране на цвят”Прозорец.
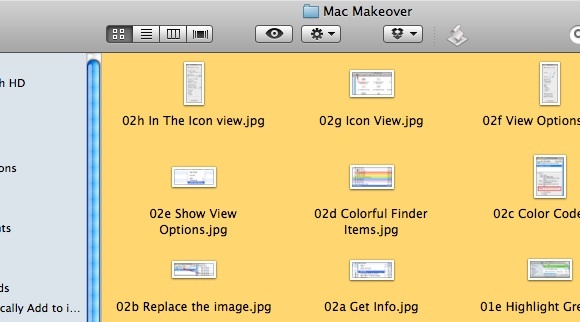
Можете също да използвате изображение като фон. Кликнете върху „снимка“И натиснете полето за изображение, за да разгледате файла с изображения, който искате да използвате. Можете също да плъзнете и пуснете всяко изображение от Finder в това поле за изображения.
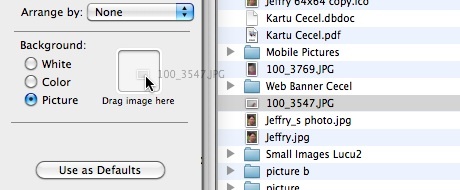
И ще имате уникална папка, с която можете да се похвалите на приятелите си.

Тази персонализация е идеална, за да ви разкаже бързо какъв тип съдържание има папката. Например, ако сте запазили вашите снимки за коледни празници през 2009 г. в папка, можете да използвате една от снимките като фон.
Но имайте предвид, че размерът на фоновото изображение е статичен и може да се прилага само в изгледа на иконата. Значение, тя няма да бъде оразмерена автоматично, когато преоразмерите прозореца на Finder и ще изчезне, когато превключите изгледа.
И още нещо е, че разбрах също, че не можете да използвате изображение, по-голямо от размера на екрана като фон. Така че може да се наложи да преоразмерите изображението малко, за да пасне на фона.
Опитахте ли да персонализирате Finder? Имате ли свои съвети и трикове, за да персонализирате външния вид на Finder? Споделете своите мисли и мнения, като използвате коментарите по-долу.
Индонезийски писател, самопровъзгласен музикант и архитект на непълно работно време; който иска да направи един свят по-добро място една публикация по време чрез блога си SuperSubConscious.