реклама
Колко пъти сте измъквали смартфона си, за да запишете нещо, но сте забравили да обърнете внимание дали записвате в пейзаж или портрет?
В разгара на момента това може да не ви се струва твърде важно - всичко, което искате да направите, е да ангажирате кадрите в памет, за да можете да го прегледате по-късно.
Но когато се върнете у дома и гледате видеоклипа си, това може да бъде разочароващо, ако не сте записали видеоклипа си в най-добрата ориентация за ситуацията. Например - искате ли да прегледате отново важна колегиална лекция Ако гледате лекции в YouTube, имате нужда от това разширение за ChromeВсеки, който гледа лекции в YouTube, ще има голяма полза само като инсталира този прост, но полезен плъгин за Chrome. Прочетете още в портретен режим? Или селфи видеоклип на вашето пеене на баба в пейзаж? Разбира се, че не.
В тази статия ще разгледам как да въртите видеоклипове както на компютър с Windows, така и на Mac. Продължете да четете, за да разберете повече.
Windows
Има два начина за завъртане на видеоклипове в Windows. Човек използва
повсеместен VLC Media Player 6 страхотни функции на VLC, за които може да не знаетеИма причина VLC да се нарича нож на швейцарската армия на медийни плейъри. Тази статия идентифицира шест страхотни VLC функции и обяснява как да ги използвате. Прочетете още ; другият използва Windows Movie Maker.По-простият метод използва Movie Maker, така че първо ще го обясня. Ще използвам кратък клип на Ajax футболни фенове 8 Супер уебсайтове за футболни феновеСписък с осем от най-добрите уебсайтове, които всички футболни фенове трябва да отметнат. Някои се специализират в новини, други в мнение, някои се фокусират върху цели, трети върху статистиката. Всички те са ценни хранилища за красивата игра. Прочетете още в Амстердам по време на моите демонстрации. Записах видеото на телефона си преди няколко години.
Windows Movie Maker
Преди да обясня методиката, имайте предвид, че е Movie Maker не е родно приложение Windows 10 Как да замените Windows Essentials в Windows 10Използвате ли приложения за Windows по подразбиране за преглед на снимки, управление на имейл или редактиране на видеоклипове? Приложенията на Windows Essentials ще бъдат оттеглени през януари 2017 г. Заменете приложенията в Windows 10 с тези алтернативи на трети страни. Прочетете още . Microsoft го превърна в Live Essentials през 2012 г., но прекрати поддръжката на пакета за производителност в началото на 2017 г. Той вече не е достъпен за изтегляне от уебсайта на Microsoft.
Все още можете да намерите копия на Live Essentials, плаващи на сайтове на трети страни, но процесът на инсталиране ще се провали; той се опитва да се свърже със сървъри, които вече не съществуват. Като такъв, трябва да вземете копие на Windows Movie Maker 2.6. Това е последната версия на софтуера, който можете да инсталирате като самостоятелно приложение.
След като намерите, изтеглите и инсталирате Movie Maker 2.6, стартирайте приложението и щракнете Импортиране на видео в лявата колона. Ако не можете да видите опцията, щракнете върху Задачи икона в горната част на екрана. След това намерете файла на вашия твърд диск и щракнете внос.

Процесът на импортиране може да отнеме известно време, в зависимост от размера на вашия файл. Когато приключи, ще видите видеоклипа си в Колекции панел.
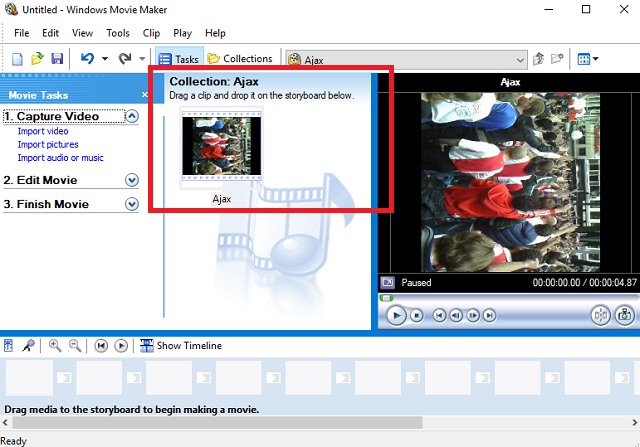
Плъзнете и пуснете видеоклипа си в сториборд. Това е широкият панел в долната част на прозореца на приложението.

Сега кликнете с десния бутон върху видеоклипа си и изберете Видео ефекти от контекстното меню. Приложението ще показва богат списък от инструменти. Превъртете надолу, докато не намерите опцията за завъртане. Кликнете Добави, след това щракнете Добре.
(Забележка: Приложението може да се върти само по посока на часовниковата стрелка, така че в моя пример трябва да завъртя видеото на 270 градуса.)
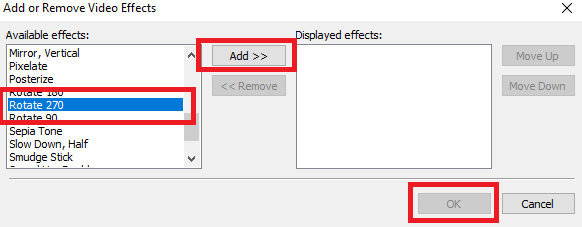
Ако ротацията е била успешна, в горния десен ъгъл на началния екран на приложението ще видите правилно ориентиран видеоклип.
За да запазите ново завъртеното си видео, отидете на File> Save Movie File и кликнете върху различните опции на екрана. Когато стигнете до Настройки на филма екран, не забравяйте да изберете Най-добро качество за възпроизвеждане на моя компютър. Останалите опции трябва да се използват само когато искате намалете размера на файла на видео Как лесно да компресирате видео файлове за уеб с Movie MakerВисококачествените видеоклипове могат да отнемат цяла вечност, особено ако са дълги. Никой няма време за това. Ето как да използвате Windows Movie Maker за компресиране на видео файлове в мрежата. Прочетете още .
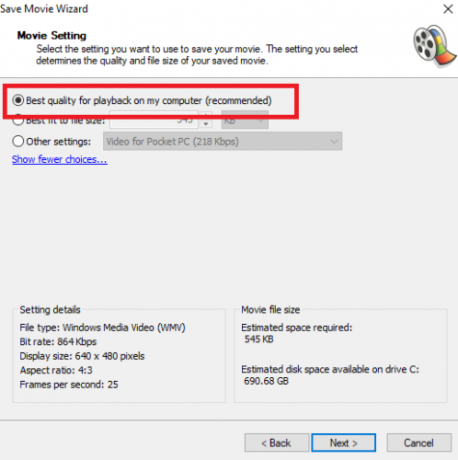
VLC
Използването на VLC е много по-сложно. Въпреки това, предвид трудността да намерят Windows Movie Maker, това може да е единственият избор за някои потребители.
Отворете неправилно ориентирания си видеоклип в приложението и се насочете към Инструменти> Ефекти и филтри.

Кликнете върху Видео раздела, след това геометрия подраздела. Сега имате две възможности. Можете или да поставите отметка в квадратчето до Трансформирайте ако искате да завъртите видеоклипа си със стандартни стъпки от 90 градуса, или можете да изберете Завъртане за да промените ориентацията само с няколко градуса наведнъж.
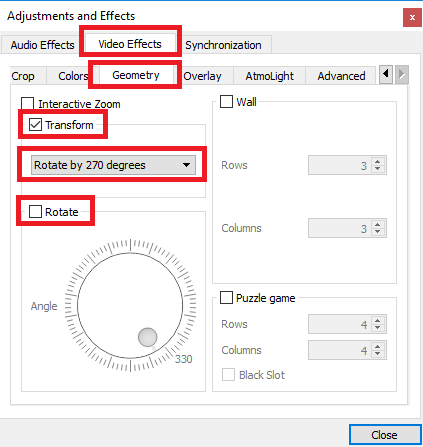
Hit Близо когато сте готови и ще видите вашето ново променено видео в главния прозорец на плейъра. Трябва обаче да запазите промените, за да ги направите постоянни. За съжаление, не е толкова просто, колкото просто да натиснете бутон „Запазване“.
Отидете на Инструменти> Предпочитания и изберете Всичко в Показване на настройките в долния десен ъгъл.
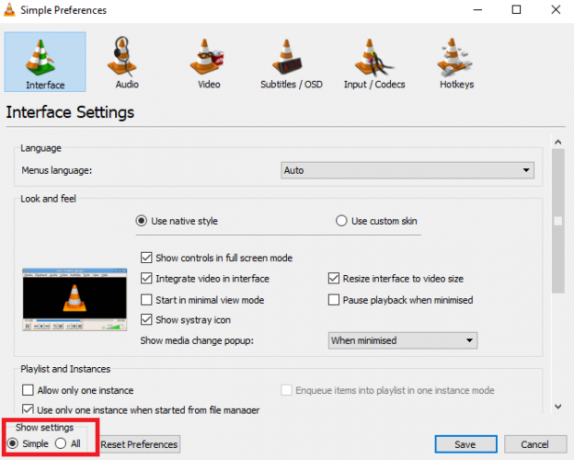
Превъртете надолу до Изходящ поток> Изходящ поток.

В панела вдясно изберете Завъртете видео филтър и щракнете Запази.

След това отидете на Медия> Конвертиране / Запазване и използвайте Добави бутон, за да изберете оригиналния файл.
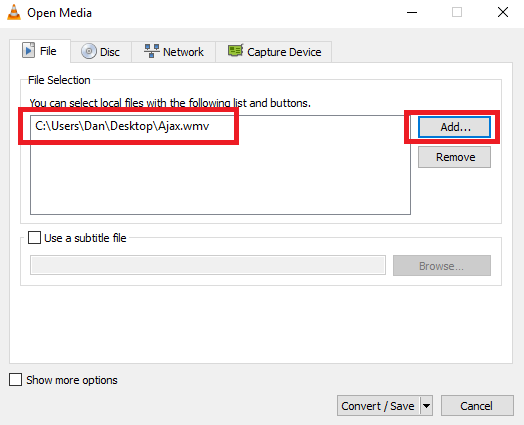
И накрая, изберете Convert от падащото поле в долния десен ъгъл изберете мястото за запазване в Дестинация и щракнете начало.

Отново процесът на запазване може да отнеме няколко минути, в зависимост от размера на файла.
Mac
В по-старите версии на OS X трябваше да използвате iMovie и плъгин на трета страна, за да въртите видеоклипове. Това вече не е така - Apple е вградила функционалността директно в QuickTime Player. Процесът вече е дори по-прост от изпълнението на същата задача в Windows.
На първо място, използвайте Spotlight 7 полезни неща, които вероятно не използвате на вашия MacПо-добре планирайте деня си, бързо намерете това, което търсите и мултитаска като шеф - ето поглед върху седем отлични функции на OS X, които вероятно не използвате. Прочетете още за да намерите приложението QuickTime. Отворете го и ще бъдете подканени да изберете файл. Изберете файла, който искате да завъртите.

Сега се насочете към редактиране меню. В средата на менюто ще видите четири опции: Завърти наляво, Завъртете надясно, Обърнете хоризонтално, и Флип вертикален. Изберете правилния вариант за вашите нужди. В моя пример трябва да завъртя видеото си вляво.

Можете да запазите файла, като отидете на Файл> Запазване. Ако функцията за запазване не е достъпна, можете също да се насочите към Файл> Експорт и изберете предпочитаното от вас качество на видеото.

И накрая, дайте име на файла и щракнете Запази.

Как въртите видеоклипове?
Показах ви два метода за завъртане на видеоклипове в Windows и един за Mac. Всички методи са ясни, след като ги практикувате няколко пъти.
Това ли са методите, които използвате, за да приведете видеоклиповете си в предпочитаната от вас ориентация? Ако не, как да получите желания формат? Какви приложения и софтуер използвате?
Както винаги, можете да оставите всички свои отзиви, информация и въпроси в полето за коментари по-долу.
Кредитна снимка: sdecoret чрез Shutterstock.com
Дан е британски емигрант, живеещ в Мексико. Той е управляващ редактор на сестринския сайт на MUO, Blocks Decoded. В различни моменти той е бил социален редактор, творчески редактор и финансов редактор на MUO. Можете да го намерите да скита по шоура в CES в Лас Вегас всяка година (PR хора, посягайте!), И той прави много задкулисни сайтове...


