реклама
Ако имате a устройство с възможност за допир за Windows 10, може би се чудите как можете да активирате и деактивирате сензорния екран на вашата система. Въпреки че това не е очевидно веднага, е възможно да включите тази функция. И дори можете да го автоматизирате с пряк път!
Странно, Microsoft не поддържа това превключване с удобна опция в новата секция Настройки Ръководство за настройки на Windows 10: Как да направите всичко и всичкоЗнаете ли как се движите около приложението Настройки в Windows 10? Ето всичко, което трябва да знаете. Прочетете още . Независимо от това, с малко усилия можем да създадем свой собствен, който ще ви позволи да включите и изключите сензорния екран за секунди.
Ако имате свой собствен метод за споделяне как да превключвате сензорния екран, моля, уведомете ни в коментарите по-долу.
Как да превключвате сензорния екран
Windows 10 няма вграден метод за включване и изключване на сензорния ви екран. Въпреки че е малко вероятно, производителят на вашата система е включил собствен софтуер, който да ви помогне да управлявате сензорния екран; моля, вижте ръководството, приложено към вашата система.
Ако функцията липсва, трябва да използвате диспечера на устройства, за да деактивирате и активирате сензорния си екран. Първо, щракнете с десния бутон върху начало бутон или натиснете Ключ за Windows + X за да отворите менюто за бърз достъп. Оттук изберете Диспечер на устройства. Друга възможност е да направите търсене на системата за този инструмент. Ще се отвори нов прозорец, в който са изброени всички устройства, открити във вашата система.

Кликнете два пъти върху Устройства за човешки интерфейс заглавие, за да разширите списъка с устройства вътре. Оттук, Кликнете с десния бутон На Съвместим със HID сензорен екран и изберете Изключване.
След това ще получите предупредително съобщение, което ще ви каже, че деактивирането на това устройство ще доведе до спирането му. Тъй като това е точно това, което искаме, щракнете да за да продължите. Сензорният екран незабавно ще бъде деактивиран и не се изискват допълнителни действия.
Ако искате да включите сензорния екран, просто повторете горния процес, но когато щракнете с десния бутон върху опцията за сензорен екран, ще изберете Активиране. Това обаче може да изисква рестартиране на системата, за да влезе в сила Защо рестартирането на компютъра ви отстранява толкова много проблеми?"Опитахте ли да рестартирате?" Това е технически съвет, който се хвърля много, но има причина: работи. Не само за персонални компютри, но и широк набор от устройства. Обясняваме защо. Прочетете още .
Автоматизирайте процеса на превключване
Ако постоянно трябва да активирате и деактивирате тъчскрийна си, е трудно да продължите да влизате в диспечера на устройства. За да се борим с това, можем да създадем пряк път, който ще автоматизира процеса. Малко сложно е, затова внимавайте да следвате внимателно инструкциите. Разделихме стъпките, за да го улесним.
1. Настройте конзолата за устройства с Windows
Първо, трябва да изтеглите софтуер, наречен Windows Device Console, или Devcon за кратко. Обикновено това се предлага в комплект Visual Studio Express, но това изтегляне е твърде раздуто за нашите цели. лекота, joequery.me любезно раздели софтуера в a самостоятелно изтегляне. Сайтът също е мястото, откъдето идва този процес, толкова много благодарение на тях.
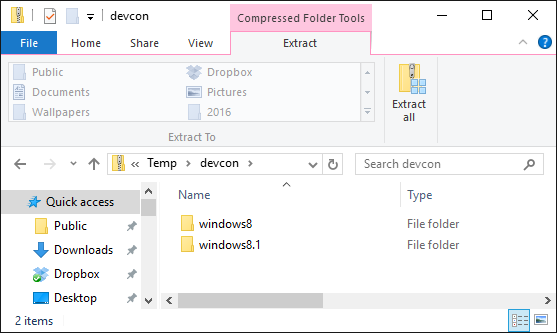
След като бъде изтеглен, разархивирайте папката. Придвижете се в папката на Windows 8.1 (тя работи перфектно за Windows 10, не се притеснявайте) и след това в папката за версията на вашата операционна система, 32bit или 64-битов. Ако не сте сигурни кои имате, проверете нашето ръководство за откриване на вашата битова версия Имам ли 32-битов или 64-битов Windows? Ето как да разкажаКак можете да разберете дали версията на Windows, която използвате, е 32-битова или 64-битова? Използвайте тези методи и научете защо също е важно. Прочетете още .
Сега натиснете Ключ за Windows + R за да отворите Run, въвеждане C: \ Windows \ System32 и натиснете Добре. След това преместете изпълнимия Devcon в тази папка. Може да се наложи да предоставите разрешения на администратора, за да влачите и пускате devcon.exe в папката System32.
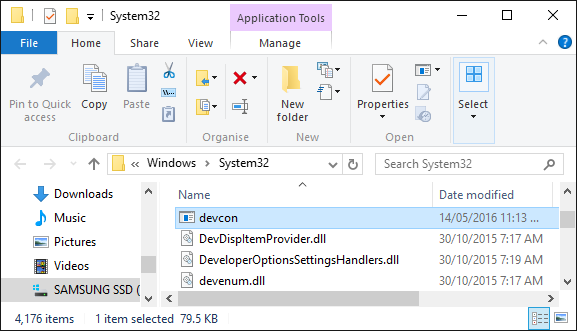
Кликнете с десния бутон devcon.exe, изберете Имоти, се насочете към Съвместимост раздела и проверете Стартирайте тази програма като администратор.
2. Намерете идентификатора на хардуера
След това натиснете Ключ за Windows + X и изберете Диспечер на устройства. Тогава кликнете два пъти на Устройства за човешки интерфейс позиция. Кликнете с десния бутон на Съвместим със HID сензорен екран списък с устройства, след което изберете Имоти.
Когато прозорецът „Свойства“ вече е отворен, преминете към детайли раздел. Използвайки Имот падащо меню, изберете Хардуерни идентификатори. Стойността, която ви интересува, ще бъде в следния формат:
HID \ VID _ #### & PID _ #### & COL ##
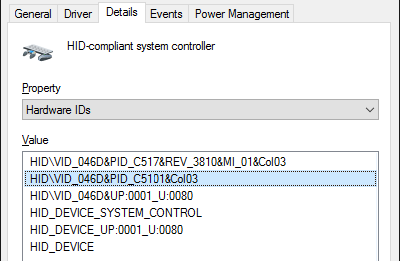
Оставете този прозорец отворен за сега. Ще се върнем към него след миг.
3. Създайте партиден файл
Сега отворете Notepad, което можете да намерите, като извършите системно търсене. Поставете в следното:
задайте "touchscreenid = ID_HERE" статус на devcon "% touchscreenid%" | findstr "работи" ако% errorlevel% == 0 (devcon деактивира "% touchscreenid%" ) else (devcon enable "% touchscreenid%" )
Върнете се обратно към прозореца Свойства, който използвахме преди. Кликнете с десния бутон съответната стойност и изберете копие. След това сменете ID_HERE в Notepad със стойността, която току-що сте копирали в клипборда си.
В Notepad отидете на Файл> Запазване като... и име на файла touchscreen.bat. Запазете това навсякъде, където искате; някъде като Вашите Документи би било добро място. Това, което направихме тук, беше да създайте прост партиден файл за автоматизиране на системен процес Как да използвате Windows Batch File Commands за автоматизиране на повтарящи се задачиЧесто ли изпълнявате скучни и повтарящи се задачи? Партиден файл може да е точно това, което търсите. Използвайте го за автоматизиране на действията. Ще ви покажем командите, които трябва да знаете. Прочетете още .
4. Създайте пряк път
Сега трябва да превърнем това в удобен пряк път. Отворете файла, който току-що запазихте Кликнете с десния бутон го и изберете Създай пряк път.
Следващия, Кликнете с десния бутон прекия път и изберете Имоти. В рамките на Цел текстово поле, поставете двойни кавички около пътеката. След това го представете с префикс cmd.exe / C. Пример Цел би било:
cmd.exe / C "C: \ UsersJoe \ Documents \ touchscreen.bat"
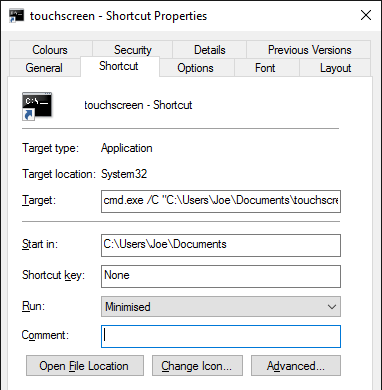
От тичам падащо меню, изберете Намалена така че командният ред да не се отваря всеки път, когато изберете пряк път. Накрая щракнете Advanced ..., отметка Изпълни като администратор, след това щракнете Добре и Добре отново.
Можете също така да настроите клавишна комбинация, която ще изпълни пакетния файл. Натиснете файла с клавишни комбинации и въведете комбинация от клавиши, която можете да запомните и която все още не е заета. Може би нещо като CTRL + ALT + T.
И това е направено! Поставете този пряк път, където искате, може би на вашия работен плот или на лентата на задачите си. Просто го отворете и след това ще активирате или деактивирате сензорния си екран автоматично.
Имате проблеми?
Ако имате проблеми с това да работи, първо прочетете инструкциите и се уверете, че следвате всяка стъпка и копирайте правилния идентификационен номер. Една малка грешка може да накара целия процес да се счупи, така че бъдете внимателни. Ако сте сигурни, че сте направили всичко правилно и все още имате проблеми, можем да създадем два отделни пакетни файла - един за активиране и друг за деактивиране.
Първо следвайте процеса по-горе, но за стъпка 3 поставете следното в Бележника:
задайте "touchscreenid = ID_HERE" devcon деактивира "% touchscreenid%"
Заменете ID_HERE както е описано по-горе и запишете файла като touchscreendisable.bat. След това продължете с инструкциите по-горе. Когато задавате клавишна комбинация, можете да използвате нещо като CTRL + ALT + D. Сега отварянето на този файл или използването на този пряк път ще деактивира вашия сензорен екран.
След това създайте друг файл на Notepad и поставете следното:
задайте "touchscreenid = ID_HERE" devcon активира "% touchscreenid%"
Отново заменете ID_HERE и запишете файла като touchscreenenable.bat. След това продължете с инструкциите по-горе. Можете да зададете пряк път като CTRL + ALT + E. Този файл и пряк път ще активират вашия сензорен екран.
За да обобщим, вместо да използвате един скрипт, за да активирате и деактивирате сензорния екран, в зависимост от него текущото състояние, разделихме това на два отделни скрипта, тъй като решението 2 в 1 може да не работи на всеки система.
Докоснете Включено, Докоснете Изключено
Ако сте използвали Continuum, функцията, която ви позволява да превключвате между режимите на работния плот и таблета, тогава е възможно да искате да деактивирате сензорния си екран, когато сте в режим на работния плот. Или може би вашата система идва с допирни способности Как да извлечете максимума от тъчпада си в Windows 10Вашият тъчпад за лаптоп с Windows 10 има потенциал освен лоша подмяна на мишката. Ще ви покажем как да го настроите за използване на интелигентни жестове с докосване с до четири пръста. Прочетете още които просто не искате да използвате Каквато и да е ситуацията, надяваме се, че това ръководство е помогнало.
Ако използвате таблет в Windows 10 и имате проблеми с него, разгледайте нашето ръководство за разрешаване на проблеми със сензорен екран на таблета Сензорният екран на таблета не работи? 5 съвета за отстраняване на проблеми с докосванетоДокосване, прекарване на пръст или притискане на мащаба често има момент, в който дисплейът с тъчскрийн на таблета ви отказва да отговори. Как да преодолеете това и да постигнете Дзен за подслушване на таблети? Прочетете още за да видите дали ще помогне, преди да прибягвате до деактивирането му изцяло.
Имате ли свой собствен метод за превключване на сензорния екран за споделяне? Защо искате да деактивирате вашия сензорен екран?
Джо се роди с клавиатура в ръце и веднага започна да пише за технологиите. Сега е писател на свободна практика. Попитайте ме за Loom.