реклама
Чудите се как да запишете екрана на устройството си с Android? Може би искате да покажете колко добре сте завършили игра или да помогнете на някого да намери елемент с настройки. Може би искате да записвате видео чат или да демонстрирате приложение или игра, която сте разработили.
Какъвто и да е случаят, ще ви трябва приложение за запис на екрани за Android. Предлагат се няколко опции - от вградени инструменти до приложения на трети страни. Ето най-добрите приложения, базирани на екрана на Android, заедно с една опция за бонус за разработчиците.
5-те най-добри приложения за екранен рекордер за Android
Ако искате да го поддържате лесно, можете да инсталирате обикновен екранен рекордер за Android на устройството си. Просто стартирайте приложението, натиснете записа, превключете задачите към приложението или играта, която искате да запишете, и играйте.
След някои тестове и проучвания, ние премахнахме петте най-добри приложения за запис на екрани за Android до следните възможности:
- Google Play Games
- Екранен рекордер
- AZ Screen Recorder
- Mobizen Screen Recorder
- Airdroid
Имате обаче и други възможности за това. Например, производителят на вашия телефон може да е включил приложение за запис на екрана с вашето устройство. Освен това, ако използвате персонализиран Android ROM, може да има изпечен екранен рекордер.
Освен това можете да записвате и екрана на устройството си, като използвате SDK за Android. Отидете в края на списъка, за да разберете как става това.
1. Как да екранирате запис на Android с Google Play Games
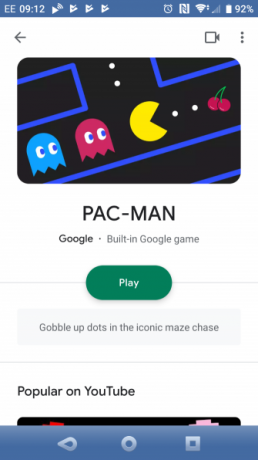
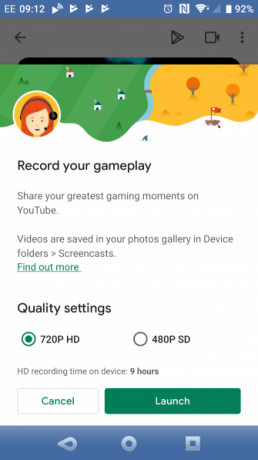

Първият начин за запис на игри на Android е използването на Google Play Games. Това ви позволява да записвате всяко заглавие с интеграция на Google Play Games.
Първо отворете центъра на Play Games на устройството си, след което преминете към My Games. Превъртете наляво и надясно през списъка, за да намерите желаната игра, и докоснете, за да изберете. В горния десен ъгъл на изгледа трябва да видите икона на камера. Докоснете това, за да започнете да записвате.
Ще имате две възможности за качество на видеото: 720P HD и 480P SD. Трябва също да видите колко остава времето за запис на HD в зависимост от паметта на телефона ви.
За да продължите, изберете настройка за качество, след това хвърлям. Играта ще се отвори с набор от контроли на екранен рекордер. Можете да ги плъзнете около дисплея, като държите иконата на играта (или изображението от камерата). Ще видите също икона на микрофон, икона на камерата и бутон за запис. Докоснете първите две, за да изключите и включите. Най- рекорд веднъж натиснат, ще отнеме три секунди в записа.
След като докоснете Спри се, видеоклипът ще се запише на вашето устройство. Можете да го редактирате или качите направо в YouTube.
Интересното е, че не сте ограничени до игри. Ако бутоните за запис на екрана са видими, можете да отворите приложение и да го запишете също.
Изтегли:Google Play Games (Безплатно)
2. Запишете вашия Android екран с екранен рекордер


По-рано известен като EZ Screen Recorder, това интуитивно приложение е инструмент за запис на екрана с едно докосване. Независимо дали записвате игри или приложения, той предлага неограничено време за запис, редактор на изображения и инструмент за подстригване на видео. Можете дори да предавате на живо от приложението, както и да добавите изгледа от камерата на телефона си.
Вие управлявате записа на екрана с Android чрез плаващи контроли, които можете да препозиционирате навсякъде на дисплея.
Приложението ви позволява да предавате видео в YouTube, Facebook, Twitch и други. Междувременно, ако искате, можете да регулирате честотата на кадрите, скоростта на битрейт, качеството на видеото и компресията.
Изтегли: Екранен рекордер (Безплатно)
3. AZ Screen Recorder


AZ Screen Recorder е гъвкава опция, която работи на по-стари устройства (Android 5 Lollipop и по-нови) без root. Подходящо е и за текущи устройства, с куп конфигурации, които да ви помогнат да запишете вашия Android екран.
Можете да регулирате разделителната способност на вашите записи, както и да зададете честотата на кадрите, скоростта на бита и ориентацията. Има и възможност за запис в режим на изтичане на времето. Отново стартирате и контролирате записи, като използвате подвижните контроли с плаващо меню. Можете дори да записвате аудио от телефона си и да включвате изгледа от предната камера.
Ако е необходимо, можете да редактирате записи в приложението. AZ улеснява след това лесно да ги споделяте чрез предпочитаната от вас социална мрежа или да ги качвате в YouTube.
Изтегли: AZ Screen Recorder (Налични са безплатни покупки в приложение)
4. Mobizen Screen Recorder


Твърдейки, че е „най-лесният за използване, удобен екранен рекордер“, Mobizen предлага инструментите, от които се нуждаете, за да записвате игри и приложения в движение.
Използвайки задължителното плаващо меню, Mobizen ви позволява да записвате екрана си с Android до 1440p, което е 2K резолюция. Има максимум 60 кадъра в секунда, което ви дава превъзходни, висококачествени записи. Записите могат да включват реакцията ви (чрез „лицевата камера“ - предната камера на вашия телефон) и всяко аудио от микрофона на телефона ви.
Можете също така да персонализирате воден знак за вашите видеоклипове, което ви позволява да запазите собствеността и да изградите вашата лична марка. Имайте предвид обаче, че ще трябва да платите, за да отключите водния знак по подразбиране.
Mobizen Screen Recorder предлага и специфични за платформата версии за Samsung и LG устройства.
Изтегли: Mobizen Screen Recorder (Налични са безплатни покупки в приложение)
Изтегли: Mobizen Screen Recorder за Samsung (Налични са безплатни покупки в приложение)
Изтегли: Mobizen Screen Recorder за LG (Налични са безплатни покупки в приложение)
5. AirDroid

AirDroid може да не е първото приложение, което идва на ум, когато мислите да запишете екрана на устройството си с Android. Този инструмент за огледално отваряне на екрана обаче може да се използва за запис на видео на вашата Android активност на вашия компютър.
За това ще ви трябва приложението за настолни компютри, а не уеб интерфейсът.
Просто инсталирайте приложението за Android и настолното приложение, след което създайте акаунт. След това синхронизирайте телефона си с компютъра с помощта на приложението. От настолното приложение изберете AirMirror> Само режим и ще забележите иконата на видеокамерата. Щракнете върху това, за да започнете записа, след което започнете да използвате телефона си, както е планирано.
Записите се записват на вашия компютър - проверете екрана за настройки на AirDroid за точното местоположение. Ще забележите, че няма „facecam“ или бордови инструменти за редактиране с това решение. По-скоро това е за съществуващите потребители на AirDroid или за всеки, който не се нуждае от функциите на типичен Android екран.
Ако AirDroid не работи за вашите нужди, друго Приложения за огледален екран на Android са налични. Те могат също да предложат запис на екрана като опция.
Изтегли: AirDroid (Безплатно, абонамент на разположение)
Изтегли: Клиент за десктоп AirDroid (за Windows или Mac)
Направете екранен запис с помощта на SDK за Android
Приложенията за запис на екрани могат да бъдат проблем за някои. Плаващият контролер често е труден за използване например с по-големи пръсти. Може да се появи и в готовия видеоклип - нещо, което може да се окаже нежелателно.
Така че, ако приложението не е подходящо, можете вместо това да използвате Android SDK (Kit за разработка на софтуер) и Android Debug Bridge (ADB). С това работи на вашия компютър, можете да записвате вашия Android екран без специално приложение.
Android SDK е съвместим с Android 4.4 и по-нови версии. Започнете, като го инсталирате от Страница с инструменти за програмисти за Android Studio.
След това вижте нашето ръководство за Android ADB Как да използвате ADB и Fastboot на Android (и защо трябва)Научаването да усвоявате ADB и Fastboot може да направи вашето Android изживяване много по-добро. Прочетете още за да го настроите на вашия компютър и телефон с Android. След като работи, свържете телефона си към компютъра с помощта на правилния USB кабел, като гарантирате, че екранът е отключен. Стартирайте командния ред и въведете следното:
adb shell screenrecord /sdcard/FILENAME.mp4(Не забравяйте да промените „FILENAME“ на името, което искате да дадете на файла.)
Това започва записването. След това можете да започнете да използвате телефона си, може би да демонстрирате как да използвате приложение. Когато приключите, натиснете Ctrl + C за да спрете записа и да запазите MP4 файла на вашия телефон.
Всичко, което трябва да запишете приложения и игри на Android
Какъвто и да е предпочитаният от вас подход, ако имате нужда от начин за запис на приложения на Android, трябва да намерите нещо подходящо. Независимо дали става въпрос за вградената функционалност на Google Play (или някои игри) или специално приложение, не забравяйте да използвате решение, което ви е приятно.
След като запишете вашите кадри, какво следва? Е, може да го синхронизирате с вашия компютър за редактиране - или можете да използвате Приложение за видео редактор на Android 10-те най-добри приложения за редактиране на видеоНе е задължително да имате нужда от мощен компютър за редактиране на видеоклипове. Ето най-добрите приложения за редактиране на видео за начинаещи видео редактори. Прочетете още !
Кристиан Каули е заместник-редактор по сигурността, Linux, направи си сам, програмирането и обяснените технологии. Освен това той произвежда The Really Useful Podcast и има богат опит в поддръжката на десктоп и софтуер. Сътрудник на списание Linux Format, Кристиан е тенисър на Raspberry Pi, любител на Lego и фен на ретро игри.