реклама
Проблемите с Wi-Fi могат да бъдат отвратителни, но има някои прости начини за отстраняване на повечето проблеми с безжичната мрежа, без да има степен на компютърна мрежа. Ако искате да споделите безжичната интернет връзка на вашия компютър с Windows 8 с други компютри, това също е лесно. Това работи независимо дали искате да споделяте клетъчна връзка за данни на таблет, кабелна Ethernet връзка или дори друга Wi-Fi връзка.
Отстраняване на неизправности с вашия Wi-Fi
Първо, опитайте да рестартирате компютъра си. Да, може да изглежда глупаво, но рестартирането отстранява изненадващо количество проблеми Защо рестартирането на компютъра ви отстранява толкова много проблеми?"Опитахте ли да рестартирате?" Това е технически съвет, който се хвърля много, но има причина: работи. Не само за персонални компютри, но и широк набор от устройства. Обясняваме защо. Прочетете още . Например, ако сте попаднали на грешка с драйвера за вашия WiFi хардуер, рестартирането ще реинициализира драйвера и евентуално ще отстрани проблема.
Ако вашата икона на Wi-Fi е оцветена в сиво, вашият компютър може да бъде в самолетен режим или Wi-Fi може просто да бъде деактивиран. За да проверите това, прекарайте пръст отдясно или натиснете клавиша Windows + C Всеки пряк път на Windows 8 - жестове, десктоп, команден редWindows 8 е свързан с преки пътища. Хората с компютри с активиран докосване използват жестове за докосване, потребителите без устройства с докосване трябва да научат клавишните комбинации на мишката, потребителите на захранване използват клавишни комбинации на работния плот и новите клавишни комбинации на командния ред и ... Прочетете още за да отворите бара за сексапил. Изберете очакването на настройките и изберете Промяна на настройките на компютъра. В приложението Настройки на компютър изберете категорията Мрежа, изберете Режим самолет и проверете дали режимът на самолета е изключен и Wi-Fi е включен.

Microsoft включва съветник за отстраняване на проблеми с Wi-Fi с Windows, за да опрости често досаден процес на отстраняване на много неща, които биха могли да се объркат с всяка мрежа. Той ще тества доста неща и автоматично ще коригира всички открити проблеми.
За да стартирате инструмента за отстраняване на неизправности, отворете Контролния панел на работния плот, като натиснете клавиша Windows + X и изберете Контролен панел. Щракнете върху Преглед на състоянието и задачите на мрежата в Мрежа и Интернет и след това щракнете върху връзката Отстраняване на проблеми. Опитайте и инструментите за отстраняване на неизправности с мрежовия адаптер и интернет връзките.

Не забравяйте да проверите вашия лаптоп за всякакви Wi-Fi превключватели. Някои лаптопи имат физически превключватели, които можете да превключвате, за да активирате или деактивирате Wi-Fi. Ако ти случайно натиснете такъв превключвател в позиция Изключено, вашият Wi-Fi няма да работи, докато не настроите превключвателя обратно към Вкл.
Ако не можете да получите Wi-Fi сигнал с което и да е устройство, може също да опитате да рестартирате безжичния си рутер. ако имате проблеми със силата на сигнала, може да се наложи позиция и ощипвам вашия безжичен рутер за оптимално покритие Wi-Fi Безжичен фън шуй: Как да оптимизирате приемането на Wi-Fi във вашата къщаНастройването на Wi-Fi рутер за оптимално покритие не е толкова лесно, колкото си мислите. Използвайте тези съвети, за да покриете цялата си къща с Wi-Fi! Прочетете още .
Можете също така да искате да изтеглите и инсталирате най-новите драйвери за вашия Wi-Fi хардуер от уебсайта на вашия компютър производител. Това обикновено не трябва да е необходимо, но е възможно по-старите версии на драйверите да имат грешки, които по-новите версии са коригирали. Ако Wi-Fi не работи, след като надстроите стар компютър до Windows 8, може да е необходимо първо първо да инсталирате драйвери.
Споделете вашия безжичен интернет
Можеш превърнете вашия компютър с Windows в безжична гореща точка Превърнете Windows в Wi-Fi гореща точка и споделете вашата интернет връзкаИмате интернет връзка чрез мрежов кабел. Можете ли да споделяте безжично тази връзка с други устройства? Можете ли да накарате вашия компютър Windows да работи като WiFi рутер? Накратко: Да! Прочетете още , което позволява на други устройства с активирана Wi-Fi връзка да се свързват с него. Това е полезно в най-различни ситуации. Няколко примера:
Сценарий: Вашият компютър с Windows 8 е включен в Ethernet порт на място, което не предлага Wi-Fi.
Как да получите Wi-Fi: Споделете кабелната Ethernet връзка с други безжични устройства.
Сценарий: Можете да свържете само едно устройство към мрежа; може би използвате хотелска Wi-Fi връзка, която ви позволява само едно устройство на стая.
Как да получите Wi-Fi: Споделете тази единствена връзка с другите си безжични устройства.
Сценарий: Имате таблет с Windows 8 с безжична клетъчна връзка за данни.
Как да получите Wi-Fi: Споделете ефективно тази връзка с данни с другите си устройства тетъринг 3 глупави начина да създадете свой собствен портативен Wi-Fi гореща точка за свързване в Северна АмерикаИскате ли да дадете множество безжични приспособления в интернет в движение? Писнало ли ви е да бъдете изтръгнати от безжично свързване на горещи точки? Има различни технологии, които могат да ви помогнат - двете най-много ... Прочетете още ги до Интернет през компютъра с Windows 8.
Това е доста лесно да се направи, но изисква използването на скрита команда, тъй като Microsoft не е изложил тази функция чрез графичен интерфейс. Тази функция се нарича „виртуален хотспот“, тъй като ви позволява да свържете компютъра си към Wi-Fi гореща точка и да създадете Wi-Fi гореща точка само с едно цяло парче хардуер на Wi-Fi.
Първо, ще трябва да създадете Wi-Fi гореща точка на вашия компютър. Натиснете Windows Key + X, за да отворите менюто на потребителя на захранването, след което щракнете върху команден ред (администратор) или PowerShell (администратор).

Въведете следната команда в прозореца на командния ред или PowerShell, замествайки текста на мрежовото име и паролата със собственото си име и парола за точката на Wi-Fi:
netsh wlan зададен режим на хостинг мрежа = разреши ssid = ключ на NetworkName = парола
Сега просто ще трябва да изпълните следната команда, за да активирате вашата Wi-FI гореща точка:
netsh wlan започне хостинг мрежа

След това ще трябва да активираме споделяне на интернет връзка. Това позволява на компютрите, които се свързват с Wi-Fi горещата точка на вашия компютър, да се свързват с интернет през компютъра. За целта отворете Контролния панел, щракнете върху Преглед на състоянието и задачите на мрежата и щракнете върху Промяна на настройките на адаптера в страничната лента. Щракнете с десния бутон върху адаптера, който представлява вашата интернет връзка, изберете Свойства, щракнете върху раздела Споделяне, и да разрешите квадратчето за разрешаване на други потребители на мрежата да продължат през интернет връзката на този компютър.
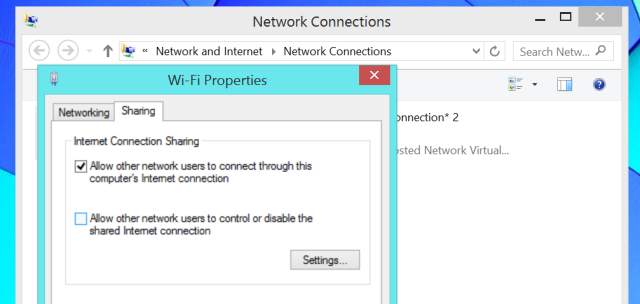
Вече можете да се свържете с новия си Wi-Fi гореща точка от всяко друго устройство и те ще имат достъп до интернет връзката на вашия компютър с Windows 8.
Използвайте следната команда, ако искате да изключите горещата точка в бъдеще:
netsh wlan спрете домакинската мрежа
За по-подробна информация прочетете нашето ръководство за превръщането на вашия компютър с Windows в безжична гореща точка Превърнете Windows в Wi-Fi гореща точка и споделете вашата интернет връзкаИмате интернет връзка чрез мрежов кабел. Можете ли да споделяте безжично тази връзка с други устройства? Можете ли да накарате вашия компютър Windows да работи като WiFi рутер? Накратко: Да! Прочетете още .
Срещали ли сте се с други проблеми с Wi-Fi в Windows 8? Споделете всички решения, които работиха за вас!
Кредит за изображение: Киви Flickr на Flickr
Крис Хофман е технологичен блогър и всеобщ технологичен наркоман, живеещ в Юджийн, Орегон.

