реклама
 Snow Leopard се предлага с чисто новия QuickTime, наречен X (Ten). Тази версия добавя няколко функции, които преди са само за професионалисти, като подстригване и експортиране, както и „чисто нови“ професионални функции като екранизиране и споделяне.
Snow Leopard се предлага с чисто новия QuickTime, наречен X (Ten). Тази версия добавя няколко функции, които преди са само за професионалисти, като подстригване и експортиране, както и „чисто нови“ професионални функции като екранизиране и споделяне.
Опитът за създаване на екранно предаване беше един от моите неща, които трябва да направя по-късно. Никога не се заобичам, за да го направя, тъй като винаги е имало неща, които се затрудняват. Но с пристигането на този QuickTime X, мислех, че сега може да е идеалното време да опитате и да предложа на читателите преглед на QuickTime X.
Предаването на екрана става лесно
Честно казано, очаквах серия от трудни стъпки, които да предприемем, за да създам добър екран. Не бих могъл да греша повече Излъчването на екрана с помощта на QuickTime X е толкова лесно, колкото натискането на бутона за запис.
- Първото нещо, което трябва да направите, е да активирате режим „Запис на екрана“, като отидете на „Файл -> Запис на нов екран”Меню или чрез използване Command + Control + N комбинация от клавишни комбинации.
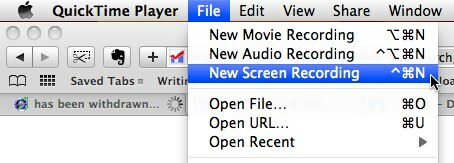
- Тогава ще се появи малък прозорец за запис на екрана с надпис „рекорд”Бутон в средата. Като щракнете върху бутона с малка стрелка в долния десен ъгъл на прозореца, можете да получите достъп до няколко настройки, които можете да се забъркате с: микрофона, който да използвате, качеството на филма и местоположението за запазване на екрана запис.

Ако имате приличен външен микрофон, включете го и изберете „Подравнявам”В настройката на микрофона, за да има по-добро качество на звука. В противен случай изберете „Вътрешен микрофон", За да използвате вградения микрофон на вашия компютър. Ако не искате да пускате звук в екрана, изберете нито един.
- Кликнете върху „рекорд”Бутон. Ще се появи прозорец за потвърждение. Кликнете върху „Започнете записа”Бутон.
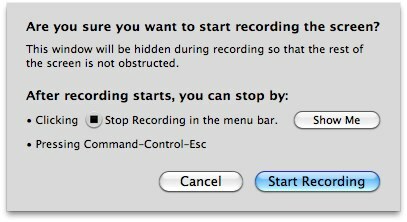
- Прозорецът за запис на екрана ще изчезне и всичко, което се случва на екрана, ще бъде записано (с вашия глас като разказвач на заден план).
Малък съвет тук: затворете или сведете до минимум други отворени прозорци по време на запис на екрана, така че екранната скала да не се разсейва от кашата. Можете също да опитате да направите екранизирането на празен виртуален десктоп, като превключите Spaces Как да организирате вашия работен плот на Mac с пространства Прочетете още (“Управление + бутони със стрелки" или "Бутони за контрол + брой“). Друг трик да имате чист фон за екрани е като отворите празен текстов документ (или снимка) и го увеличите, за да запълните целия екран.
- Можете да спрете записа, като щракнете върху бутона за спиране в менюто или като натиснете комбинацията от клавиши „Command + Control + Esc“.
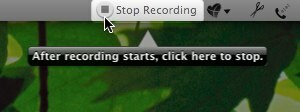
Филмът ви автоматично ще бъде запазен на мястото, което сте задали преди, и ще бъде отворен, за да бъдете оценен (и подрязан, ако е необходимо).
Моля, обърнете внимание, че процесът на запис на екрана с помощта на QuickTime X ще записва цяло екран. Тази настройка ще доведе до филм, голям колкото вашия екран с много голям размер на файловете. И ако преобразувате филма в по-малък размер, текстът ще бъде нечетлив. Ще бъде много хубаво, ако има опция за запис на само част от екрана.
Подрязване на екрана
QuickTime X също дава възможност на потребителите да отрежат филма. По този начин потребителите могат да съкратят дългия екран и да запазят само важната част.
За да активирате режима на подстригване, щракнете върху дял бутон (втори отдясно на лентата за игра) и изберете „подреден”От прозореца с опции.
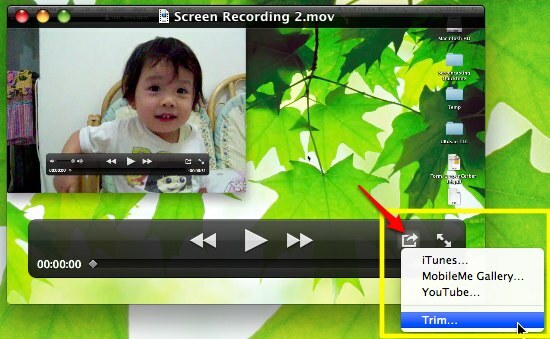
Лентата за игра ще се промени в iMovie-подобна сцена. Можете да плъзнете левия и десния ръб до желаната позиция, преди да щракнете върху Trim бутон. Всичко вътре в блока ще бъде запазено и всичко отвън ще бъде отрязано.
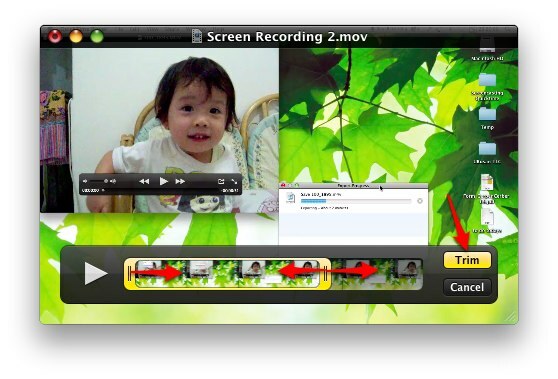
Потребителите обаче не могат да отрежат части от клипа на няколко места като предишната Pro версия на QuickTime. Отново би било хубаво тази функция да бъде добавена към QuickTime X.
Споделяне на екранна снимка
За кратко приключване на това бързо екранизиране, нека разгледаме опцията за споделяне.
QuickTime X улеснява потребителите да качват филма в YouTube, като кликнат върху „Споделяне -> YouTube" меню.
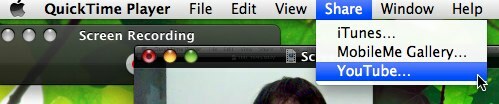
Ще се появи прозорец за вход в YouTube. Попълнете вашето потребителско име и парола и кликнете върху „Впиши се“.
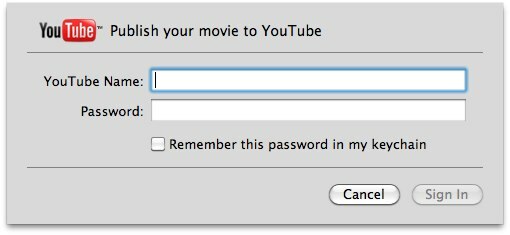
Въведете допълнителна информация за филма, кликнете върху „Следващия”И филмът ви ще бъде на път към виртуалния свят.
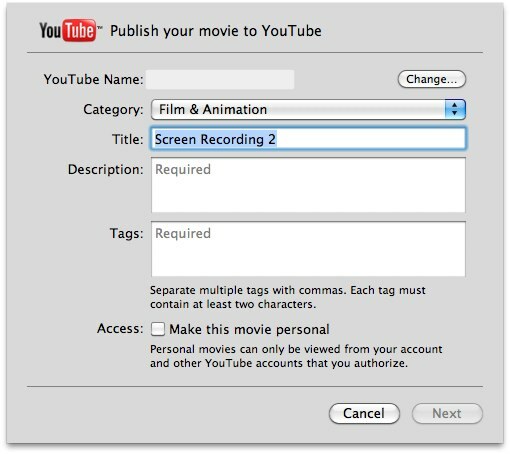
Като цяло мисля, че QuickTime X е приличен инструмент за екранизиране на обикновени потребители. Все още липсват няколко необходими функции, за да го направят добър, но той има много потенциал за растеж и бъдещето изглежда обещаващо.
Засега потребителите, които се нуждаят от друга безплатна алтернатива на инструмента за екранизиране с повече звънци и свирки, могат да опитат Дзин Как да заснемете по-добра снимка на екрана с Jing (Mac) Прочетете още . Не забравяйте да проверите други статии 4 Инструменти за създаване на скрийншоти и екрани Прочетете още относно инструменти за екранизиране 5 безплатни приложения за екранизиране за създаване на видео уроци Прочетете още .
Индонезийски писател, самопровъзгласен музикант и архитект на непълно работно време; който иска да направи един свят по-добро място една публикация по време чрез блога си SuperSubConscious.