реклама
Snipping Tool е често пренебрегвано, но наистина полезно приложение, което се предлага предварително заредено в Windows системи. Въпреки че няма прекалено много звънци, това е удобен и бърз начин да вземете екранна снимка на компютъра си. Използването на клавишните комбинации на инструмента за рязане може да направи този процес още по-бърз.
Отворете Snipping Tool без клавишна комбинация, като го търсите в менюто Start или създаване на клавишна комбинация за него Как да стартирате всяка Windows програма с клавиатуратаЗнаете ли, че можете да стартирате всяка програма на Windows, която искате, с клавишни комбинации, определени от потребителя? Прочетете още .
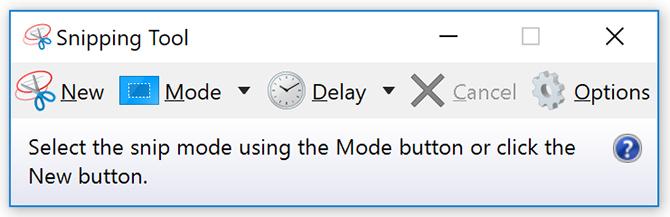
След като отворите Snipping Tool, можете да използвате следните клавишни комбинации за бърза работа на вашите снимки на екрана:
- Изберете режим на рязане: Alt + M(Използвайте клавишите със стрелки и въведете, за да направите своя избор)
- Създайте нов фрагмент в същия режим като последния: Alt + N
- Преместете курсора, за да изберете правоъгълна област за рязане: Shift + клавиши със стрелки. (Ако преместите след това надолу, например, след като спрете да местите курсора, Snipping Tool ще направи екранна снимка)
- Забавяне на улавяне с 1-5 секунди: Alt + D(Използвайте клавишите със стрелки и въведете, за да направите своя избор)
- Копирайте фрагмента в буфера: Ctrl + C
- Запазете фрагмента: Ctrl + S
- Отпечатайте фрагмента: Ctrl + P
- Създайте нов фрагмент: Ctrl + N
- Анулиране на фрагмента: Esc
Ако трудно запомняте тези клавишни комбинации или не искате да оставите малко отпечатване от преките пътища наблизо има интуитивен начин да използвате клавиатурата си, за да контролирате инструмента за рязане, след като сте го взели снимки. Можете просто да получите достъп до елементите от менюто със следните преки пътища:
- Меню на файла: Alt + F и след това изберете от следните:
- Натиснете N, за да направите нов снимка
- Натиснете A, за да запазите фрагмент
- Натиснете P, за да го отпечатате
- Натиснете T, за да го изпратите по имейл
- Меню за редактиране: Alt + E
- Натиснете C, за да го копирате
- Меню Инструменти: Alt + T и след това изберете от следните:
- Натиснете P, за да отворите менюто на писалката, след което използвайте клавишите със стрелки и въведете, за да направите своя избор
- Натиснете H, за да изберете маркера
- Натиснете E, за да изберете гумата
- Помощно меню: Alt + Н
- Натиснете H, за да отворите онлайн страницата за помощ
виждам пълното ни ръководство за Snipping Tool Как да използвате инструмента за проследяване на Windows за вашите снимки на снимкиПоказваме ви как да използвате Snipping Tool в Windows за заснемане и редактиране на екранни снимки, плюс алтернативния Snip & Sketch за Windows 10. Прочетете още за много повече помощ с този инструмент.
Нанси е писател и редактор, живееща във Вашингтон. Преди тя беше редактор в Близкия изток в The Next Web и в момента работи в мозъчен тръст, базиран на DC, за комуникации и социални медии.