реклама
Покрихме някои Страхотни съвети и инструменти за чист и минималистичен работен плот на Mac 5 чудесни съвета и инструменти за чист и минималистичен работен плот на Mac Прочетете още преди. Този път ще се съсредоточа върху лентата с менюта. Поради малкия ми 13 ″ екран MacBook Pro, който има дори по-малка разделителна способност от 13 ″ Air, съм принуден да търся по какъвто и да е начин да изчистите екрана, като например да направя елементи по-малки в браузърите, така че мога да вместя две приложения отстрани страна.
Safari, Firefox и Mail имат доста много елементи от менюто, особено след като добавих менюто Debug в Safari. Разгледах приложението с най-много елементи на лентата на менюто и изрязах всички икони в лентата на менюто ми, така че те няма да се припокриват с това конкретно приложение. В моя случай това се случи с Firefox, което ме съкращава значително повече, отколкото например Chrome.
Така че погледнах някои решения, за да изрежа струпването до там, като същевременно запазих цялата функционалност. Това получих.
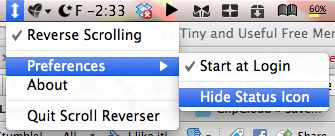 Скриването на елементи от лентата на менюто може да изглежда тривиално, но има много приложения, с които всъщност не взаимодействате и те не споделят статуси, така че защо трябва да ги виждате в лентата с менюта? Може да искате да ги използвате непрекъснато, но не и да ги затваряте. Така че това прави някои приложения чудесен кандидат за скриване. В моята система скрих ScrollReverser и безброй други фонови приложения, на които винаги искам да се включват, като Alfred, QuickSilver, TotalFinder и други.
Скриването на елементи от лентата на менюто може да изглежда тривиално, но има много приложения, с които всъщност не взаимодействате и те не споделят статуси, така че защо трябва да ги виждате в лентата с менюта? Може да искате да ги използвате непрекъснато, но не и да ги затваряте. Така че това прави някои приложения чудесен кандидат за скриване. В моята система скрих ScrollReverser и безброй други фонови приложения, на които винаги искам да се включват, като Alfred, QuickSilver, TotalFinder и други.
Просто щракнете с десния бутон върху иконата или щракнете върху нея, ако това извежда контекстното меню, след което намерете опцията да го скриете. Понякога това може да е в предпочитанията на приложението. Просто намерете това за всяко приложение, което искате да скриете. Може да ви се стори досадно, но в края на краищата ще намерите много изчистено пространство, което можете да ползвате или използвате за приложения, които изискват взаимодействие.
2. Премахнете иконата на прожекторите
Това може да изглежда драстично, но както казах, никога не се губи никаква функционалност. Ако нямате нужда от това, можете също да го изключите, но за тези, които се нуждаят от него, премахнете иконата, като въведете тази информация в терминала, ако сте на Leopard:
sudo chmod 0 /System/Library/CoreServices/Spotlight.app
Ако сте на Snow Leopard, можете да използвате това:
sudo chmod 600 /System/Library/CoreServices/Search.bundle/Contents/MacOS/Search
След това въведете това, за да видите промените:
killall SystemUIServer
 И така как заменете тази функционалност 5-те най-добри алтернативи за прожектори за търсене на Mac файлове и дрПрожекторът е чудесен за търсене на вашия Mac, но не е перфектен. Опитайте по-добър инструмент с една от тези алтернативи на MacOS Spotlight. Прочетете още ? Е, приложения като Alfred и QuickSilver могат да го заменят, ако искате, и са много по-добри от Spotlight, но ако искате точно същата функционалност като Spotlight и нямате нищо против да плащате, Launchbar (€ 24 / $ 35) е много популярен за излизане извън Spotlight, но също така има интегриран прожектор функция. Не изключвайте прожекторите, ако искате да използвате това, просто скрийте иконата.
И така как заменете тази функционалност 5-те най-добри алтернативи за прожектори за търсене на Mac файлове и дрПрожекторът е чудесен за търсене на вашия Mac, но не е перфектен. Опитайте по-добър инструмент с една от тези алтернативи на MacOS Spotlight. Прочетете още ? Е, приложения като Alfred и QuickSilver могат да го заменят, ако искате, и са много по-добри от Spotlight, но ако искате точно същата функционалност като Spotlight и нямате нищо против да плащате, Launchbar (€ 24 / $ 35) е много популярен за излизане извън Spotlight, но също така има интегриран прожектор функция. Не изключвайте прожекторите, ако искате да използвате това, просто скрийте иконата.
Едно нещо, което заема много място, е часовникът. Изчистете това и можете да поставите още няколко приложения там. Намерих един начин да направя това. Просто изтеглете безплатно приложението GeekTool и го отворете в System Preferences. Сега плъзнете черупка на работния плот и където пише:команда”Въведете това:
дата '+% A,% B% d,% Y,% I:% M:% S% p'
Задайте го да се опреснява на всеки 1 секунда. Можете да премахнете:% S и да го настроите да опреснява на всеки 60 секунди, за да получите минутен часовник, което е по-малко интензивно за процесора.
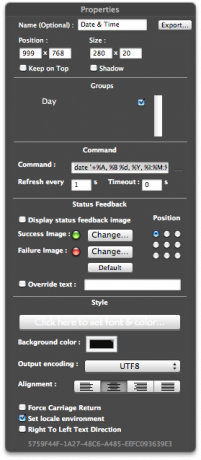
Това ще създаде Geeklet на вашия работен плот, който казва часа и датата. Скрийте часовника на лентата на менюто и прикрепете Dock вляво на екрана, като използвате тази команда Terminal:
по подразбиране напишете прикрепване на com.apple.dock -string начало
 За да се върнете в средата или щифта вдясно, заменете старта съответно със средата и края. Алтернативен начин е да използвате джаджа за табло, за да кажете времето.
За да се върнете в средата или щифта вдясно, заменете старта съответно със средата и края. Алтернативен начин е да използвате джаджа за табло, за да кажете времето.
Един недостатък на подхода на GeekTool е, че когато гледате филми на цял екран, не можете да поставите мишката си на върха, за да проверите времето. Но ако имате лаптоп с Mac, продаден на или след октомври 2008 г., има просто решение. Просто прекарайте пръст нагоре с четири пръста, за да видите черупката на GeekTool на работния плот. В противен случай можете да настроите екранен ъгъл, за да активирате Exposé.
За повече информация за GeekTool, вижте Блестящата статия на Джефри GeekTool - Показва информация за системата на Mac в стил Прочетете още .
Какво може да се каже за стандартния индикатор за батерията на Apple? Е, това заема много място, особено когато се „изчислява“ оставащото време за изчерпване на сок. За да коригирате това, просто изтеглете и инсталирайте безплатния инструмент, SlimBatteryMonitor. Задайте формата на иконата хоризонтална в предпочитанията и това е всичко. Сега премахнете индикатора за батерията по подразбиране, като го плъзнете от лентата на менюто. Вече имате много по-малък индикатор за батерията.

ние имаме обхваща това преди Два страхотни инструмента за наблюдение на батерията на вашия MacBook [Mac] Прочетете още .
AppleDisplayScaleFactor
Това е доста променливо решение, но ако искате да го използвате, можете да направите целия текст в операционната система по-малък, включително лентите от менюто на приложението, като използвате тази команда Terminal:
по подразбиране пише -g AppleDisplayScaleFactor 0.9
Това ще направи целия текст 90% от нормалния размер.

Промените влизат в сила за всички приложения, стартирани след издадената команда. Рестартирайте Finder, като въведете:
killall Finder
Или можете да накарате Force Quit it, като изведете прозореца Force Quit, използвайки? +? + Esc. Сега просто щракнете върху Finder и щракнете върху Reunch.
Не можете да подреждате икони на работния плот в Опции на изгледа, ако решите да използвате този метод. Иконите в най-дясната част ще отидат още повече вдясно, докато не бъдат скрити.

заключение
Сега, когато сте готови, попълнете това празно пространство 5 безплатни инструмента за добавяне към лентата с менюта на Mac Прочетете още с тези menulets Най-добрият списък с приложения за меню на MacТези малки интелигентни комунални услуги не ни пречат, както приложените приложения - приложенията на менюто на Mac седят в ъгъла и завиват в действие само когато имате нужда от тях! Прочетете още .
Това най-накрая ви помогна ли с всички онези елементи от лентата на менюто извън контрол? Открихте ли, че не използвате много от предметите и ги напуснете? Имате ли други решения? Какви приложения добавяте в лентата с менюта, сега имате място? Оценяваме всички коментари по-долу.


