реклама
 Ако сте сравнително нов за Mac и разчитате на настройката по подразбиране на Mac Finder, вероятно ще ви отнеме повече време, за да намерите елементи на вашия твърд диск, отколкото всъщност трябва. Finder, подобно на други приложения, може да бъде персонализиран и с турбо зареждане, така че да имате достъп до и да отваряте елементи по-бързо.
Ако сте сравнително нов за Mac и разчитате на настройката по подразбиране на Mac Finder, вероятно ще ви отнеме повече време, за да намерите елементи на вашия твърд диск, отколкото всъщност трябва. Finder, подобно на други приложения, може да бъде персонализиран и с турбо зареждане, така че да имате достъп до и да отваряте елементи по-бързо.
(Забележка: за допълнителни съвети относно Mac Finder и други свързани с Mac инструменти и инструкции, изтеглете безплатно Наръчник за MakeUseOf Mac. Ако сте напреднал потребител на Mac, може да искате да разгледате тази статия в MUO за TotalFinder - Алтернатива за търсене на Mac с някои готини екстри).
Персонализирайте лентата с инструменти
Както при всички приложения, трябва да видите какво може да бъде персонализирано в лентата с инструменти на програмата. Finder не е по-различен. Затова първо отворете прозорец на Finder (Finder> Нов прозорец на Finder) и нека видим няколко елемента там по подразбиране.

(1) Бутони за напред / назад за навигация по отворени прозорци.
(2) Бутони за икона, списък, колона и покриващ поток за преглед и подреждане на файлове.
(3) Бутон за действие (повече за това по-късно) за създаване на нови папки; дублиране, записване и етикетиране на файлове и папки

(4) Лента за търсене за намиране на файлове и папки на вашия твърд диск.
Тези елементи са добро начало, но има още няколко удобни елемента, които може да искате да добавите към лентата с инструменти. Така че кликнете върху Преглед> Персонализиране на елементи.., в лентата с менюта, за да видите какво още може да се добави.

Всички тези елементи са доста обясними. Можете да плъзнете всеки елемент върху лентата с инструменти за по-лесен и бърз достъп, тъй като е по-вероятно да имате един или повече прозорци на Finder отворени във всеки даден момент. Можете също така, разбира се, да плъзнете елементи от лентата с инструменти, които не използвате. Ако не ви трябват етикети, щракнете върху Показване само на икона падащ бутон отляво вляво.
Файлове и папки
Елементите за персонализиране са страхотни, но по-важното е, че можете също да плъзнете всеки файл или приложение от вашия твърд диск към лентата с инструменти на Finder. Това е като да имаш докинг елементи в Finder, които можете да активирате или отворите.

Просто кликнете върху елемент и го плъзнете в лентата с инструменти. Псевдоним на този елемент ще бъде създаден в лентата с инструменти и оригиналът ще остане на мястото си. За да плъзнете елемента от лентата с инструменти, задръжте клавиша Command и щракнете и го плъзнете от лентата с инструменти.
Приложенията, които имате в лентата с инструменти, могат да бъдат полезни за отваряне на съпътстващи файлове. Така например, ако имате файл със снимки, който искате да отворите, просто плъзнете този файл от папката му, поставете го отгоре на иконата за преглед в лентата с инструменти и той ще отвори този файл. Можете също така да активирате приложение, което поставяте в лентата с инструменти, като просто щракнете върху него.
Можете да плъзнете колкото искате елементи от лентата с инструменти. Когато прозорец се плъзне в по-малък размер, до елементите с препълване може да се осъществи достъп, като щракнете върху иконата със стрелка, която ще се появи в лентата с инструменти.

Предпочитания на Finder
Отново, както при всяко приложение, отворете неговите Предпочитания и вижте какво можете да персонализирате според вашите нужди. Кликнете върху вашия работен плот и след това отидете на Finder> Preferences. Там ще намерите четири раздела. Нека разгледаме някои възможни елементи, които може да искате да промените.
Общ
Вероятно ще искате да премахнете отметката от квадратчетата за елементи на работния плот. Това, че Finder ви е напълнен с твърди и външни дискове, и иконките на CD / DVD не прави нищо друго, освен да добави елементарно. Тези елементи винаги могат да бъдат достъпни в страничната лента на всеки отворен прозорец на Finder.

Всеки път, когато отворите прозорец на Finder, можете да го отворите до избран прозорец по подразбиране. Така например, ако откриете, че отваряте папката си „Документи или снимки“ много, след това променете падащия бутон под „Отварят се нови прозорци на Finder:“.
Етикети
Използвайки бутона Действия (отбелязано по-горе) в лентата с инструменти, можете да изберете един или повече файл или приложения и да ги маркирате с избран цвят. Използвам цветовете, за да накарам някои елементи да се открояват в папка, но може да искате по-систематичен подход към вашето цветово кодиране. Така че можете да промените имената на всеки цвят, за да кажете червено за спешни файлове, зелено за пълни чернови и т.н.

Sidebar
Страничната лента е мястото, където можете да щракнете върху или изключите елементи, които искате да се показват във всеки прозорец на Finder, който отворите. Вероятно ще искате да запазите всички елементи проверени, с изключение на няколко елемента в областта за търсене.

напреднал
Елементите в областта Advanced също са доста обясними. Ако например не е необходимо да бъдете предупредени, че изпразвате кошчето на компютъра си, тогава просто премахнете отметката от този елемент. Ако искате всичките ви отпадъци да бъдат изтрити сигурно, след това поставете отметка в това квадратче.
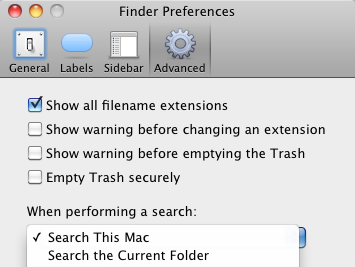
Ключът към това да станете потребител на захранване на Mac е да знаете как да направите нещата по-бързи на вашия компютър. Кажете ни как сте персонализирали своя Finder, за да направите нещата по-бързи.
Бакари е писател и фотограф на свободна практика. Той е дългогодишен потребител на Mac, фен на джаз музиката и семеен човек.