реклама
Можете да вземете предпазни мерки срещу други, които използват вашия компютър, но понякога не мислите, че е необходимо. Можете да се доверите на семейството и приятелите си. И хората, с които работите, няма да гледат на вашите онлайн дейности.
И все пак нещата не са наред. Лаптопът ви не е там, където сте тръгнали. Бюрото ви е каша.
Някой тайно ли е използвал вашия компютър? Какво са гледали? Почти всичко, което правите, оставя някаква следа в компютър. Просто трябва да знаете къде да отидете, за да намерите тези доказателства.
Знанието откъде да започнете може драстично да намали времето, необходимо за намиране на виновника. Ето как можете да разберете дали някой влезе в компютъра ви без ваше разрешение.
1. Проверете последните дейности
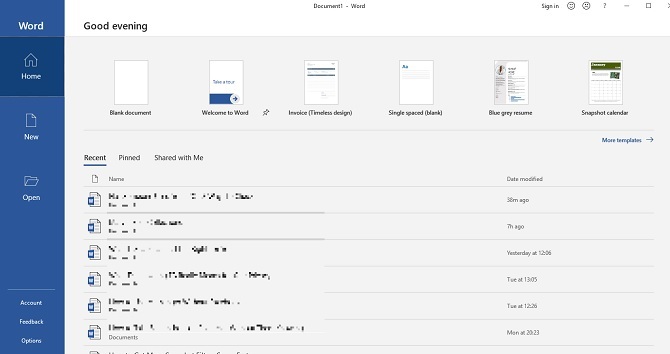
Вече трябва да знаете как да гледате наскоро отворени файлове. Windows представи това като лесен начин да се върнете към всичко, върху което сте работили или гледате. Особено удобно е, ако добавяте прикачен файл към имейл или качвате в блог. Но можете също да използвате тази функция, за да проверите дали някой друг е имал достъп до вашите файлове.
Трябва само да се отворите към File Explorer, като се отвори Документи, Този компютърили натискане Ключ за Windows + E. В горния ляв ъгъл на менюто кликнете върху Бърз достъп. Ще можете да видите какво е отворено, така че потърсете всичко, до което сами не сте имали достъп.
Като алтернатива можете проверете файловете, отворени в отделни приложения Как да видите последните файлове на всяко приложение в Windows 10Windows 10 включва мощни функции за търсене, но знаете ли, че можете да видите скорошни файлове, създадени от програма, без дори да я отваряте? Прочетете още . Ако смятате, че някой е спрял на презентация на PowerPoint, която сте направили, поставете отметка Последни в тази програма.
2. Проверете наскоро променените файлове
Всеки обаче може да изтрие скорошната активност от вашата машина. Просто кликнете с левия бутон върху Бърз достъп> Опции> Изчистване на историята на File Explorer. Ако скорошната ви дейност е изтрита, това е най-малко знак, че някой е използвал вашия компютър. Но как можете да разберете какви папки са отворили?
Върнете се обратно File Explorer след това въведете „datemodified:“ в полето за търсене горе вдясно. Можете да прецизирате по диапазон от дати. Вероятно е най-полезно, ако щракнете върху днес, но можете да се върнете и цяла година.
Ще видите списък с файлове, до които имате достъп - стига нещо да бъде променено. Да се надяваме, че имате достатъчно късмет, че вашият компютър автоматично запази елемент, докато снайперистът е бил на работа. Проверете изброените времена и стеснете, когато сте били далеч от устройството си.
3. Проверете историята на браузъра си
Добре, всички знаят, че можете лесно изтрийте историята на сърфирането си Как да изтриете историята на Google ChromeИскате ли да можете да изтриете историята на търсенето си с Google Chrome и да започнете с чиста таблица? За щастие, това е възможно и лесно да се направи! Прочетете още . Но ако някой използва компютъра ви набързо, може да е забравил тази стъпка.
Google Chrome има най-голям пазарен дял, така че е най-вероятно този, който е отишъл на компютъра ви, да е използвал това. Кликнете върху вертикалната елипса в горния десен ъгъл след това история и вижте дали нещо не е наред
Не изключвайте други браузъри. Ако вашият компютър има Edge, отидете на елипсата след това Любими> История. Можете да използвате подобен метод, ако все още имате инсталиран Internet Explorer. Потребителите на Firefox трябва да кликнат върху менюто, последвано от История> Покажи цялата история.
4. Проверете събитията за влизане в Windows 10
Искате да знаете дали някой друг е получил достъп до вашия компютър, но простите методи все още не дават плод. За щастие можете да задълбочите по-дълбоко в компютъра си за допълнителни доказателства.
Windows 10 Home автоматично проверява събитията за влизане - това означава, че се отбелязва всеки път, когато влизате в устройството си. И така, как можете да го проверите? И след като намерите дневника, как можете да интерпретирате каквото и да било значение от него?

Търся Преглед на събития и кликнете върху приложението. Отидете на Windows Log> Защита. Ще видите дълъг списък от дейности, повечето от които няма да имат много смисъл за вас, освен ако не познавате добре идентификационните кодове на Windows.
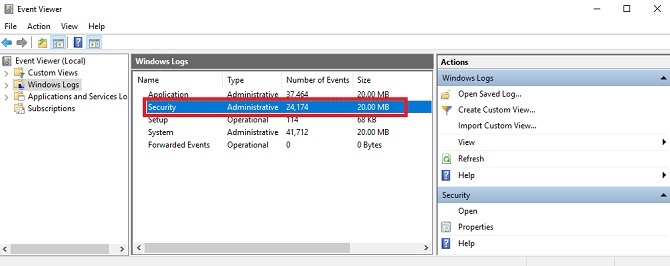
Тази, на която трябва да внимавате, е „4624“, която се записва като „вход“. „4672“ означава „Специално влизане“, което може да видите във връзка със стандартно влизане. Това показва административно вход. „4634“ ще бъде посочен, когато акаунтът излезе от вашия компютър.
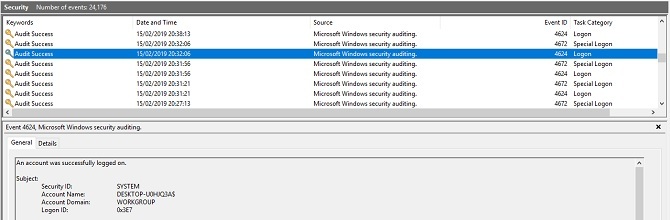
Може да е трудно да забележите тези кодове, но можете да го стесните, като използвате Намирам… функция в менюто Действия вдясно.
Ако знаете време, когато сте били далеч от компютъра си, можете или да преминете през дневника или да използвате Филтри. Отидете на Действия> Филтриране на текущия дневник след това използвайте падащото меню под Активен.
Кликнете върху всеки отделен журнал, за да разберете повече подробности, включително кой профил сте влезли. Това е полезно, ако смятате, че някой е използвал вашия компютър, но не и вашата система.
Как да активирате одита за влизане в Windows 10 Pro
Началната версия на Windows 10 одитира логовете по подразбиране. Въпреки това, Pro версията може да изисква известен хитрец.
Достъп до редактора на групови политики чрез търсене на „gpedit“. След това отидете на Конфигурация на компютъра> Настройки на Windows> Настройки за защита> Местни политики> Одитна политика> Одити за влизане. Трябва да изберете успех и неуспех за да регистрира успешни и неуспешни опити за влизане.
След като направите това, можете да проверите одитите за бъдеща справка, като използвате гореспоменатия метод чрез Преглед на събития.
Как да спрете другите да използват компютъра си
Как можете да спрете достъпа на другите до вашия компютър? Първо, можете питам. Може да се зададете въпроса защо ви притеснява, но ако това е ваша собственост, това е ваше право.
Най-важното е да създадете силна парола за вашия акаунт. Уверете се, че не е предвидимо. Не го записвайте никъде. И когато напуснете бюрото си, натиснете Ключ за Windows + L. е един от най-добрите начини за заключване на вашия компютър 6-те най-добри метода за заключване на вашия компютър с WindowsЗаключването на вашия компютър е от съществено значение за предотвратяване на без надзор. Ето няколко страхотни начина да го направите във всяка версия на Windows. Прочетете още и се уверете, че никой не може да подхлъзва вашите дейности.
Кредит за изображение: undrey /Depositphotos
Когато не гледа телевизия, чете книги „n’ Marvel комикси, слуша „Убийците“ и обсебва идеи от сценарии, Филип Бейтс се преструва на писател на свободна практика. Той с удоволствие събира всичко.


