реклама
Актуализирано от Тина Сийбър на 26 декември 2016 г.
Изключвам Windows изглежда, че трябва да е прост процес. Ти си просто изключване на вашия компютър; колко трудно може да бъде?
И все пак има повече за изключване, отколкото просто рязане на мощност. Windows трябва да изключи системните процеси, да запише данни и да изчисти ненужна информация от паметта. Обикновено процесът на изключване отнема само няколко секунди, но сложната поредица от стъпки, които се провеждат зад кулисите, понякога може да пътува над себе си. Резултатът е система, която никога не се изключва или отнема изключително дълго време за това.
Ето причините, поради които компютърът ви с Windows 7 или Windows 8 / 8.1 може да не се изключи и как да го поправите.
Обърнете внимание, че вече сме обхващали хакове за ускоряване на процеса на изключване на Windows 7 и как да ускорите Windows 10 от зареждане до изключване. Може да се интересувате и от ученето как бързо да изключите Windows.
Проблеми със софтуера
Програмите са често срещана причина за проблеми с изключването. Ако изключването на системата ви дори не извежда екрана „Изключване…“ и вместо това се забивате в подкана „програмите трябва да се затворят“, вероятно имате проблем със софтуера.
В идеалния случай Windows ще ви покаже списък с програми, които трябва да се изключат. Често те ще бъдат затворени автоматично, но понякога системата няма да продължи. Това обикновено е, защото имате отворена програма, която трябва да запише данни. Спиране на процеса на изключване чрез щракване Отказ и след това се уверете, че сте запазили данните си във всички отворени програми. Не забравяйте да запазите преди изключване в бъдеще и presto! Проблема решен.

Това обаче не винаги работи. Понякога се появява списък с програми, които трябва да се изключат, но той ще бъде празен или ще се появи само за кратко, но компютърът ви не се премества на екрана за изключване. Това е знак, че програма ви причинява неволи. След опит да се изключи, отворете диспечера на задачите и разгледайте програмите, които все още работят, като разгледате тяхното използване на паметта и тяхното описание.
Поправянето на програма, след като я идентифицирате като вероятен виновник, може да не е лесно. Софтуерът може да се наложи да бъде коригиран или може да се наложи повторна инсталация. Можете също да опитате ръчно да прекратите програмата с диспечера на задачите, преди да изключите системата си. Може да са необходими някои пробни и грешки, за да се потвърди коя програма причинява затваряне на изключването.
Проблеми с процесите
Windows затваря редица системни процеси, когато се изключва, пакетирайки данни, ако е необходимо, за да се увери, че системата ще се стартира чисто следващия път, когато е необходимо. Ако процесът виси, докато изключите, вие няма да знаете кой; по подразбиране Изключвам… екран не дава подробности.
Можете да промените това, като отворите редактора на системния регистър (извършете търсене в Windows за „regedit“), след което отворете следната директория:
HKEY_LOCAL_MACHINE \ SOFTWARE \ Microsoft \ Windows \ CurrentVersion \ Policies \ SystemСега в десния прозорец на прозореца може да видите запис, наречен VerboseStatus. Ако го видите, щракнете с десния бутон върху него и след това щракнете върху Промении променете стойността си на 1. Ако не го видите, щракнете с десния бутон върху празна част от прозореца, отидете на нов, и тогава DWORD (32-битова) стойност. Създайте наречен запис VerboseStatus и след това задайте статуса си на 1.

Сега ще видите списък с процеси, които се изключват на Изключвам… екран, който ще ви помогне да определите какво причинява проблема ви. Може да откриете, че има някакъв вид Проблем с актуализацията на Windows Когато актуализацията на Windows е заседнала, опитайте товаWindows Update ви създава главоболие? Съставихме седем съвета, които ще ви помогнат да не се залепите. Прочетете още , например, в този случай може да се наложи отново да изтеглите чакаща актуализация или да я инсталирате ръчно. Други често срещани проблеми включват повредени хардуерни драйвери и мрежови процеси, които не се изключват.
Проблеми с драйвера или операционната система
След като завършите стъпката за редактиране на системния регистър, може да откриете, че екранът ви за изключване виси поради драйвер или грешка в процеса, която не разбирате или не знаете как да поправите. В тези ситуации е добре да проучите как да актуализирате както Windows, така и драйверите си.
Актуализацията на Windows е проста. Вече трябва да правите това, но някои хора изключват Windows Update поради различни причини.
Windows 7 и 8
Извършете търсене на Windows Актуализация на Windows. Менюто, което се отваря, трябва да ви показва дали е необходимо да се инсталират актуализации, а ако се правят, щракнете Инсталирайте актуализации ще премине процеса. Може да се наложи да рестартирате, за да инсталирате актуализациите.
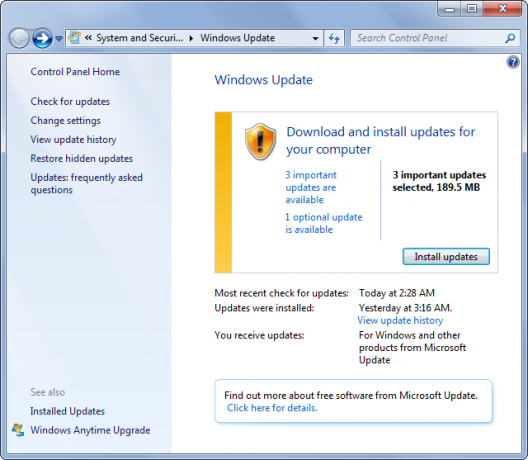
Решаването на проблем с драйвери може да бъде по-трудно, тъй като повечето компании нямат наличен инструмент за автоматично актуализиране. За щастие, IObit предлага инструмент, наречен Driver Booster това може сканирайте вашия компютър за остарели драйвери и ги актуализирайте вместо вас.
Windows 10
В Windows 10 Windows Update е активирана по подразбиране, въпреки че можете временно го изключете 7 начина за временно изключване на актуализацията на Windows в Windows 10Windows Update поддържа системата ви закрепена и безопасна. В Windows 10 сте в полза на графика на Microsoft, освен ако не знаете скрити настройки и ощипвания. Така че, поддържайте Windows Update под контрол. Прочетете още . За да проверите състоянието на вашите актуализации, отидете на Старт> Настройки> Актуализация и защита> Актуализация на Windows и вижте какво е изброено по-долу Актуализиране на състоянието.
Кликнете Провери за обновления ако е минало доста време от последната проверка.
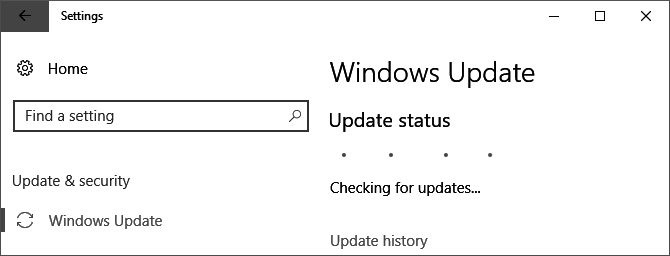
Ако Windows трябва да рестартира, за да инсталира изтеглени актуализации, най-добре е да използвате Рестартирай сега опция, намерена в приложението Настройки. Тук можете също да планирате рестарт. Като алтернатива можете да преминете Старт> Захранване и изберете една от опциите, които включват Актуализация.
Windows 10 също така актуализира автоматично драйверите ви. Известно е, че това води до поразия. Може да се наложи ръчно преинсталирайте по-стари или персонализирани драйвери Вземете обратно контрол над актуализациите на драйвери в Windows 10Лош Windows драйвер може да ви съсипе деня. В Windows 10 Windows Update автоматично актуализира драйвери за хардуер. Ако понесете последствията, нека ви покажем как да върнете драйвера си и да блокираме бъдещето ... Прочетете още .
Надяваме се, че проверката на Windows Update ще реши проблема ви, ако друг още не го е направил. Но ако все още сте измъчени с бавен или замръзнал екран „Изключване…“, прочетете нататък.
Проблеми с файловете на страницата
Windows има функция, наречена Page File File, която по същество работи като разширение за вашата RAM. ако вашата система се нуждае от повече памет Колко RAM наистина ви трябва?RAM е като краткосрочна памет. Колкото повече многозадачност, толкова повече се нуждаете. Разберете колко вашият компютър има, как да извлечете максимума от него или как да получите повече. Прочетете още отколкото е на разположение, най-малко използваните части от данни, съхранявани в RAM паметта, се преместват във файл със страница на вашия твърд диск, така че по-важните данни могат да бъдат запазени в паметта.
Понякога изчистването на файла на страницата при изключване е активирано от съображения за сигурност. Това е така, защото файлът на страницата може да бъде дупка за сигурност, тъй като данните в нея могат да бъдат извлечени. Изчистването на файла при изключване може да отнеме известно време, така че може да е източникът на вашия проблем.

Отворете regedit.exe и отидете в следната директория:
HKEY_LOCAL_MACHINE \ SYSTEM \ CurrentControlSet \ Control \ Session Manager \ Управление на паметтаСега, погледнете прозореца вдясно. Намерете записа в регистъра с име ClearPageFileAtShutdown. Ако е зададено на 1, той е активиран и може да забави процеса на изключване. Щракнете с десния бутон на мишката, изберете Modify и променете стойността на 0.
Моля, обърнете внимание, че ако използвате компютър от местоработата си, файлът на страницата може да бъде изчистен по причина. Може да искате да поговорите със своя IT отдел, преди да промените настройката, за да не спечелите гнева на момчетата на вашата компания.
Проблеми с дисковото устройство
Ако все още имате проблеми, възможно е проблемът с твърдия диск (HDD) или твърдо състояние (SSD) да е в основата на проблема. Повредено или неуспешно устройство може да виси, докато данните се съхраняват, или може да се опита да запише данни в повредени области, което води до неуспех на изключването.
Можете да проверите здравето на вашите твърди дискове, като отворите Моя компютър или Този компютър, щракване с десния бутон върху системния диск на Windows, отваряне Свойства> Инструменти, и под проверка за грешка щракнете Проверка за сканиране на устройството за системни грешки.
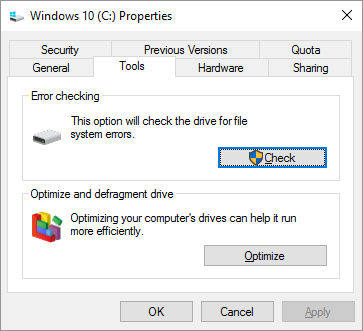
Можете също да опитате да използвате по-стабилна проверка на грешки и пакет за мониторинг на устройството до проверете здравето на вашия HDD и SSD Дръжте окото на вашето HDD и SSD здраве с твърд диск SentinelИмали ли сте някога неуспех на задвижването? За съжаление няма панацея за предотвратяване на повреда на хардуера. Но наблюдението на вашия HDD или SSD, за да действате, когато смъртта им стане вероятна, е първа стъпка. Прочетете още , като Sentinel на твърд диск.
Ако устройството ви е повредено, можете да опитате да го поправите или с инструмента за проверка на грешки на Windows, или с помощната програма на трета страна по ваш избор. Това не гарантира, че дискът ще бъде фиксиран като корупция поради вътрешна хардуерна повреда Как да поправите мъртъв твърд диск за възстановяване на данниАко устройството на твърдия ви диск се е провалило, това ръководство ще ви помогне при ремонта и възстановяването на данни на твърдия диск. Прочетете още се случва. Ако това е ситуацията, с която се сблъсквате, ще трябва да замените нарушителното устройство.
Дестинация Speedy Shut Down
Компютър, който виси, когато го изключите, може да бъде истинско смущение, но се надяваме тези съвети да разрешат проблема за вас. Не забравяйте, че е възможно да натиснете бутона за захранване, но това може да доведе до загуба на незапазените файлове. Не пренебрегвайте проблема; накарайте компютъра да се изключи правилно и оптимизирайте времето за зареждане също.
Разбира се, бавното изключване е само един вид проблем с изключването в Windows. Ако използвате Windows 10 лаптоп, може дори да срещнете неочаквани изключения поради неправилно показване на нивото на батерията Как да поправите лаптоп с Windows 10 с грешен процент на батериятаДали батерията на вашия лаптоп за Windows 10 показва грешна информация? Ето как можете да отстраните проблема и да покажете правилните нива на батерията. Прочетете още . Добрата новина е, че имаме поправка за тях!
Матю Смит е писател на свободна практика, живеещ в Портланд Орегон. Освен това пише и редактира за Digital Trends.

