реклама
Изпълнете своята роля за глобалната мрежа за разпространение на Linux, като изградите специален, сигурен мегалит, изтеглящ торент, който едва използва 10W мощност. Възможно е и, разбира се, ще се основава на Raspberry Pi.
Изтегляне и засяване (правите семена, нали? Добрите хора сеят до поне 2.0 съотношение) е трудна задача за всеки обикновен компютър и означава, че изсмуквате далеч повече електричество, отколкото би трябвало да бъдете, като се налага да го оставяте за една нощ. Какво ще стане, ако успеете да разтоварите тази задача с ниско захранван Raspberry Pi, достатъчно малък, за да се натъпчете под дъска и едва счупвате 10W мощност, за да го направите всичко. Точно това ще ви покажа как да правите днес.
Ето плана:
- Настройте Raspberry Pi с малко USB хранилище и преместете системното устройство към USB, за да удължите живота на нашата SD карта.
- Споделете това по мрежата.
- Конфигурирайте VPN, така че целият трафик да бъде пренасочен по VPN, сигурно - и всичко спира, ако тази връзка се провали. Не искаме ISP да знае коя дистрибуция за Linux предпочитаме.
- Инсталирайте дистанционно управляем торент клиент, Transmission.
Звучи сложно, нали? Не повече от няколкостотин терминални команди, уверявам ви. Много от това се припокрива с нашето Raspberry Pi NAS Превърнете Raspberry Pi в NAS кутияИмате ли няколко външни твърди диска, лежащи наоколо и Raspberry Pi? Направете от тях евтино свързано устройство за съхранение с ниска мощност. Макар че крайният резултат със сигурност няма да бъде такъв ... Прочетете още урок, така че ако не сте толкова заинтересовани от торент и VPN страна на нещата, може да искате да проверите това вместо това.
USB съхранение
Започнете с нова инсталация на Raspian и свържете интерфейса на Ethernet и включете USB паметта си (чрез захранван USB хъб или вероятно ще се сблъскате с грешки по-късно, както и аз) - не е необходимо да се форматира още. Влезте дистанционно с комбинацията потребителско име и парола по подразбиране pi / malberry, след което стартирайте:
sudo raspi-configПроменете количеството памет, предоставено през графиката, на 16 мегабайта - ще работим с това напълно без глава, така че нямате нужда от графична памет. Излезте и нека да настроим някои дялове на USB. Ще настроим поне две - едната, която да използваме за системата, така че да запази живота на нашата SD карта, а другата за изтегляне на файлове за изтегляне. Първо разберете кое устройство е вашият USB.
опашка / вар / лог / съобщенияВ моя случай беше лесно да се идентифицира като „sda“. Имайки това предвид, коригирайте следната команда, за да въведете Fdisk полезност на съответното устройство.
sudo fdisk / dev / sdaНатиснете р за списък на текущите дялове. За да изтриете всички съществуващи, натиснете д. Създайте нов основен дял, с н, тогава р. Когато ви поиска размер, въведете + 8G. Сега продължете напред и създайте друг дял за торент данните си (отново първичен) или още дялове, ако желаете. W ще запишете новата карта на дяла на устройството, когато сте готови.
След като новата таблица бъде написана, използвайте следните команди, за да форматирате устройствата като linux ext4. Използвайте допълнителни команди, ако сте разделили вашия диск с повече от два дяла.
sudo mkfs.ext4 / dev / sda1. sudo mkfs.ext4 / dev / sda2. sudo mkdir / mnt / systemdrive. sudo mkdir / mnt / torrents. sudo mount / dev / sda1 / mnt / systemdrive. sudo mount / dev / sda2 / mnt / torrents. df -h. Последната команда ще потвърди, че сте инсталирали правилно дяловете. След това искаме да копираме данните на SD картата на устройството - това ще удължи живота му чрез избягване на постоянни операции за четене / запис в кешовете и т.н. Инсталирай Rsync да го направя:
sudo apt-get install rsync. sudo rsync -axv / / mnt / systemdrive. Това ще започне дълга серия от копиране на файлове, така че усукайте пръстите си за малко.
sudo cp /boot/cmdline.txt /boot/cmdline.orig. sudo nano /boot/cmdline.txt. Настройте това, за да четете:
dwc_otg.lpm_enable = 0 конзола = ttyAMA0,115200 kgdboc = ttyAMA0,115200 конзола = tty1 корен = / dev / sda1 rootfstype = ext4 elevator = краен срок rootwait rootdelay = 5. Следваща промяна fstab за да ги монтирате при стартиране.
sudo nano / etc / fstab. Добавете следните редове:
/ dev / sda1 / ext4 по подразбиране, време 0 1. / dev / sda2 / mnt / torrents ext4 по подразбиране 0 2. Коментирайте следния ред, който се отнася до SD картата:
По подразбиране # / dev / mmcblk0p2 / ext4, време на изчакване 0 1. Рестартирайте Pi с
судо рестартиране. Сортирани! Вашият Pi сега ще монтира както корен дял с данни, така и вашият торент дял
Сподели The Drive: Samba
Уверете се, че сме актуализирани първо, премахнете пакетите Wolfram Mathematica, които винаги са ми създавали проблеми когато правите абсолютно всичко на Pi (нещо свързано с математика-ядро), след това инсталирайте необходимото пакети
sudo apt-get update. sudo apt-get dist-upgrade. sudo apt-get Remove wolfram-engine. sudo apt - вземете инсталирайте samba samba-common-bin. sudo nano /etc/samba/smb.conf. Hit CTRL-W и въведете „сигурност“, за да намерите следния ред, и ООНкоментирайте го.
сигурност = потребител. Добавете следното, за да дефинирате нашата торент споделена папка:
[потоци] коментар = торенти. път = / mnt / торенти. валидни потребители = @users. сила група = потребители. създайте маска = 0775. режим за създаване на сила = 0775. защитна маска = 0775. режим на защита на силата = 0775. маска на директория = 2775. режим на директория за сила = 2775. маска за защита на директория = 2775. режим на защита на директория за сила = 2775. за преглед = да. изписващ = да. гост ок = не. само за четене = не.Рестартирайте услугата Samba:
sudo service samba рестартиране. След това трябва да добавим потребител в системата. Заменете „jamie“ с желаното от вас потребителско име, с което ще влезете, за да получите достъп до споделената папка. Следващите команди след това ви молят да създадете вашите пароли, първата на системно ниво и следващата за Samba. Променете последните команди, ако сте се обадили на вашите данни, задвижвайте нещо друго (и тук е праймер собственост на файлове в Linux).
потребители на sudo useradd jamie -m -G. sudo passwd jamie. sudo smbpasswd-jamie. sudo chown pi: потребители / mnt / торенти. chmod g + w / mnt / torrents. Тест - трябва да имате възможност да се свържете от друга машина на вашата мрежа и да четете / записвате файлове към новото споделяне. Проверете дали те се появяват и на Pi LS отвътре /mnt/torrents папка.
Настройка на VPN
Инсталирайте необходимите пакети
sudo apt-get install openvpn resolutionvconf. Изтеглете конфигурационните файлове на OpenVPN от вашия доставчик. Можете да разгледате списък на най-добрите VPN мрежи Най-добрите VPN услугиСъставихме списък на това, което смятаме за най-добрите доставчици на услуги за виртуална частна мрежа (VPN), групирани по премия, безплатни и торент-приятелски. Прочетете още тук, но не забравяйте да намерите такава, която да е подходяща за торенти. използвам privacy.io себе си, но Частен достъп до Интернет е друга популярна опция в торент общностите. Така или иначе трябва да можете да вземете ZIP файл с конфигурации и сертификат. Поставете ги в папката си на торентите, в директорията, наречена OpenVPN. Променете следната команда, така че да сочи към вашия конфигурационен файл, който почти сигурно ще се различава от privacyIO.ovpn
sudo openvpn --client --config /mnt/torrents/openvpn/privacyIO.ovpn --ca /mnt/torrents/openvpn/privacy.ca.crt --script-security 2. 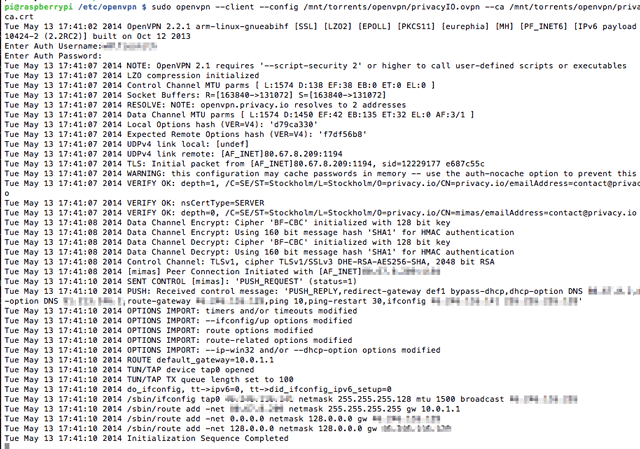
Ако получите подобен резултат, вие сте добри. Hit CTRL-C да го прекратя. Досадно е да въведете паролата, но имаме нужда от няколко модификации, за да добавим скриптове за стартиране и спиране. Редактирайте конфигурационния файл (отново заменете privacyIO.ovpn с .ovpn файла, който ви предостави доставчикът)
nano /mnt/torrents/openvpn/privacyIO.ovpn. Променете първо следния ред. По принцип казваме, че ще съхраним потребителското име и паролата във файл, наречен pass.txt
auth-user-pass /mnt/torrents/openvpn/pass.txt. Запазете и въведете:
nano /mnt/torrents/pass.txt. Въведете потребителското си име на първия ред, а паролата на следващия. Запазете и опитайте да се свържете отново:
sudo openvpn --client --config /mnt/torrents/openvpn/privacyIO.ovpn --ca /mnt/torrents/openvpn/privacy.ca.crt - скрипт-сигурност 2Не трябва да бъдете забързани да влизате в този момент. Супер! След това отворете отново конфигурационния файл и добавете следните редове:
route-up /mnt/torrents/openvpn/route-up.sh. надолу предварително. надолу /mnt/torrents/openvpn/down.sh. Това указва някои скриптове, които ще създадем по-късно, за да изпълняваме задачи, когато връзката или се появи успешно, или се понижи. Уверете се, че сте в MNT / потоци / OpenVPN след това изпълнете следното:
nano route-up.sh. Добавете следното, което гарантира, че трафикът се изпраща през VPN:
#! / Хамбар / од. iptables -t nat -I POSTROUTING -o tun0 -j MASQUERADE. След това създайте скрипта down.sh
нано надолу.ш. Добави:
#! / Хамбар / од. iptables -t nat -D POSTROUTING -o tun0 -j MASQUERADE. Накрая искаме скрипт да отвори връзката, вместо да я стартираме от командния ред, както току-що направихме.
нано vpn.sh. Поставете командата за стартиране на VPN от преди. В случай, че сте забравили:
sudo openvpn --client --config /mnt/torrents/openvpn/privacyIO.ovpn --ca /mnt/torrents/openvpn/privacy.ca.crt --script-security 2. Сега направете всички тези скриптове изпълними и стартирайте VPN скрипта при стартиране.
chmod + x down.sh. chmod + x route-up.sh. chmod + x vpn.sh. sudo nano /etc/rc.local. Добавете следния ред преди изход 0 линия. Просто го казваме да стартира този скрипт при стартиране.
/mnt/torrents/openvpn/vpn.sh. И накрая, рестартирайте системата си отново.
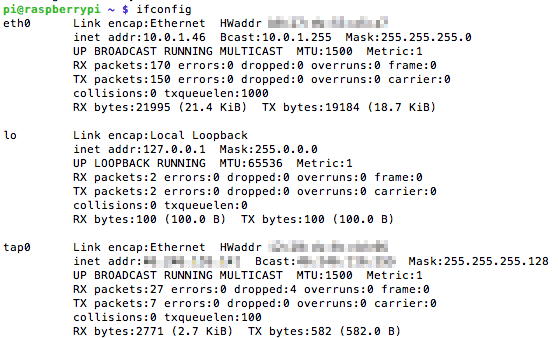
Влезте отново и стартирайте фоп. Ще разберете, че работи, ако видите запис за tap0 (или tun0), и са в състояние успешно да съкратите уеб страница:
къдря //www.makeuseof.com. Торент клиентът
Почти там сега. Накрая ще инсталираме Transmission, който е лек и има приятен уеб интерфейс. Следните команди се инсталират, след това спира демонът - тъй като първо трябва да го конфигурираме - след това отваря файла с настройки за редактиране.
sudo apt - получите инсталиране на предаване-демон. sudo /etc/init.d/transmission-daemon stop. sudo nano /etc/transmission-daemon/settings.json. Променете „rpc-изисква се автентификация“ на невярно; променете „rpc-whitelist“, за да включите вашата локална подмрежа - например:
"rpc-whitelist": "127.0.0.1,10.0.1. *", Добавете или коригирайте следното, ако вече съществува:
"download-dir": "/ mnt / torrents", "watch-dir": "\ / mnt \ / torrents \ /", "watch-dir-enable": true, "umask": 2, След това редактирайте самия стартиращ файл на демон, за да се справите с някои проблеми с разрешението.
sudo nano /etc/init.d/transmission-daemon. Промяна на USER = предаване демон- да се USER = корен. Презаредете демона.
sudo услуга предаване-демон презареждане. Накрая ще инсталираме Avahi-демон за настройка на мрежата bonjour / zeroconf, което означава, че няма да е необходимо да използваме IP адреса на Pi за достъп до него от браузър - вместо това ще можем да използваме raspberrypi.local адрес.
sudo apt-get install avahi-daemon. Ако приемем, че името на хоста ви е по подразбиране (малинов, но може да бъде променен с помощта на raspi-config), придвижете се до:
http://raspberrypi.local: 9091 / трансмисия / уеб /
Първо, проверете дали торентният ви IP е правилно прикрит чрез VPN. Изтеглете тестовия торент файл от TorGuard - графиката за изтегляне изглежда като реклама, но не е - и я пуснете в споделената папка на торентите.
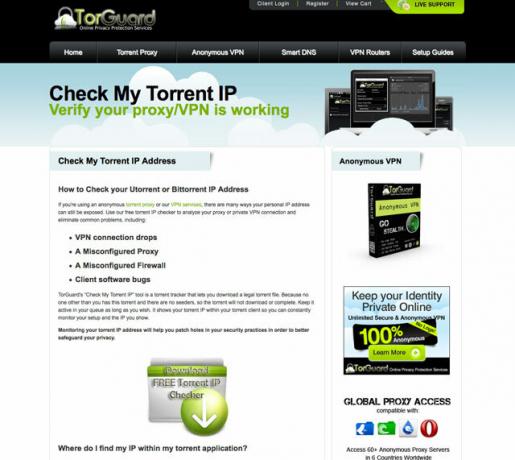
Вече сме конфигурирали Transmission да гледа тази папка за нови торенти, така че тя трябва да бъде добавена веднага. Продължете и пуснете някои легални дистрибутори за дистрибуция на Linux също там.
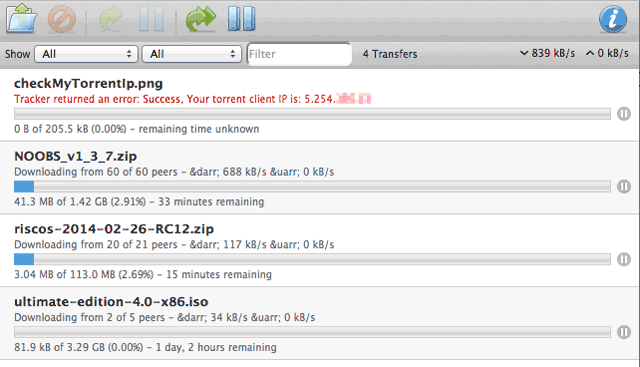
Торентът за проверка на IP трябва да върне грешка, заедно с открития IP адрес. Уверете се, че това не е вашият домашен IP адрес - ако е, VPN не е настроен правилно. По подразбиране всички торенти, които пуснете в папката, ще бъдат преименувани на .added и .part файл трябва да бъде създаден, докато прехвърлянето завърши. Проверете дали това е така в споделената ви папка.
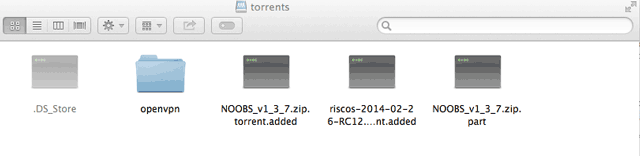
Това е! Вече имате супер ниска захранвана, сигурна, изтегляща торент Pi - оставяйки работната си станция достъпна за по-добри неща. Вече може да искате да погледнете добавянето на UPnP сървър към за поточно предаване на медии из мрежата или използването на BitTorrent Sync към създайте собствено облачно хранилище Изградете собствено облачно хранилище с Raspberry Pi и BitTorrent SyncНе вярвайте на свръх: Облакът далеч не е сигурен. Но не се страхувайте - сега можете да разгърнете своя собствена частна, неограничена и сигурна платформа за съхранение в облак. Прочетете още . Какви функции ще добавяте?
Джеймс има бакалавърска степен по изкуствен интелект и е сертифициран като CompTIA A + и Network +. Той е водещ разработчик на MakeUseOf и прекарва свободното си време, играейки VR пейнтбол и настолни игри. Той изгражда компютри още от дете.


