реклама
Актуализацията на Windows 10 април 2018 г. най-накрая започна да се разпространява към потребителите. Актуализацията е пълна с много нови функции, докато има няколко функции, до които вече нямате достъп.
Microsoft заяви, че постепенно разгръща актуализацията, но може да отнеме месеци, за да достигне до всички потребители. Ако искате да прескочите опашката и да получите актуализацията за април 2018 г. или Windows 10 build 1803, има начин да направите това.
Как да проверите за актуализацията на Windows 10 април
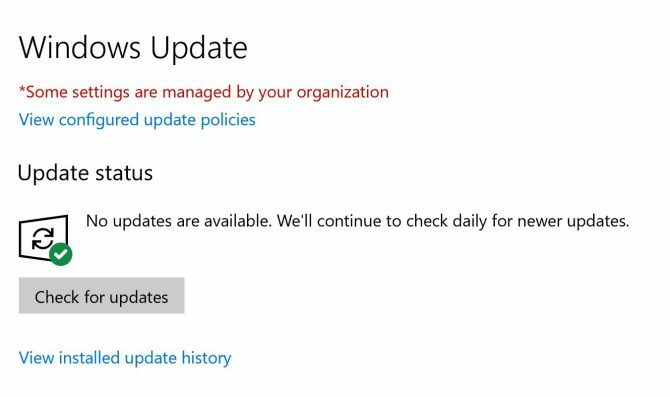
Преди да изтеглите ръчно актуализацията, трябва да проверите дали сте един от късметлиите, който е първи на линия, за да опитате най-новите функции. За целта направете следното:
- Отидете на Настройки > Актуализация и сигурност.
- при Актуализация на Windows, щракнете върху Провери за обновления бутон.
- Ако актуализацията е налична, трябва да видите съобщение, което ви уведомява колкото е възможно, и то автоматично ще се изтегли и инсталира на вашия компютър. Внимавайте, това може да е доста бавен процес, като отчетите от потребителите казват, че отне няколко часа и ще бъдете подканени да рестартирате компютъра няколко пъти.
Как да обновите ръчно Windows 10
Ако актуализацията не ви е била предоставена, но сте готови да изпробвате всички нови функции, можете ръчно да я изтеглите.
Но както посочва Тина в задълбоченото си предаване как да надстроите вашата Windows 10 машина, трябва да имате предвид някои неща:
- Можете да надстроите само ако използвате актуализацията на Windows 10 Fall Creators или Windows 10 версия 1709.
- Рискувате, като принудите актуализацията. Microsoft внедрява актуализацията на машини въз основа на това как са се държали други подобни машини по време на бета тестване.
- Принуждавайки актуализацията, вие поемате риск, тъй като Microsoft вероятно все още е коригиране на общи бъгове Пълното ръководство за отстраняване на проблеми за актуализация на Windows 10 Fall Creators UpdateНападнали ли сте в грешка за актуализация на Windows 10 Fall Creators? Намерихте подходящото място за търсене на поправки. Ето решенията за най-често срещаните проблеми. Прочетете още .
- Можеш върнете се към предишната си версия на Windows 3 начина за понижаване на Windows 10 и връщане към Windows 7 или 8.1 БезкрайноВие сте надстроени до Windows 10, за да осигурите безплатно копие, или сте били надстроени насила. Споделяме три трика, които ще ви помогнат да понижите сега или по-късно и да ви спестим, ако надстройката ви се провали. Прочетете още за 10 дни, но вероятно не си струва караницата
- Както при всички актуализации, най-добре е архивирайте компютъра си The Ultimate Ръководство за архивиране на данни за Windows 10Обобщихме всяка опция за архивиране, възстановяване, възстановяване и поправка, която бихме могли да намерим в Windows 10. Използвайте нашите прости съвети и никога повече не се отчайвайте от загубените данни! Прочетете още преди да започнете процеса.
Ако всичко по-горе не ви притеснява, можете да пропуснете напред и да получите най-новата актуализация, като направите следното:
- Отидете до Microsoft Изтеглете Windows 10 страница.
- Кликнете Актуализирайте сега за изтегляне на помощника за актуализиране на Windows 10.
- След като асистентът за актуализация е отворен, щракнете върху Актуализирайте сега бутон.
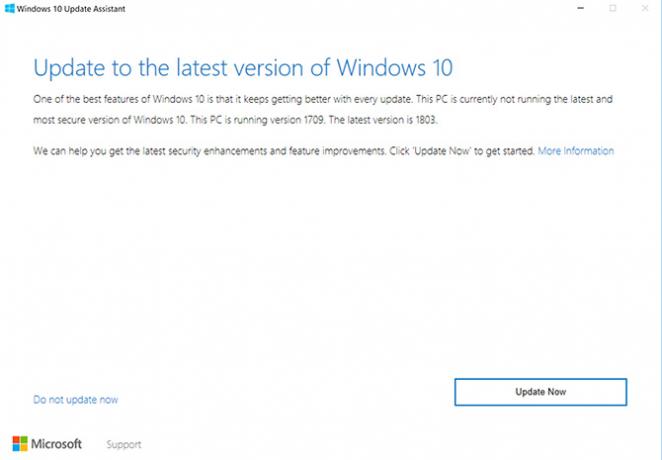
- Асистентът ще провери дали вашата машина е съвместима с актуализацията. Проверява процесното пространство, паметта и дисковото пространство.
- Ако получите напред, щракнете Следващия.
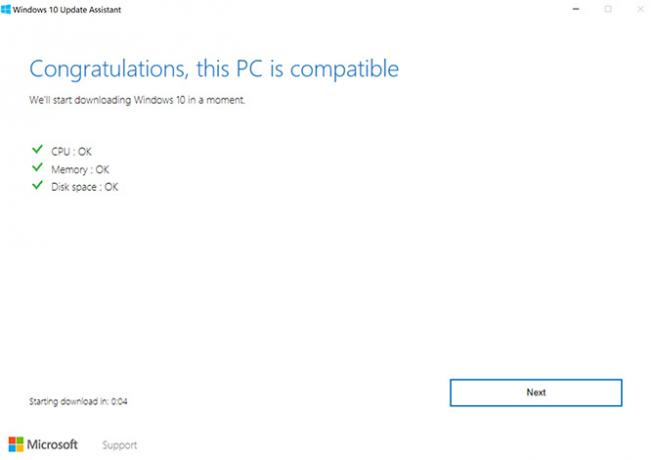
- Ще започне изтеглянето и надстройката, по време на което все още можете да използвате компютъра си.
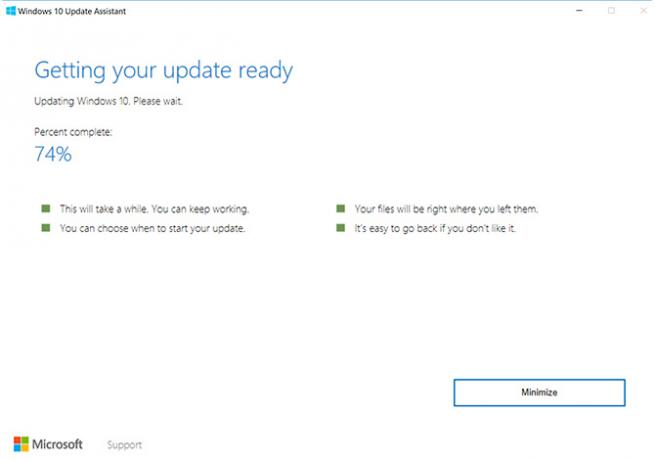
- След като актуализацията е готова, ще трябва да рестартирате компютъра си. Можете или да кликнете Рестартирай сега за да завършите процеса на надстройка. Или можете да щракнете Рестартирате по-късно за да го завършим по-късно. Ако изберете по-късната опция, компютърът ще се рестартира автоматично в момент, когато не го използвате. Ще видите и обратно отброяване кога вашата машина ще се рестартира, ако не щракнете върху Рестартиране по-късно.
Според Microsoft, след като натиснете Restart, процесът трябва да отнеме около 90 минути.
Microsoft определено се опитва да улесни потребителите управляват техните актуализации за ОС Как да управлявате актуализацията на Windows в Windows 10За контролните изроди Windows Update е кошмар. Той работи на заден план и поддържа системата ви безопасна и безпроблемна. Показваме ви как работи и какво можете да персонализирате. Прочетете още и помощникът за актуализация на Windows, не е изключение, но уверете се, че знаете в какво се захващате, като започнете ранна актуализация.
Нанси е писател и редактор, живееща във Вашингтон. Преди тя беше редактор в Близкия изток в The Next Web и в момента работи в мозъчен тръст, базиран на DC, за комуникации и социални медии.