реклама
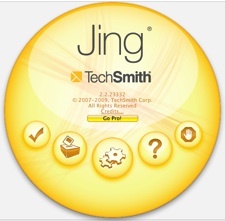 Няколко от нас писатели в MUO са много любители на безплатното приложение за заснемане на екран, Дзин, поради неговите практични и спестяващи време функции и защото, ако не сте забелязали, в нашите статии използваме много скрийншоти. MUO вече публикува няколко статии за това как да използвате Jing за заснемане на изображения и видео.
Няколко от нас писатели в MUO са много любители на безплатното приложение за заснемане на екран, Дзин, поради неговите практични и спестяващи време функции и защото, ако не сте забелязали, в нашите статии използваме много скрийншоти. MUO вече публикува няколко статии за това как да използвате Jing за заснемане на изображения и видео.
Но когато наскоро започнах да използвам програмата, разбрах, че никоя от статиите за Jing не е изследвала свързаната с нея уеб-базирана услуга за управление на изображения, Скрийнкаст. Screencast, хостван и задвижван от TechSmith, има както безплатна, така и професионална опция, както прави Jing.
Screencast може да бъде полезен начин за управление и споделяне на вашето изображение и видео заснемане извън вашия компютър и съхраняването им в облака, т.е. на сървъра на TechSmith. Когато настроите безплатния си акаунт, всички качени файлове се поставят в библиотеката ви. Дизайнът на интерфейса за вашата библиотека е чист и професионален, но как управлението и споделянето на съдържанието може да не е толкова очевидно за някои потребители.
След като получите качено съдържание във вашата библиотека (с помощта на Jing или чрез качване на файлове във вашата компютър) по подразбиране всичките ви файлове са достъпни за обществено гледане, така че можете да споделяте медийни файлове с никого. Можете обаче да ограничите достъпа до вашите файлове, което ще обясня по-долу.
Точно както правите на вашия компютър, можете да качвате всякакви изображения и видео файлове в библиотеката си. Не сте ограничени до заснемането на екрана, което правите с Jing. Ако установите, че използвате акаунта си на Screencast редовно, може да помислите за изтегляне на безплатния Излъчващ екран, което е чудесно за качване на големи файлове или групи медийни файлове. Въпреки че можете, разбира се, да качвате файлове директно от Jing (вижте други статии на MUO за това), може да е добра идея първо да ги запишете на твърдия си диск и след това да качите файлове в акаунта си, така че да ги съхранявате на две места.
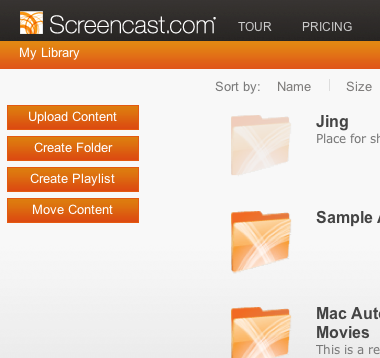
Управление на папки
Създаването на папки в библиотеката ви на Screencast за споделяне на медийни файлове не е толкова различно от създаването на папки на вашия компютър. Просто щракнете върху Създай папка бутон и предоставете името и друга информация, която искате да свържете с него.
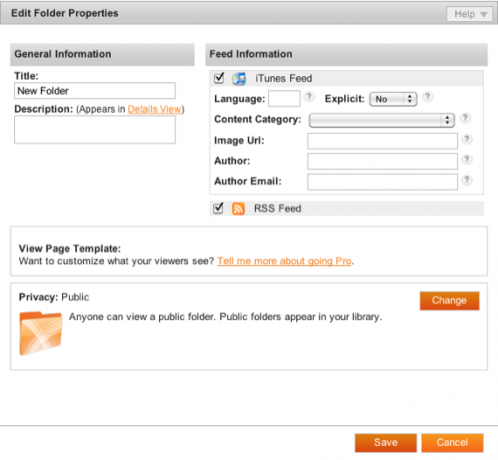
Имате опции за промяна на това кой може и не може да има достъп до вашите папки. Това е полезно за частни, непублични папки или ако искате папки, до които имат достъп само вашите клиенти, колеги или членове на организацията. Така че когато настройвате папката си, просто кликнете върху промяна бутон и ще ви бъдат предоставени четири опции за промяна на привилегиите за достъп за избрани папки.
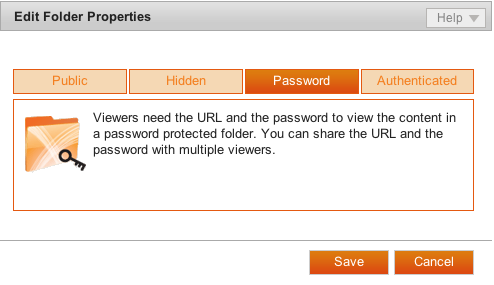
След като запазите папка, имате възможност разбира се да я отворите отново, да редактирате нейното име и нивото на поверителност. Всяка папка също получава определен уникален URL адрес, който можете да споделяте през интернет. Просто кликнете върху иконата с три стрелки, която се появява, когато поставите курсора върху папка.
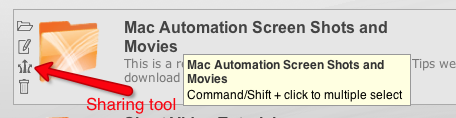
С получените връзки към URL адрес имате възможност да изпращате имейли и да публикувате връзки директно към съдържанието на избраните от вас папки. Това означава, че можете да организирате файловете в папката и да ги представите като основна галерия с изображения.
Преместването на файлове от една папка в друга също е много подобно на това как се прави на вашия компютър. Щракнете върху Преместване на съдържанието и ще ви бъде представен списък с цялото ви съдържание, в което можете да местите файлове и папки наоколо.
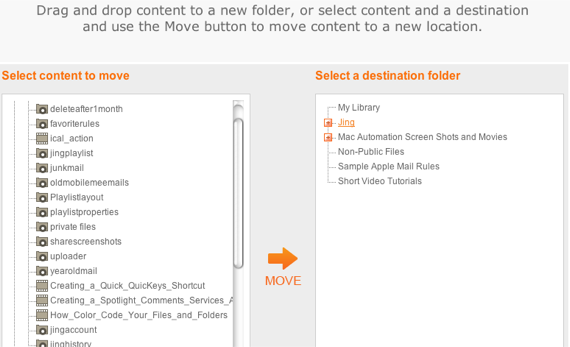
Плейлист на Дзин
Друга полезна опция за бързо създаване и управление на папки е използването на опцията за плейлист. Просто кликнете върху Създайте плейлист бутон на началната страница на библиотеката ви и отново ви се представя списък с цялото ви съдържание. От там проверете елементите, които искате да съставите списък за изпълнение.
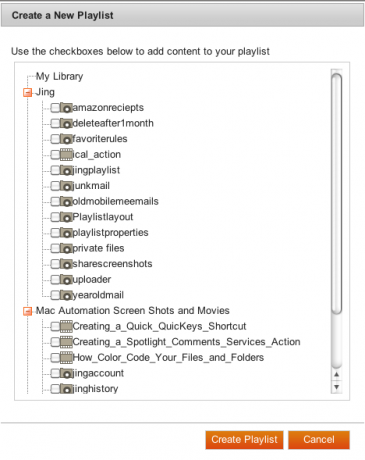
Когато споделяте плейлиста, зрителите се представят с основна галерия с изображения на вашето съдържание. Името на плейлиста е в горния ляв ъгъл на страницата. За съжаление обаче няма начин да персонализирате страницата си, така че заглавията на плейлистите да могат да бъдат по-големи или центрирани в средната горна част на страницата.
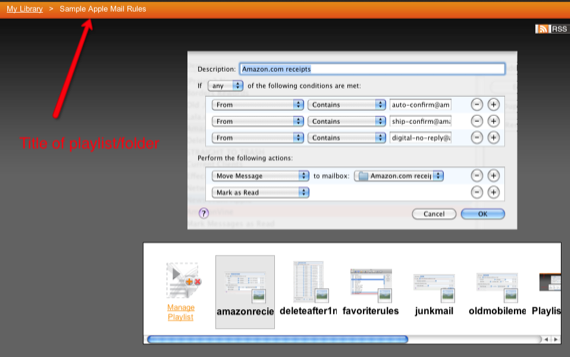
И накрая, всеки файл и папка включва подробности за не само техния размер и дата на модификация, но можете да получите информация за това колко пъти е преглеждан определен файл или папка. На началната страница на вашата библиотека щракнете върху списък изглед бутон в горната дясна част на страницата за достъп до тази информация.

Докато акаунтът на Screencast Pro (който струва $ 99 на година) има много повече място за съхранение и честотна лента, както и възможност за персонализиране на дизайна на Вашата страница на библиотеката, безплатният акаунт е много щедър и практичен, особено за споделяне на екранни заснемания и видеоклипове извън YouTube или Flickr. Приложението Jing улеснява бързото заснемане на екрана и качването им в акаунта ви.
Въпреки че има няколко функции, които бих искал да видя добавени към услугата, Jing и Screencast бързо заместват някои от решенията за заснемане на екрана, които използвам през последните няколко години. И виждайки как проектът Jing се развива с течение на времето, мисля, че ще видим някои вълнуващи нови функции в бъдещите актуализации.
Кажете ни какъв екран заснемане на приложения и услуги, които използвате. Опитвали ли сте Jing и ако да, как се работи за вас?
Бакари е писател и фотограф на свободна практика. Той е дългогодишен потребител на Mac, фен на джаз музиката и семеен човек.

