реклама
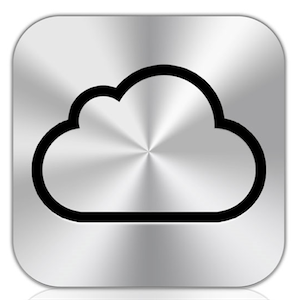 Без съмнение най-добре приветстваната функция на най-новата актуализация на iOS 5 за iPhone, iPod и iPad е Apple, която разгръща iCloud и безжична Wi-Fi връзка за своите умни мобилни устройства и Macs. Много от нас са изпитали болката от свързването на нашето iOS устройство, използвайки USB към iTunes, само за да актуализират списък за изпълнение или да архивирате някои свързани файлове с приложения. Това беше почти като да се обадиш на някого по жичен телефон.
Без съмнение най-добре приветстваната функция на най-новата актуализация на iOS 5 за iPhone, iPod и iPad е Apple, която разгръща iCloud и безжична Wi-Fi връзка за своите умни мобилни устройства и Macs. Много от нас са изпитали болката от свързването на нашето iOS устройство, използвайки USB към iTunes, само за да актуализират списък за изпълнение или да архивирате някои свързани файлове с приложения. Това беше почти като да се обадиш на някого по жичен телефон.
Но сега тези дни са зад гърба ни. Apple направи възможно да влезете в Apple Store, да закупите устройство и да го включите и да работите по времето, когато излизате. Ако сте съществуващ потребител на iOS, трябва да свържете само още един път, за да направите безжичната iCloud връзка. След това очите ви могат да станат воднисти, когато отворите iTunes и видите вашето iOS устройство (и) свързани без кабели. Но дръжте, ако не сте го настроили, трябва да знаете някои неща.
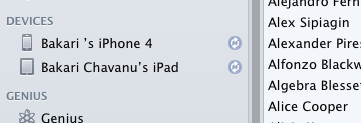
iCloud Изисквания
Първо, за да използвате iCloud, ще трябва да имате безплатен акаунт в MobileMe. Ако сте съществуващ собственик на iOS, вероятно вече имате такъв акаунт, но ако не го направите, ще бъдете помолени да го настроите, когато се опитате да добавите iCloud към вашата система.
Затова сега свържете вашето iOS устройство към iTunes и завършете актуализацията на iOS 5. Както обикновено, уверете се, че съществуващото съдържание на устройството е архивирано от iTunes. След като актуализацията приключи, трябва да кликнете върху менюто Информация за вашето устройство.
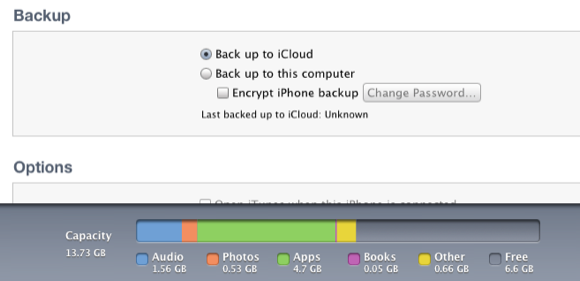
Ако планирате да синхронизирате данните от вашата адресна книга и календара на iCal с помощта на iCloud, ще искате да премахнете отметката от двата бутона за синхронизиране на тази страница.
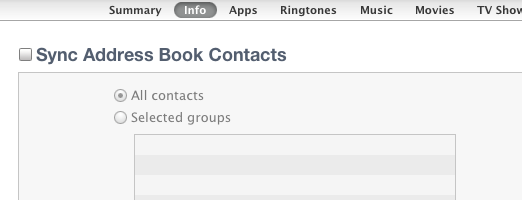
На следващо място, на резюме кликнете върху „Резервно копие на iCloud" или "Резервно копие на този компютър.”Ако искате да архивирате съдържанието на вашето устройство на вашето iCloud устройство, не забравяйте, че получавате само 5 GB на безплатно съхранение, така че в зависимост от това колко съдържание имате на устройството си, това може да не е полезно идея. От друга страна, архивирането в iCloud означава друго място за защита на вашите данни. Така че за обикновения потребител архивирането в iCloud трябва да е добре.
Ако сте съществуващ потребител на MobileMe, може да имате повече място за съхранение, т.е. докато Apple не затвори всички тези акаунти през юни следващата година.
Други възможности
Забележете също, че имате други опции, преди да приложите настройката на iCloud. Ще искате разбира се да проверите „Синхронизирайте с този iPad през Wi-Fi”И вероятно всички останали кутии под това.
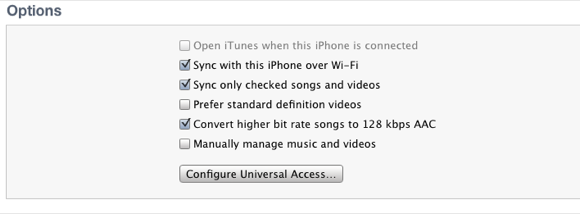
За да управлявате музиката си, ще трябва да преминете към музика секция и щракнете „Избрани плейлисти, изпълнители, албуми и жанрове“Ако имате голяма iTunes библиотека. при Настроики, или изберете „Синхронизирайте само проверени песни и видеоклипове," или "Ръчно управление на музика и видеоклипове, “, Което ще попречи на iTunes да се опита да зареди цялата ви библиотека на вашето устройство.
Красотата на iCloud е, че вече можете да добавяте и изтривате песни за своите устройства през вашата Wi-Fi мрежова връзка. За съжаление не можете да го направите над 3G. След като всичко е настроено по желания начин, щракнете върху Приложи и Sync бутони, за да направите първата си iCloud връзка.
След като вашите данни се възстановят на вашето устройство и се рестартират, трябва да бъдете поканени да преминете през процеса на настройка на iCloud. Но ако по някаква причина сте направили надстройката и сте пропуснали този процес, пак можете да се върнете и да го настроите, като използвате следните указания.

Настройка на iOS устройство
Ако трябва да настроите iCloud на вашето актуализирано устройство iOS 5, отворете Настройки приложение и натиснете iCloud. Добавете акаунта си и активирайте всички елементи, които искате да синхронизирате чрез iCloud. Направете същото за вашия Mac или компютър, ако имате данни, които искате да синхронизирате от там (Системни предпочитания> iCloud.)
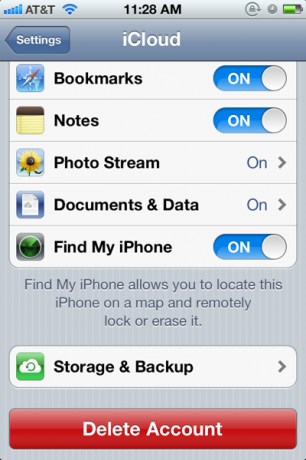
Активирайте данните, които искате да качите в iCloud и синхронизирайте между вашия компютър и iOS устройство (и). За да се използва поток от снимки, ще трябва да го активирате и в iPhoto и / или Apple Aperture. По същия начин, Документи и данни е предназначен за приложения на Apple iOS и Mac iWorks на Apple - Страници, Номери и Основна информация.
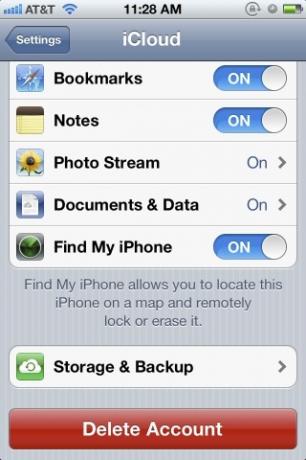
Ако превъртите надолу в менюто iCloud и докоснете Съхранение и архивиране, ще получите описаната информация, както и покана за закупуване на допълнително хранилище.
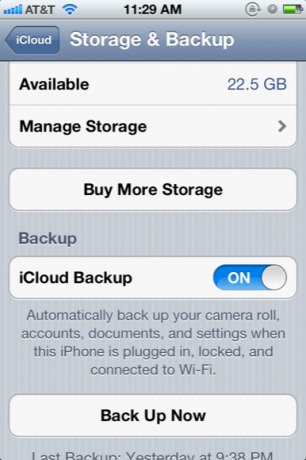
Можете и трябва да активирате iCloud Backup, което означава, че данните на вашето устройство ще се архивират на вашия компютър или да iCloud вашия фотоапарат, акаунти, документи и настройки, когато устройството е включено, заключено и свързано с Wi-Fi. Забележете също, че можете ръчно “Архивиране сега”, Ако трябва бързо да прехвърлите данни към iCloud и други устройства.
След като архивирането завърши, можете да докоснете Управление на съхранението за да проверите отново дали всички елементи са архивирани в iCloud.
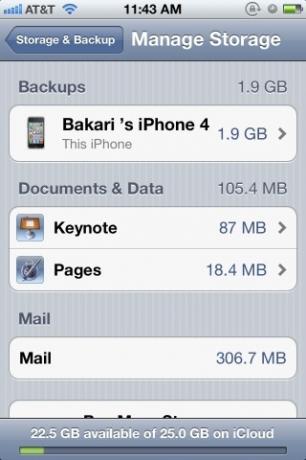
Използване на iCloud
Както беше посочено по-горе, синхронизацията на iCloud работи автоматично, но можете също да влезете в кажи iTunes на вашия компютър и да добавите ръчно песни или приложения към вашето устройство (и) безжично. Според мен обаче процесът на повторно добавяне на едно приложение на вашия Mac към избрано устройство е по-бавен процес отколкото просто да се върнете в App Store и да намерите приложение, от което сте закупили преди това и да го изтеглите отново там.
Ако искате да получите достъп до данните си по пощата, контактите и календара онлайн, просто отидете на iCloud и влезте с вашето iCloud / MobileMe потребителско име и парола. Вие също отидете там, за да използвате Намери айфонът ми Намерете своя изгубен или откраднат iPhone, iPad или iPod Touch с Find My iPhone Прочетете още и да качвате, изтегляте и синхронизирате вашите iWork документи.
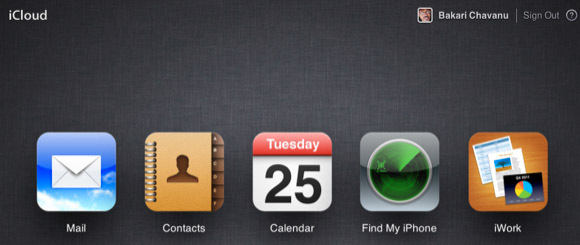
За съжаление, за да синхронизирате iWork документи с iCloud, трябва да качите документи във вашия онлайн акаунт (щракнете върху иконата iWork и след това щракнете върху бутона за предавка в горния десен ъгъл на страницата, за да качите документи в iCloud.) Не можете да качвате документи в акаунта си от iWork приложения.
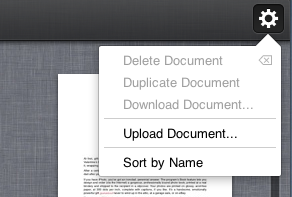
Ако сте използвали работя, ще трябва да преминете към iCloud, ако искате документите автоматично да се синхронизират с всичките ви поддържани iCloud устройства.
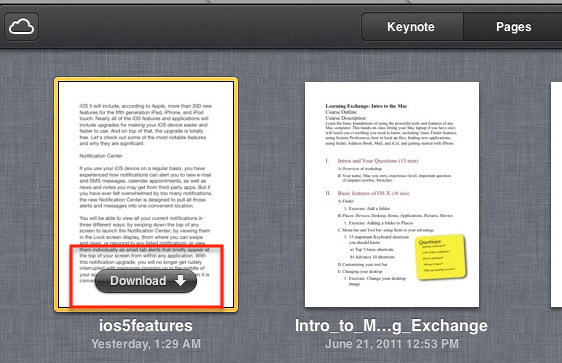
Освен това, докато сме по темата, ако сте тежък потребител на iPhone камера, може да харесате или да не харесате функцията Photo Stream. Чудесно е, че автоматично качва всички ваши снимки от iPhone на съответните устройства и в библиотеката ви за iPhoto / Aperture.
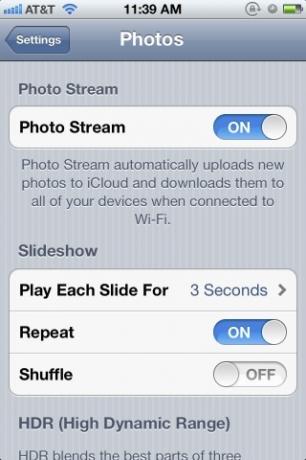
Но въпреки че запазва тези снимки във вашия iCloud акаунт за 30 дни, почти невъзможно е да ги изтриете от iCloud. Можете да изключите Photo Stream на устройството си, за да не му качвате изображения в iCloud, но изглежда, че изображенията остават в iCloud до 30 дни.
Има много повече за iCloud, но се надяваме тази статия да ви даде достатъчно, за да започнете. Уведомете ни за вашите преживявания с използването на iCloud.
Бакари е писател и фотограф на свободна практика. Той е дългогодишен потребител на Mac, фен на джаз музиката и семеен човек.