реклама
Независимо дали въвеждате кратък имейл или пишете блог с 1000 думи в блога, това на таблет / смартфон, без външна клавиатура, може да бъде доста трудно. Имате нужда от настройка, пригодена за тази задача.
Опитвах се да напиша цялото си писане преди на таблета си. Всеки път се отказвах от неудовлетвореност, тъй като по-голямата част от процеса изглежда включваше фиксиране на печатни грешки, мигане постоянно, въздишащо силно и въртене на врата често, за да облекча болката в него.
Но моята решителност да заменя шестгодишния си лаптоп Lenovo Y500 с моя Samsung Galaxy Tablet (P3110) за цялата си работа не би ми позволила да се откажа. Ето защо се върнах към експеримента за писане на тъчскрийн, този път с малко повече подготовка.
Ако сте преживели подобна битка с устройството си на базата на докосване, следващите съвети могат да ви дадат по-гладко и по-бързо изживяване при писане.
Започнете с удобна настройка
С настолни компютри и лаптопи, тъй като екранът е настроен на нивото на очите и е способен на бързи настройки, шията ви не е подложена на прекалено напрежение.
Но в случая на таблети и смарт телефони е вероятно да гледате на екрана от нечетен ъгъл. Това може да предизвика крик във врата ви много бързо. Освен това пишенето на устройства с малки екрани увеличава напрежението на очите ви. По причини като тези най-разпространените джаджи, базирани на допир, не изглеждат благоприятни за задачи като писане.

Намалете ефекта от такива ограничения, като гарантирате, че имате правилната настройка за начало. Ако пазарувате за устройство, специално за да свършите писането си, потърсете такова с доста голям екран.
Поставете устройството на повдигнато ниво, като използвате подходящ калъф или стойка, или като използвате импровизирана настройка като моята. Регулирайте яркостта на екрана, докато не е оптимална за писане. В операционната система Android 4.2.2, която използвам, настройката за яркост е в раздела Display на панела Settings. Това обикновено е вградена функция на устройства, но местоположението й може да варира от устройство до устройство и от ОС до ОС.
Оправете размера на шрифта за лесна четливост. Избирането на добър редактор, който ви позволява да направите тази промяна е идеално. За моя експеримент се спрях на мащабирането на размера на шрифта чрез секцията „Достъпност“ в панела „Настройки“, въпреки че означаваше, че има малко по-големи шрифтове в цялата система. Това беше, защото не бях готов да се откажа писател, приложението за писане без разсейване, което използвам и харесвам, но което за съжаление няма настройка за редактиране на размера на шрифта.
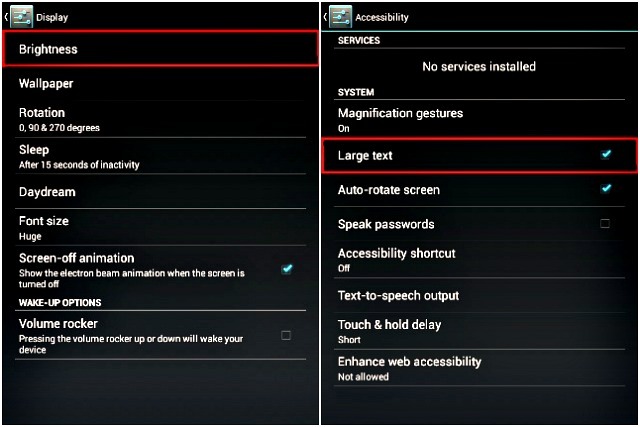
Седнете малко по-назад на стола, с удобно изпънати ръце. Това ви помага да гледате екрана, като просто движите очите си леко надолу без трябва да огънете врата си.
Направете правилната конфигурация на клавиатурата
Важно е да запомните, че това, което работи за други, може да не работи за вас. Изберете за клавиатура, която е подходяща за вашия стил и скорост на писане. SwiftKey и Swype са две популярни клавиатури, които можете да опитате. Експериментирайте малко, докато не намерите лесна за използване клавиатура, на която пишенето се чувства интуитивно.
За мен родната Android клавиатура върши доста добре работата. Но, изкушен от разнообразието от други налични опции, реших да изпробвам още няколко.
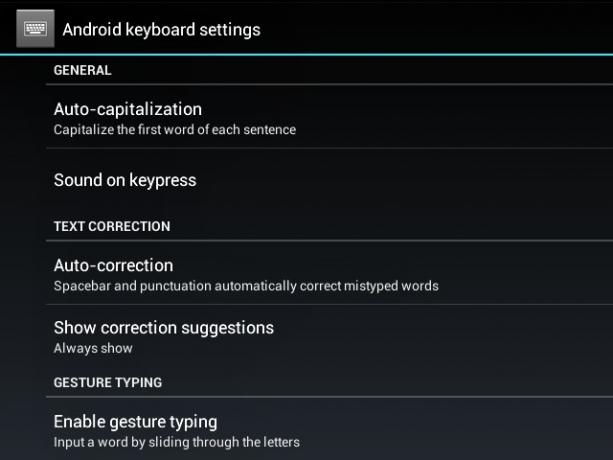
Когато прочетох Ерес преглед на клавиатурата Multiling Нуждаете се от клавиатура, подобна на Swype, за устройство с ниска памет? Вашият Quest приключиИзглежда, че в бързината си да получим клавиатура, която работи добре, ние хвърлихме консумацията на памет и личния живот през прозореца. Прочетете още , Веднага изтеглих и инсталирах приложението. Хареса ми потенциала на клавиатурата за персонализиране, особено функцията му за преоразмеряване и преместване на клавиатурата. Сблъсках се с всяка налична опция, промяна на оформлението на клавиатурата, кожи, размер на клавиша, размер на клавиатурата и т.н.
QWERTY клавиатурата изглеждаше оптимална, тъй като имитира клавиатурата на моя лаптоп. Въведох няколко текстови фрагмента, използвайки различни конфигурации, за да проверя кои от тях работят добре за мен. По някакъв начин никой от тях не се чувстваше прав. Продължавах да натискам грешни клавиши, подбирах грешни знаци и просто обърках нещата.
Както се случва, когато има твърде много функции или настройки, или се обърквам, като се опитвам да ги проследя, или продължавам да ги променям ненужно. Именно това се случи с Multiling клавиатура, така че го деинсталирах и се върнах към Android.
Когато използвате клавиатура на устройство с докосване, изборът между опциите за типа и прекарването на пръст е важен. Изборът зависи от вас. Предпочитам да пропуснете функцията за прекарване на пръст в полза на редовното писане, защото след години практика последното идва по-естествено и прави по-продуктивен работен процес.
Ако сте потребител на смартфон, използването на функцията за прекарване на пръст или писането с палци може да работи по-добре от нормалното писане. Независимо от спецификациите на вашето устройство, с определени клавиатури като Swift можете да преминете към режим на палеца, който е специално създаден, за да улесни писането на палец по-лесно.
Освободете малко пространство на екрана
Както е, таблетите и смарт телефоните са малки. Пространството, заето от лентите за състояние и доковете за приложения, намалява допълнително размера на екрана, което може да бъде притеснително, когато използвате приложения като бележници и видеоплейъри. Тази липса на място става очевидна на малки екрани като този на 7-инчовия таблет, който използвам.
За да намалите струпването на екрана, докато работите, преминете към режим на цял екран, ако има такава вградена функция на вашето устройство. Ако няма или искате да имате по-голям контрол върху поведението на екрана, приложения като цял екран! Могат да се окажат полезно решение.
Пускам CyanogenMod на моя раздел, така че успях да избера режим Разширен, за да скрия ненужни елементи и да покажа само заглавието, съдържанието и клавиатурата на публикацията.

Експериментирайте с режимите на пейзаж и портрет
Започнах да пиша този пост, използвайки пейзажната ориентация. Въвеждането беше повече или по-малко лесно, но едва успях да видя 5-6 реда текст наведнъж. Също така клавиатурата се движеше нагоре и надолу всеки път, когато използвах клавиша Shift, за да превключвам между главни и малки букви.

Тогава реших да дам снимка на портретния режим. Въпреки че можех да видя повече от страницата, ширината на клавиатурата намаля с почти наполовина. Това означаваше, че разстоянието между ръцете ми се сви, така че въвеждането на нормалния начин не беше толкова лесно, колкото в пейзажния режим.
Ако имате устройство с голям екран, всеки режим може да работи добре. Но на устройство с малък екран може да се наложи да се откажете от една функция в полза на друга.
Като се имат предвид нещата, портретният режим е добър избор. Ако предпочитате пейзажния режим, но желаете клавиатурата да не заема толкова място, необичайни клавиатури като Minuum може да ви помогне.

Научете няколко трика
Клавиатурите на много устройства, базирани на допир, се предлагат с преки пътища, като продължително натискане за цифри и специални символи, ключ за .com разширение на домейн, двукратно докосване на интервала за период и т.н. Въпреки че се приплъзва от време на време, функцията Autocorrect върши добра работа в отгатването и коригирането на неправилно въведени думи.
Можете да коригирате печатни грешки, като изберете точната дума от падащ списък. Можете също да използвате механизъм за разширяване на текст, за да въвеждате автоматично думите и изразите, които използвате редовно.
Потърсете в мрежата няколко хакчета на клавиатурата, като тези преки пътища за iOS, запомнете ги и ги практикувайте, докато те изтичат от пръстите ви без усилие. Подробности като тези могат да спестят много ненужно писане, изтриване и пренаписване.
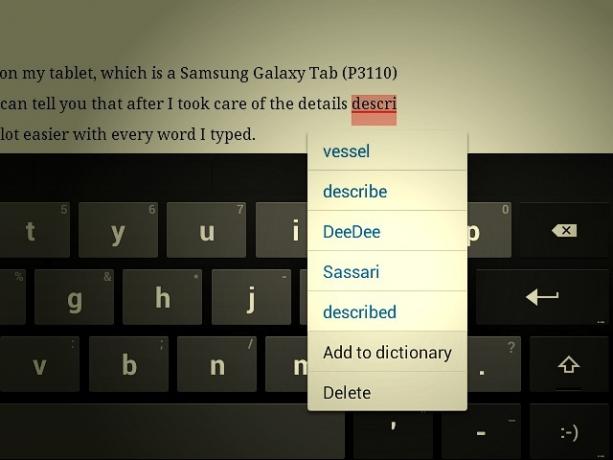
Можете ли да напишете добре върху стъкло?
Написах цялата тази публикация на таблета си и мога да ви кажа, че след като се погрижих за описаните по-горе подробности, пишенето ставаше много по-лесно с всяка дума.
Наскоро ядохме таблети от висок клас срещу евтини лаптопи Кое е най-доброто за производителност: таблет от висок клас или евтин лаптоп?Как един евтин лаптоп се сравнява с скъп таблет, когато става въпрос за действителна работа на ежедневна база? Прочетете още за да видите кои са по-добрият избор за продуктивна работа. Беше тясна битка между двамата, като физическата клавиатура и функционалността на приложенията на лаптопите работеха в тяхна полза.
След този експеримент стигнах до извода, че въпреки настройката на екранната клавиатура, таблетите (може би дори смартфоните?) Могат да бъдат също толкова добри цифрови работни пространства за задачи като писане, но само ако първо се подготвите за добро опит с писане.
Ако успеете да направите това, можете постепенно да преместите много от задачите си за писане на преносим сензорен екран. Това означава, че ако желаете, можете не само да продължавате работа от където и да е, но и да го правите по-лесно и ефективно, без да се налага да се придвижвате около лаптоп или външна клавиатура.
Какво ви прави по-лесно писането на стъкло? Уведомете ни в коментарите.
Образни кредити: Представеното изображение е производно на Kindle fire клавиатура от kodomut (чрез Compfightкуб.см.)
Akshata се обучи на ръчно тестване, анимация и UX дизайн, преди да се фокусира върху технологиите и писането. Това обедини две от любимите й занимания - осмисляне на системите и опростяване на жаргона. В MakeUseOf Akshata пише за това как да направите най-доброто от вашите Apple устройства.


